Ik wil de software het contact op mijn Android-telefoon laten lezen, maar ik weet niet hoe? Iedereen kan helpen?
Er zijn verschillende tools op Android die de USB-foutopsporingsmodus moeten inschakelen om toegang te krijgen tot interne gegevens op Android. Vervolgens kunt u uw interne bestanden of lezen root Android-telefoon met eenvoudige kliks.
Om het programma of de app interne Android-logboeken te laten lezen, kopiëren of wijzigen, moeten uw apparaten de USB-foutopsporingsmodus inschakelen om het in te schakelen.
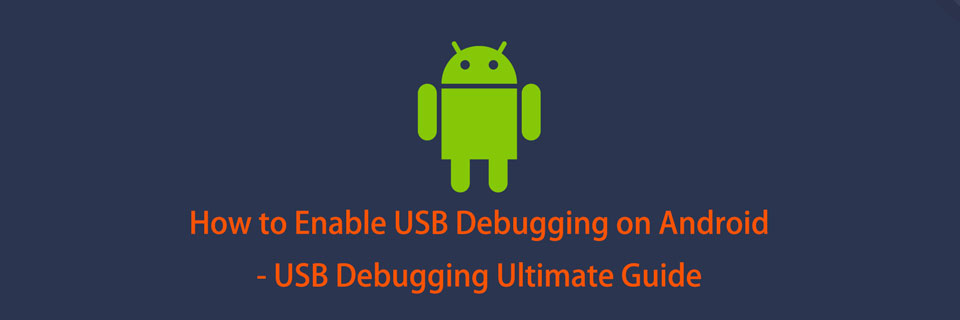
Afhankelijk van de Android-apparaten, OS-versies en geïnstalleerde hulpprogramma's, moet u onderstaande gedetailleerde instructies raadplegen.
1. USB-foutopsporing inschakelen op Samsung
Samsung heeft verschillende modellen uitgebracht, u moet verschillende bewerkingen op Android-apparaten correct uitvoeren.
Stap 1. Tik Instellingen > Over de telefoon > Software informatieen tik vervolgens op Bouw nummer voor 7-tijden.
Stap 2. Terug naar Instellingen pagina, tik op Ontwikkelaarsopties, schakel vervolgens de knop bovenaan in en schakel in USB debugging.
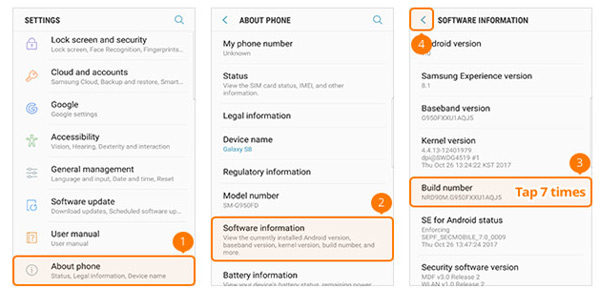
2. Hoe USB-foutopsporing op Google Phone in te schakelen
Stap 1. Openen Instellingen app op Google-telefoon, ga naar Over de telefoonen tik vervolgens op Bouw nummer voor 7-tijden.
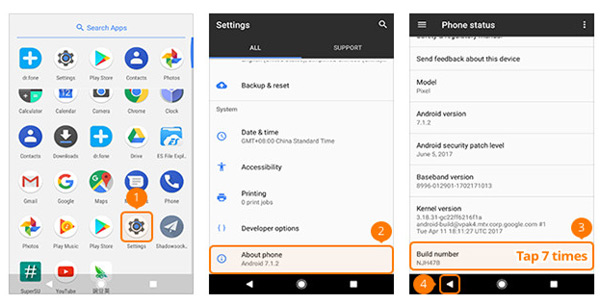
Stap 2. Tik op de terugknop en zoek Ontwikkelaarsopties, beurt USB debugging op.
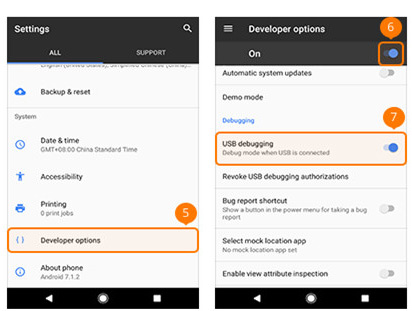
3. USB-foutopsporing inschakelen op HTC
Stap 1. Lancering Instellingen Tik op HTC op Over > Software informatie > Meer.
Stap 2. Tik Bouw nummer voor 7-tijden.
Stap 3. Tik op de terugknop en zoek Ontwikkelaarsopties, schakel de knop bovenaan in en schakel de knop naast in USB debugging.
4. Hoe USB-foutopsporing op Huawei in te schakelen
Stap 1. Open Huawei-telefoon, tik op Instellingen app> Over de telefoon.
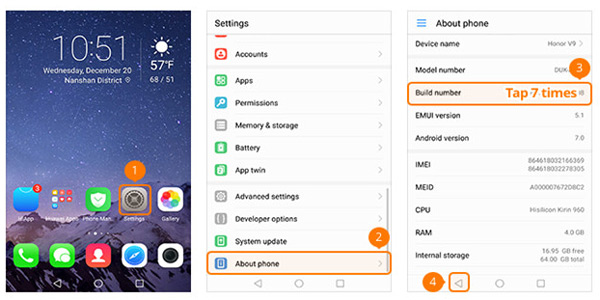
Stap 2. Vind Bouw nummer en tik 7 keer op, ga terug om te lokaliseren Ontwikkelaarsopties, zet u de knop naast aan Ontwikkelaarsopties.
Stap 3. Schakel in USB debugging.
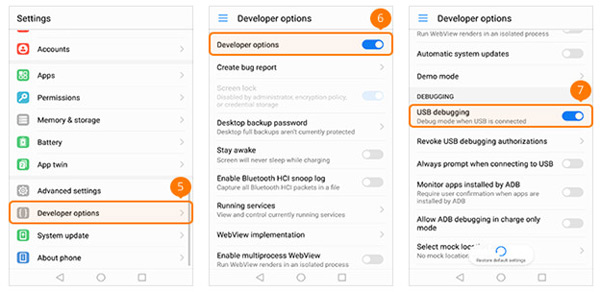
5. Hoe USB-foutopsporing op LG in te schakelen
Stap 1. VIND DE PLEK DIE PERFECT VOOR JOU IS Instellingen en tik om het te openen. Kraan Over de telefoon > Software-informatie.
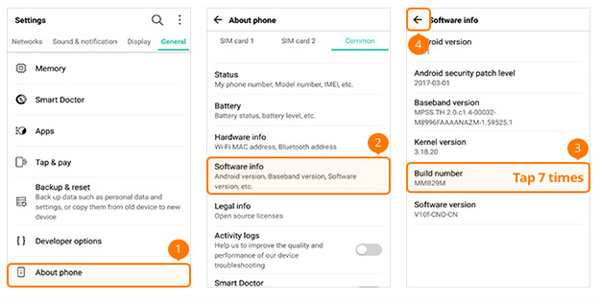
Stap 2. Je kan de ... zien Bouw nummer, tik er 7 keer op.
Stap 3. Ga terug om te vinden Ontwikkelaarsopties, draai de knop aan de bovenkant en USB debugging knop aan.
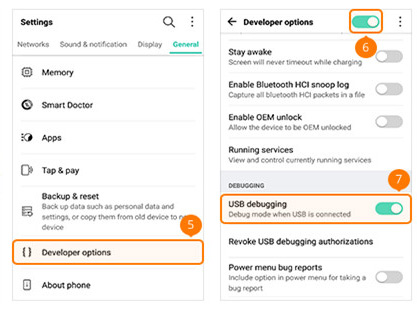
6. Hoe USB-foutopsporing op Motorola in te schakelen
Stap 1. Lancering Instellingen op de Motorola-telefoon en tik vervolgens op Over de telefoonen tik op Bouw nummer voor 7-tijden.
Stap 2. Tik op het terug-pictogram in de linkerbovenhoek, tik op Ontwikkelaarsopties, vink het vakje naast aan USB debugging.
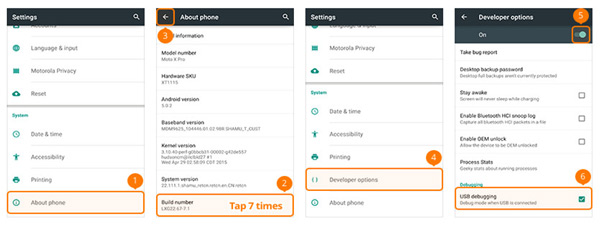
7. Hoe USB Debugging op OPPO in te schakelen
Stap 1. Openen Instellingen Tik op OPPO op Over de telefoonen tik vervolgens op versies voor 7-tijden.
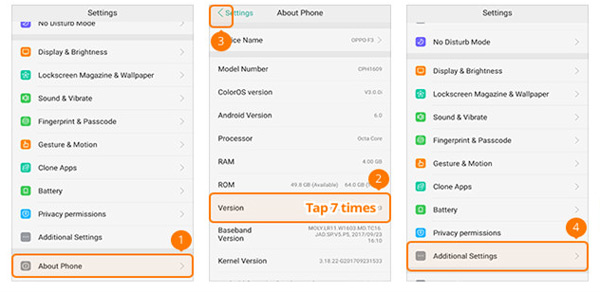
Stap 2. Ga terug en vind Aanvullende instellingen > Ontwikkelaarsopties. U moet de verificatiecode invoeren en op tikken Te gebruiken.
Stap 3. in staat stellen Ontwikkelaarsopties en USB debugging.
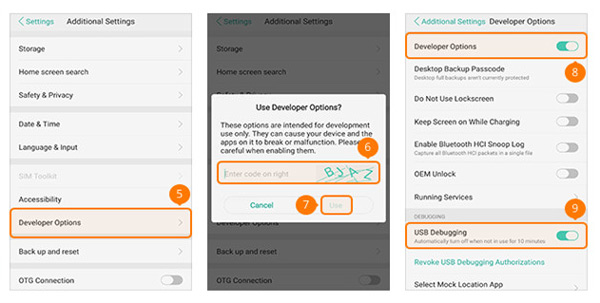
8. USB-foutopsporing inschakelen op SONY
Stap 1. Ga naar Instellingen op SONY, druk op Over de telefoonen tik vervolgens op Bouw nummer voor 7 keer. Tik op het terugpictogram.
Stap 2. Vind Ontwikkelaarsoptiesen schakel vervolgens in Ontwikkelaarsopties en USB debugging.
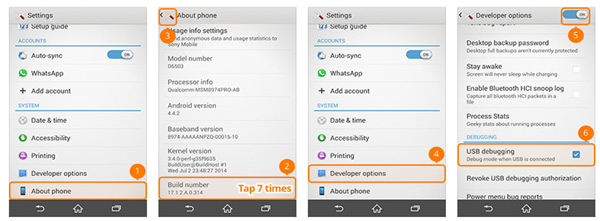
9. Hoe USB-foutopsporing op Vivo in te schakelen
Stap 1. VIVO openen Instellingen app, kies Meer instellingen> Over > Versie. Raak dan Software versie voor 7-tijden.
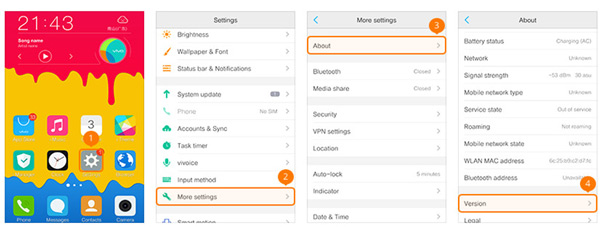
Stap 2. Ga terug naar de interface Meer instellingen, tik op Toepassingen > Ontwikkeling, schakel de USB debugging en Allow mock locaties.
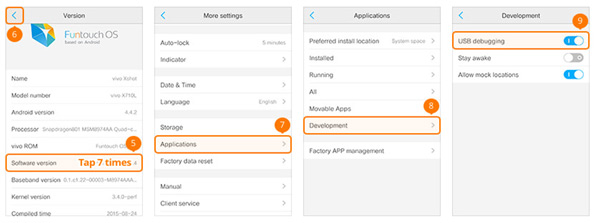
10. USB-foutopsporing inschakelen op Xiaomi/Redmi
Stap 1. Tik Instellingen > Over de telefoon, zoek dan MIUI-versie en tik er 7 keer op.
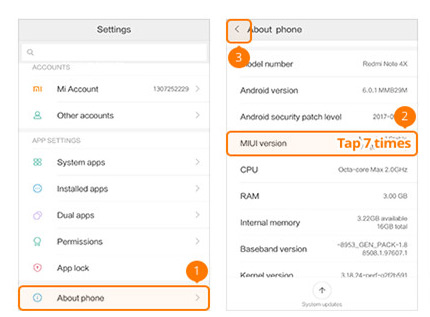
Stap 2. Ga terug naar Instellingen hoofdpagina, druk op extra instellingen > Ontwikkelaarsopties, aanzetten Ontwikkelaarsopties, USB debugging en installeren via USB.
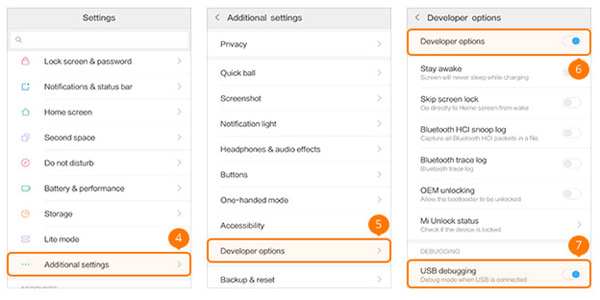
11. USB-foutopsporing inschakelen op OnePlus
Stap 1. Ga naar Instellingen kies op de OnePlus-telefoon Over de telefoon en tik op Bouw nummer voor 7-tijden.
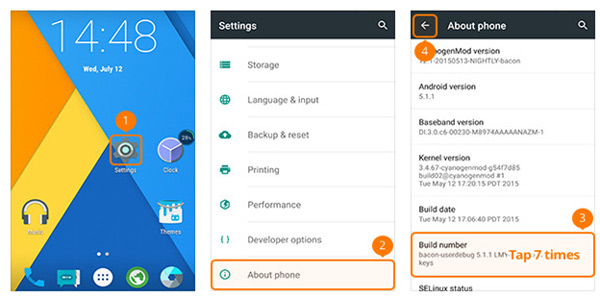
Stap 2. Vind Ontwikkelaarsopties en tik erop, schakel de knop bovenaan in en schakel in Android-foutopsporing.
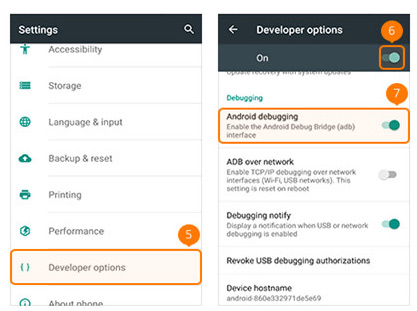
12. USB-foutopsporing inschakelen op MEIZU
Stap 1. Vind MEIZU Instellingen app en open het. Kraan Over telefoon, en Bouw nummer voor 7 keer. Raak het terugpictogram aan Instellingen interface.
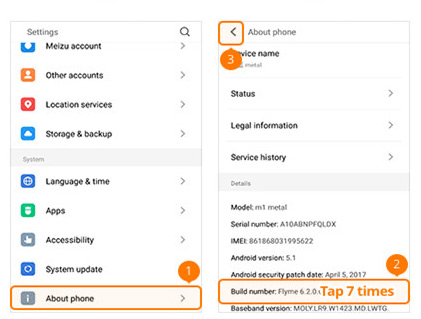
Stap 2. kies Toegankelijkheid > Ontwikkelaarsopties, aanzetten Schakel ontwikkelaaropties in en USB debugging.
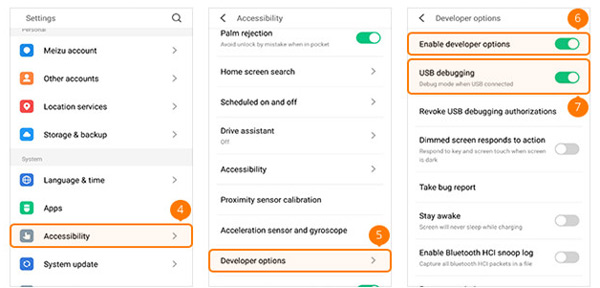
13. USB-foutopsporing inschakelen op Lenovo
Stap 1. Ga naar Lenovo Instellingen app, selecteer Over de telefoon > Apparaat informatieen tik vervolgens op Bouw nummer voor 7 keer. Ga terug naar Instellingen interface.
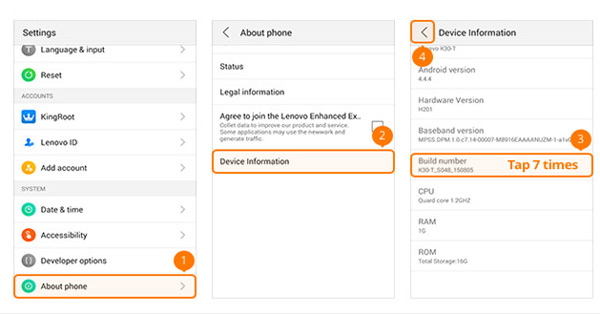
Stap 2. VIND DE PLEK DIE PERFECT VOOR JOU IS Ontwikkelaarsopties en tik erop, wisselen Ontwikkelaarsopties en USB debugging op.
14. Hoe USB-foutopsporing op ASUS in te schakelen
Stap 1. Tik op uw ASUS-telefoon op Instellingen app en tik vervolgens op Software informatie, vind Bouw nummer en tik er 7 keer op.
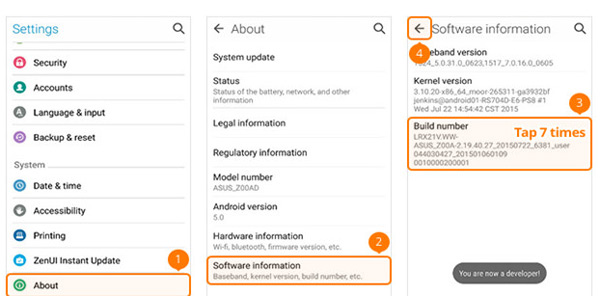
Stap 2. Ga terug om te vinden Ontwikkelaarsopties en schakel het in en zet het vervolgens aan USB debugging.
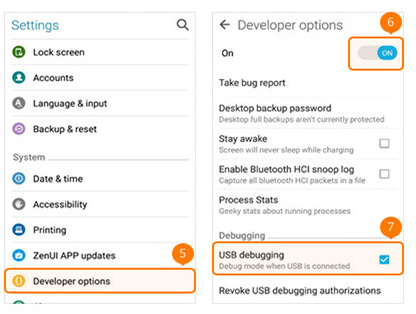
15. USB-foutopsporing inschakelen op Nokia
Stap 1. Nokia openen Instellingen app, tik op Systeem > Over de telefoon, kraan Bouw nummer voor 7-tijden.
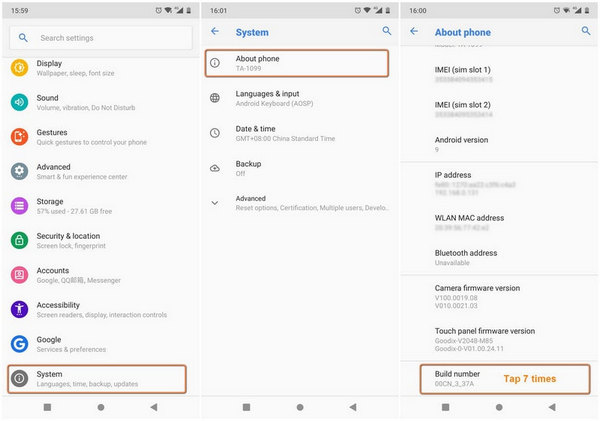
Stap 2. Ga terug en vind Geavanceerd > Ontwikkelaarsopties > Schakel USB-debugging in.
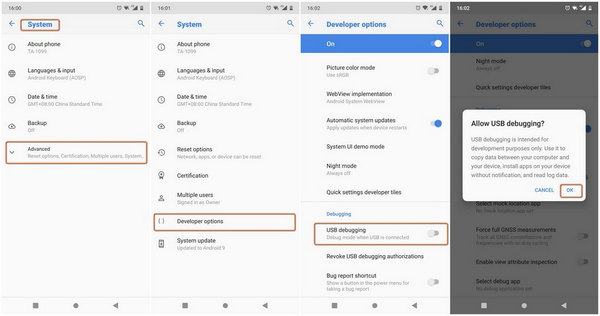
16. USB-foutopsporing inschakelen op ZTE
Stap 1. Ga naar ZTE Instellingen > Ontwikkelaarsopties, tik vervolgens op Bouw nummer voor 7-tijden.
Stap 2. Aanzetten Ontwikkelaarsopties en USB debugging van de tap OK wanneer het venster verschijnt.
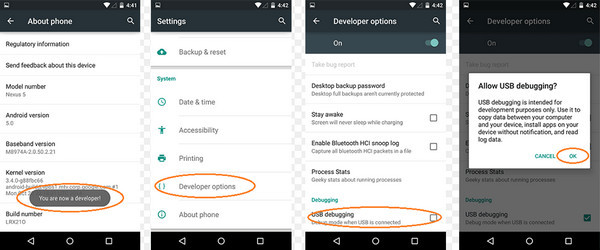
Het is ons duidelijk geworden dat de bewerkingen om USB-foutopsporing op verschillende apparaten mogelijk te maken, bijna hetzelfde zijn, met kleine verschillen. Wat moet u er nog meer over doen? Blijven bewegen...
Gevraagd naar hoe schakel USB-foutopsporingsmodus in, overweldigt de meerderheid van de mensen dat ze een idee moeten hebben over hoe ze USB-foutopsporing op verschillende apparaten kunnen inschakelen. Maar een ander belangrijk punt is hoe u USB-foutopsporing op verschillende Android OS-versies kunt inschakelen.
1. USB-foutopsporing inschakelen op Android 4.2 of hoger
Stap 1. Ga naar Android-telefoon Instellingen app, tik op Over de telefoon > Bouw nummeren tik er vervolgens zeven keer op.
Stap 2. Terug naar Ontwikkelaarsopties, controleren USB debugging en tik vervolgens op OK knop wanneer deze verschijnt.
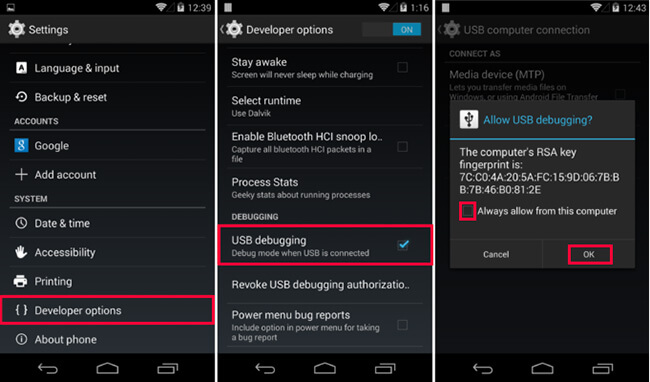
2. USB-foutopsporing inschakelen op Android-apparaten met het systeem 3.0 - 4.1
Stap 1. Tik Instellingen > Opties ontwikkelen.
Stap 2. Vind USB debugging en zet hem aan.
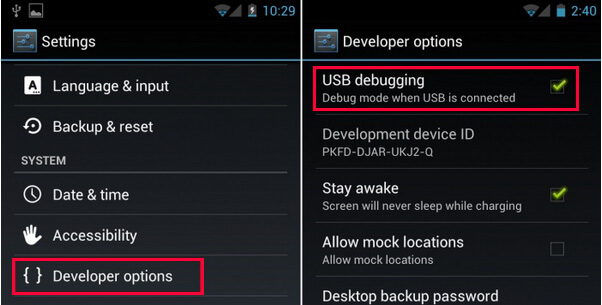
3. USB-foutopsporing inschakelen op Android 2.3 of eerder
Stap 1. Tik Instellingen > Toepassingen > Ontwikkeling.
Stap 2. bevind zich USB debugging en schakel het in.
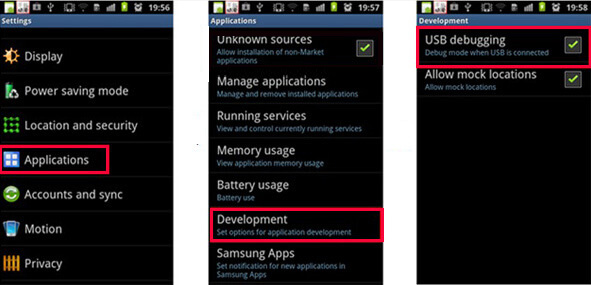
Maar u vraagt zich misschien af: is het veilig om USB-foutopsporing op mijn Android in te schakelen?
Een studie van de voor- en nadelen van de USB-foutopsporingsmodus zal dit punt misschien duidelijk maken.
Dat is alles over de USB-foutopsporingsmodus. Als je er meer vragen over hebt, laat dan hieronder een reactie achter.