Hoe iPhone te herstellen van back-up in 3 efficiënte methoden
 Posted by Lisa Ou / 21 juli 2023 16:00
Posted by Lisa Ou / 21 juli 2023 16:00Om uw iPhone-gegevens te beveiligen, heeft u de neiging om er een back-up van te maken. In feite kan dat maak een back-up van uw iPhone-gegevens meerdere keren zonder beperkingen. Het bevat video's, afbeeldingen, documenten en nog veel meer bestanden. Maar hoe gaat u die back-ups gebruiken als u uw bestanden kwijtraakt?
Ze herstellen is de enige optie die u kunt doen. Aangezien iCloud, iTunes en Finder de meeste back-upopties zijn, ziet u hun tutorials over hoe u ze hieronder kunt gebruiken. Bovendien ziet u een tool van derden die back-ups van uw iPhone kan herstellen. Laten we ze zonder verder oponthoud ontdekken door hieronder naar beneden te scrollen.
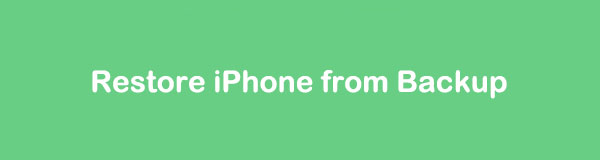

Gidslijst
Deel 1. Herstel iPhone vanuit back-up via iCloud
Laten we beginnen met hoe iPhone herstellen via iCloud-back-up. Dit proces wordt aanbevolen als uw iPhone nieuw is en u bestanden van uw oude iPhone moet ophalen met een iCloud-back-upbestand. Als dit niet het geval is, moet u alle gegevens op uw iPhone wissen via fabrieksreset. Zie als bonusgids de onderstaande stappen om uw iPhone opnieuw in te stellen. Maar als uw iPhone gloednieuw is, kunt u dit gedeelte overslaan.
Tik op de iPhone Instellingen pictogram om het te openen. U zult veel opties op uw hoofdinterface zien. Veeg uw scherm naar beneden en kies de Algemeen knop. Selecteer later de iPhone overzetten of resetten knop onderaan. Druk op Wis alle inhoud en instellingen pictogram achteraf. U wordt gevraagd om uw iPhone-toegangscode of Apple ID-wachtwoord. Voer ze correct in om de installatie te voltooien en de gegevens op uw telefoon te wissen.
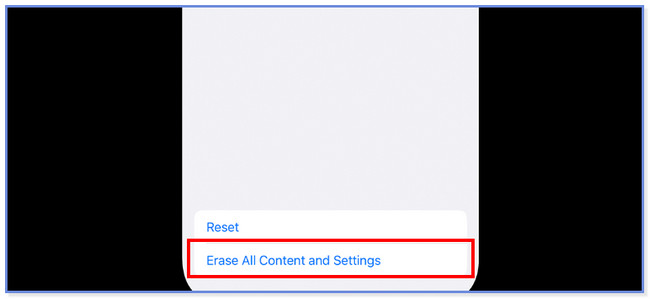
Nadat je je telefoon hebt gewist, is het tijd om de iPhone te herstellen vanaf de iCloud-back-up. Volg de onderstaande tutorial over hoe u dit moet doen.
Stap 1Zorg ervoor dat uw iPhone is ingeschakeld. Je ziet de Apps & gegevens interface eerst. Het biedt u onderaan 4 opties. Kies uit alle van hen de Herstellen van iCloud-back-up knop. De telefoon leidt u naar het volgende scherm en vereist dat u zich aanmeldt bij het iCloud-account dat u hebt gebruikt om een back-up van uw iPhone-gegevens te maken. Meld u aan met uw Apple ID-inloggegevens.
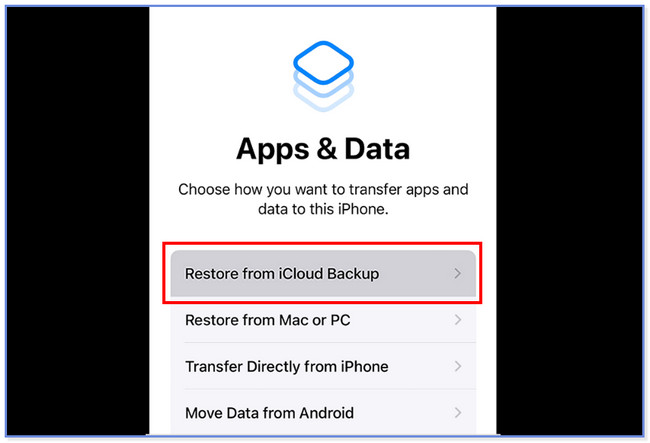
Stap 2Kies de back-up die u wilt terugzetten. U kunt hun datum en grootte bekijken en de gewenste kiezen. Blijf later verbonden met het Wi-Fi-netwerk terwijl het herstelproces aan de gang is. Op de Herstellen vanuit iCloud scherm, ziet u de resterende tijd voordat het herstelproces is voltooid.
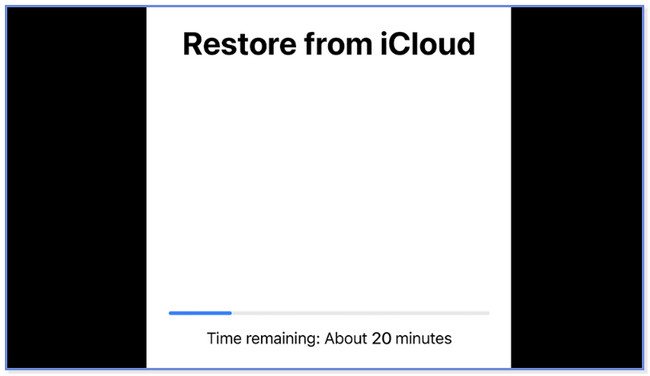
Met FoneLab voor iOS herstelt u de verloren / verwijderde iPhone-gegevens, waaronder foto's, contacten, video's, bestanden, WhatsApp, Kik, Snapchat, WeChat en meer gegevens van uw iCloud of iTunes-back-up of -apparaat.
- Herstel gemakkelijk foto's, video's, contacten, WhatsApp en meer gegevens.
- Voorbeeld van gegevens vóór herstel.
- iPhone, iPad en iPod touch zijn beschikbaar.
Deel 2. Herstel iPhone vanuit back-up via iTunes/Finder
Ook herstel je iPhone-gegevens van iTunes of Zoeker. Je vraagt je misschien af waarom ze in deze sectie worden gecombineerd. Nou, ze hebben alleen dezelfde procedure. Ze hebben alleen verschillende knoppen. Je kunt Finder alleen vinden op Mac en iTunes op de eerdere macOS en Windows omdat deze is vervangen op de nieuwste macOS.
Dit proces verwijdert alle gegevens op uw iPhone. Zorg ervoor dat u iTunes of Finder gebruikt als back-up voor uw gegevens. Zo niet, dan is het onmogelijk om hun procedures te gebruiken. Zie de onderstaande stappen als u liever iTunes en Finder gebruikt om uw iPhone-back-up te herstellen.
Stap 1Open Finder of iTunes op uw computer. Verbind de iPhone met de computer via een compatibele bliksem- of USB-kabel. Daarna verschijnt er een melding op uw iPhone. Tik op de knop Deze computer vertrouwen. Je iPhone verschijnt aan de linkerkant van iTunes of Finder. Klik erop om de inhoud aan de rechterkant te zien.
Stap 2Klik op de Back-up terugzetten knop in de rechter benedenhoek. Bekijk later de datum en de grootte van de back-up die u hebt gemaakt met iTunes of Finder. Kies de meest relevante van allemaal. Klik daarna op de knop Herstellen. Het herstelproces wordt onmiddellijk gestart.
Opmerking: als de back-up gecodeerd is, moet u het wachtwoord invoeren.
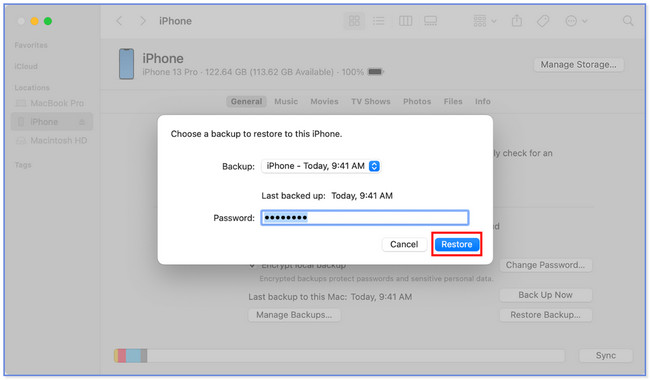
Deel 3. Herstel iPhone vanuit back-up met FoneLab iPhone Data Recovery
Er is één tool die back-upgegevens van iTunes en iCloud tegelijkertijd kan herstellen. Het heet FoneLab Telefoongegevens Herstel. Het heeft andere functies die u ook kunt ervaren. We zetten ze hieronder op een rij.
Met FoneLab voor iOS herstelt u de verloren / verwijderde iPhone-gegevens, waaronder foto's, contacten, video's, bestanden, WhatsApp, Kik, Snapchat, WeChat en meer gegevens van uw iCloud of iTunes-back-up of -apparaat.
- Herstel gemakkelijk foto's, video's, contacten, WhatsApp en meer gegevens.
- Voorbeeld van gegevens vóór herstel.
- iPhone, iPad en iPod touch zijn beschikbaar.
- Het kan verschillende bestandsformaten herstellen. Het omvat WhatsApp en zijn bijlagen, audio, herinneringen, contacten, notities en meer.
- U kunt een voorbeeld van de gegevens bekijken voordat u ze herstelt.
- Het kan gegevens in elke situatie herstellen. Het omvat per ongeluk verwijderen, apparaat vastgelopen, wachtwoord vergeten en meer.
- Het ondersteunt alle iOS-apparaten, inclusief de nieuwste.
Bekijk de onderstaande stappen om te zien hoe deze tool werkt.
Stap 1Download FoneLab iPhone Data Recovery op uw computer. Klik daarna op de iPhone Data Recovery knop aan de linkerkant. Verbind uw iPhone met uw computer via een compatibele USB-kabel.
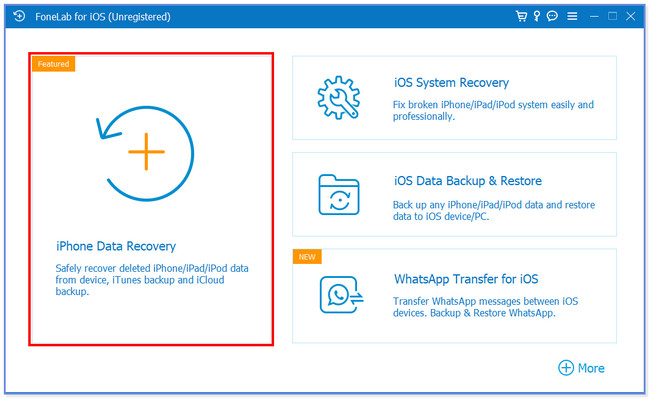
Stap 2Als u wilt herstellen vanaf een iCloud-back-up, klikt u op de Herstel van iCloud knop. Voer daarna uw iCloud-accountgegevens in. Er verschijnt een code op de telefoon waarop u bent ingelogd op uw iCloud-account. Voer het in de software in.
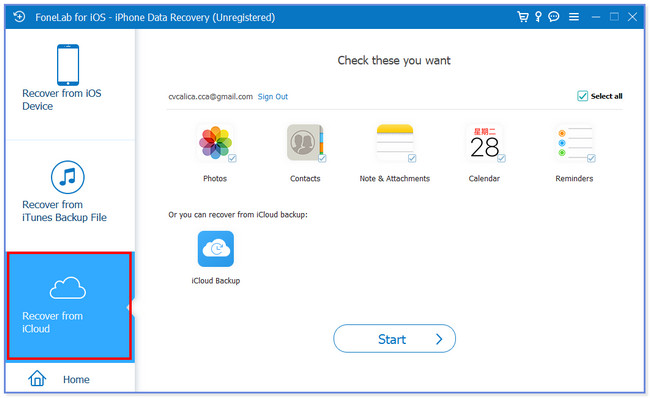
Als u de iTunes-back-up wilt herstellen, selecteert u de Herstel van het iTunes-back-upbestand knop aan de linkerkant. Selecteer daarna de back-up die u wilt terugzetten en klik op de Start knop daarna.
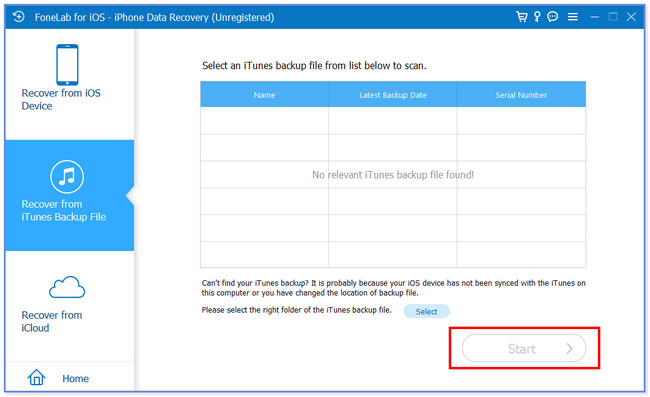
Stap 3U ziet de gegevenstypen die deze tool ondersteunt. Klik op de iCloud back-up knop onderaan.
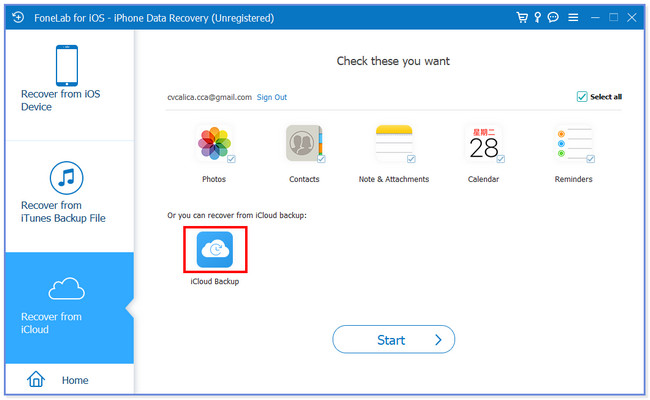
Stap 4De software haalt de iCloud-back-upbestanden op. Kies de meest relevante back-up; de tool zal het op je iPhone herstellen.
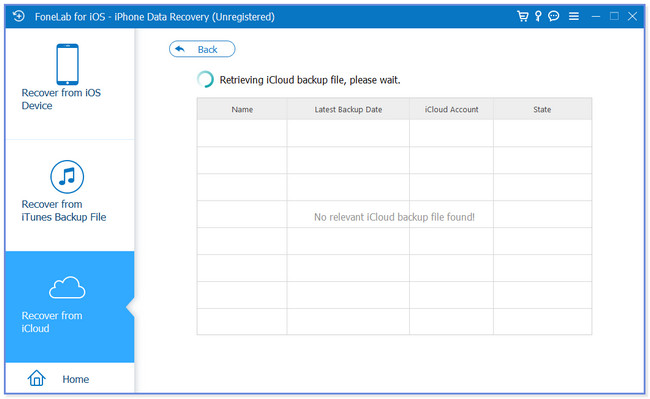
Met FoneLab voor iOS herstelt u de verloren / verwijderde iPhone-gegevens, waaronder foto's, contacten, video's, bestanden, WhatsApp, Kik, Snapchat, WeChat en meer gegevens van uw iCloud of iTunes-back-up of -apparaat.
- Herstel gemakkelijk foto's, video's, contacten, WhatsApp en meer gegevens.
- Voorbeeld van gegevens vóór herstel.
- iPhone, iPad en iPod touch zijn beschikbaar.
Deel 4. Veelgestelde vragen over iPhone Herstellen vanuit back-up
1. Hoe krijg ik toegang tot mijn iCloud-back-up?
Ga naar uw Instellingen app van je iPhone. Tik daarna op de naam van je iPhone bovenaan de hoofdinterface. Tik later op de iCloud knop. Druk op iCloud back-up om te zien welk gegevenstype uw back-up ondersteunt. Je hebt toegang tot de bestanden door in te loggen op de officiële website van iCloud, icloud.com. Maar alleen als u de iCloud-synchronisatiefunctie gebruikt. Als je de iCloud back-up, zijn de back-ups niet toegankelijk.
2. Is het beter om de iPhone te herstellen vanuit iCloud of iTunes?
De meeste iPhone-gebruikers gebruiken liever iCloud om hun iPhone-back-upgegevens te herstellen. Hun reden is dat het iCloud-proces veel handiger is dan iTunes. Ze hebben alleen een internetverbinding nodig, in tegenstelling tot iTunes hebben ze een USB-kabel en een computer nodig.
3. Hoe lang duurt het herstellen van een iPhone?
Er is geen exacte tijdsduur voor hoe lang een herstelproces op de iPhone duurt. Het herstellen van iCloud en iTunes duurt slechts 15-50 minuten. Het hangt echter nog steeds af van de grootte en hoeveelheden van de back-up die u gaat terugzetten. Bovendien kan wifi of een andere snelheid van de internetverbinding ook van invloed zijn op het herstelproces.
Dat zijn alle processen die dit bericht voor u voorbereidt om uw iPhone te herstellen vanaf een back-up. We hopen dat u tijdens het proces geen fouten en moeilijkheden heeft ondervonden. Neem ook contact met ons op als u zich zorgen maakt!
Met FoneLab voor iOS herstelt u de verloren / verwijderde iPhone-gegevens, waaronder foto's, contacten, video's, bestanden, WhatsApp, Kik, Snapchat, WeChat en meer gegevens van uw iCloud of iTunes-back-up of -apparaat.
- Herstel gemakkelijk foto's, video's, contacten, WhatsApp en meer gegevens.
- Voorbeeld van gegevens vóór herstel.
- iPhone, iPad en iPod touch zijn beschikbaar.
