Leg video, audio, online zelfstudie enz. Vast op Windows / Mac en u kunt eenvoudig de grootte aanpassen, de video of audio bewerken en meer.
Eersteklas 4K-schermrecorders met behulp van een professionele gids
 Bijgewerkt door Lisa Ou / 30 jan.2023 08:20
Bijgewerkt door Lisa Ou / 30 jan.2023 08:20Wil je een kopie van je favoriete films op je computer? Verschillende 4K-schermrecorders staan om de hoek om u te helpen. Veel mensen zijn dol geworden op het kijken naar films, shows en series op verschillende streamingplatforms. Deze platforms vereisen dat mensen elke maand tonnen geld betalen, maar niet iedereen kan dat betalen. Dus zelfs als u uw favoriete programma opnieuw wilt bekijken, kunt u niets doen als u niet bent geregistreerd bij deze populaire streaming-sites. Maar zoals mensen zeggen, als er een wil is, is er een weg. Dus als je verder op internet kijkt, zul je zeker een manier vinden om programma's op te slaan en terug te kijken.
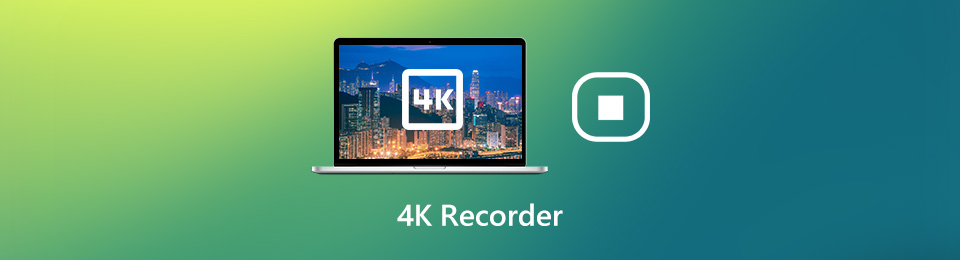
Prijs jezelf gelukkig, want je hoeft niet verder te zoeken. Blijf lezen, want we hebben het werk al voor je gedaan. In dit artikel hebben we de meest geprezen schermrecorders op internet samengesteld door verschillende websites te doorlopen. De meest vertrouwde schermrecorder is de eerste die we zullen aanpakken. En onder de besten staat de top 3 die erna komt. Ontdek zelf de tools die u kunnen helpen bij het opnemen van schermen. Hierdoor sla je de opnames van je favoriete films en series op je computer op en bekijk je ze wanneer je maar wilt. Ga verder om uw schermopnamereis te beginnen.

Gidslijst
Deel 1. Beste 4K-schermrecorder - FoneLab-schermrecorder
Er zijn topschermrecorders die andere gemiddelde recorders overtreffen. Maar als we het hebben over degene die zelfs de beste blokfluiten kan overtreffen, dan is dat de FoneLab schermrecorder. Met deze tool van derden kunt u video's en alle activiteiten op het scherm van uw apparaat vastleggen. Naast films, shows, series en vlogs kan dat ook neem zelfstudies van hoge kwaliteit op. Je hoeft geen andere tools te zoeken om je stem op te nemen als je wilt vloggen en videotutorials of reactievideo's wilt maken. FoneLab Screen Recorder kan ook geluid opnemen voor jou. Deze software heeft meer voordelige functies dan u zich kunt voorstellen. U kunt er meer over te weten komen zodra u dit programma op uw computer installeert.
Met FoneLab Screen Recorder kunt u video, audio, online zelfstudie, enz. Vastleggen op Windows / Mac, en u kunt eenvoudig de grootte aanpassen, de video of audio bewerken, en meer.
- Neem video, audio en webcam op en maak screenshots op Windows / Mac.
- Bekijk een voorbeeld van gegevens voordat u opslaat.
- Het is veilig en gemakkelijk te gebruiken.
Volg de pijnloze instructies hieronder om bekwaam te worden in het gebruik van de beste 4K-schermrecorder, FoneLab Screen Recorder:
Stap 1Zoek de Gratis download tabblad op de officiële site van FoneLab Screen Recorder. Het staat linksonder op de pagina. U kunt erop klikken om een kopie van het installatiebestand van het programma op uw computer te downloaden. Zodra u het na het downloaden opent, staat u het toe om wijzigingen aan uw apparaat aan te brengen, zodat u door kunt gaan met de installatie. Het duurt slechts een kort moment voordat u de tool op uw computer kunt starten.
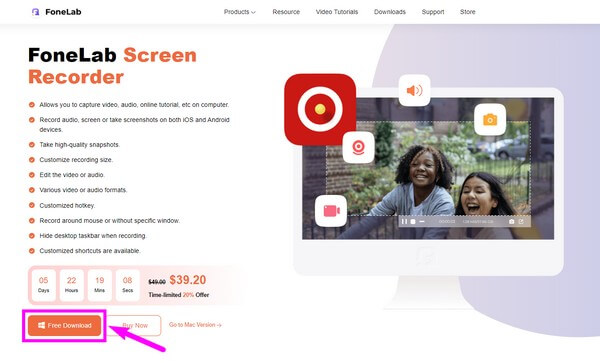
Stap 2U zult de functies van de FoneLab Screen Recorder op de primaire interface zien. De belangrijkste kenmerken zijn de eerste drie soloboxen vanaf de linkerkant. En het laatste vak bestaat uit de extra functies van het programma. Klik op het eerste vak, Videorecorder, voor 4K-schermopname.
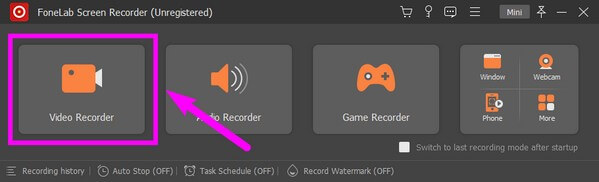
Stap 3Het opnamevak verschijnt automatisch op volledig scherm, zodat u de reikwijdte kunt zien van wat er in de opname zal worden opgenomen. U kunt het aanpassen door de maat aan te passen op basis van uw voorkeur. Ondertussen kunt u ook de volumes aanpassen die op de interface worden weergegeven.
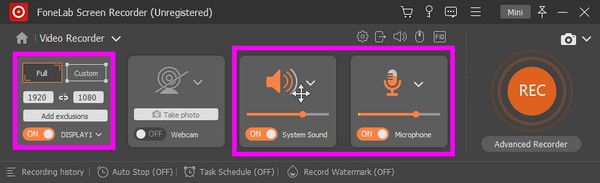
Stap 4Raak de enorme REC -knop in het meest rechtse gedeelte om de opname te starten. Er zijn opties voor Geavanceerde opname, die je ook kunt proberen. Zodra de 4K-opname is voltooid, kunt u de beschikbare bewerkingstools gebruiken om uw video te verbeteren. Sla het vervolgens op uw computer op.
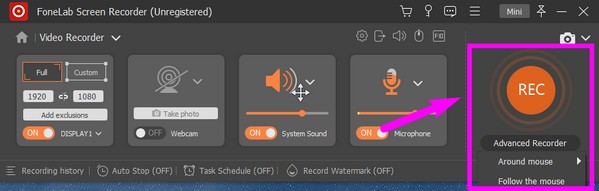
Met FoneLab Screen Recorder kunt u video, audio, online zelfstudie, enz. Vastleggen op Windows / Mac, en u kunt eenvoudig de grootte aanpassen, de video of audio bewerken, en meer.
- Neem video, audio en webcam op en maak screenshots op Windows / Mac.
- Bekijk een voorbeeld van gegevens voordat u opslaat.
- Het is veilig en gemakkelijk te gebruiken.
Deel 2. Top 3 4K-schermrecorders
Na de beste recorder staan hieronder de top 3 tools van derden die de stappen volgen. De onderstaande recorders zijn 3 van de meest gebruikte over de hele wereld. Lees verder om te zien hoe ze werken.
Top 1. OBS Studio
Met OBS Studio kunt u 4K-video's opnemen op uw computerscherm. Het staat bekend om zijn hoge prestaties, omdat het de CPU slechts minimaal belast. Het goede aan deze recorder is dat hij bewerkingsfuncties biedt waarmee u de creativiteit van uw video kunt vergroten. Het is bijna net zo goed als de beste tool, maar het heeft enkele nadelen die de bovenstaande tool verbeteren. Merk op dat de interface van OBS Studio vrij moeilijk te manoeuvreren is. Als u niet technisch onderlegd bent, kunt u moeite hebben om uit te zoeken hoe u de functies ervan moet gebruiken. Rapporten zeggen dat het regelmatig crasht, wat het opnameproces zou kunnen verstoren.
Volg de pijnloze instructies hieronder om bekwaam te worden in het gebruik van de gratis 4K-schermrecorder, OBS Studio:
Stap 1Installeer de OBS Studio op uw computer na het downloaden.
Stap 2Wanneer u de interface van het programma ziet, navigeert u naar het vak Bronnen in het onderste gedeelte. Klik op de plus symbool en selecteer Opname weergeven.
Stap 3Druk op de Opname starten knop om te beginnen met het vastleggen van uw scherm. Sla daarna het opgenomen bestand op uw computer op.
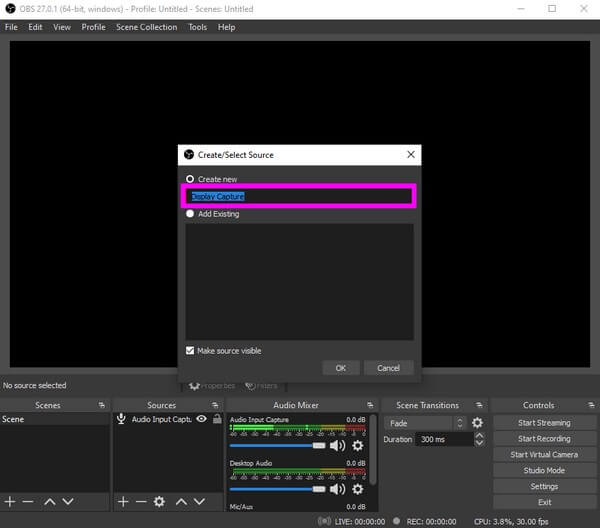
Top 2. Gratis camera
De volgende op de lijst is Free Cam. Deze tool is ideaal voor het opnemen van 4K-video's in WMV-indeling. Het heeft een eenvoudige maar aantrekkelijke interface die het opnemen van video's motiveert. Het heeft geen vervelende watermerken of advertenties die uw opname kunnen onderbreken. Deze tool slaat echter alleen schermopnamen op in WMV. Als je video's liever opslaat in MP4 of andere formaten, ga dan verder met de andere methoden in dit artikel.
Volg de pijnloze instructies hieronder om bekwaam te worden in het gebruik van de 4K-recorder, Free Cam:
Stap 1Zoek de officiële site van Free Cam om het te downloaden en op uw computer te installeren.
Stap 2Zodra de hoofdinterface van de software op uw scherm wordt weergegeven, drukt u op de rood knop op de hoek om de opname te starten.
Stap 3U kunt de schermopname bewerken als u klaar bent. Voltooi later het proces om de video op uw apparaat op te slaan.
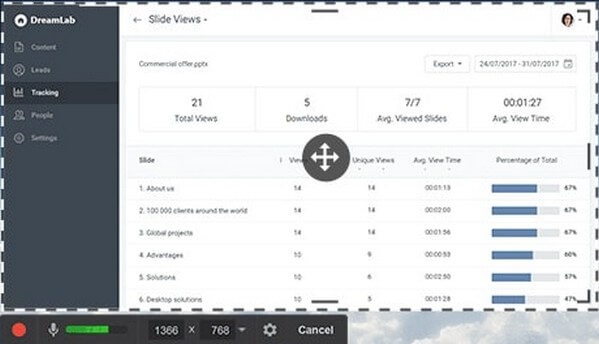
Top 3. ShareX
ShareX is een andere tool van derden die uw scherm in 4K kan opnemen. Het heeft geavanceerde functies die de kwaliteit van uw video kunnen verbeteren. Maar net als OBS wordt het vooral gebruikt door ervaren gebruikers. Daarom kunnen beginners verdwalen bij het gebruik van deze meer technische tool.
Volg de pijnloze instructies hieronder om bekwaam te worden in het gebruik van ShareX:
Stap 1Download en begin met het installatieproces van ShareX. Als u klaar bent, start u het en voert u het uit op uw computer.
Stap 2Klik op de Taakinstellingen optie in de linkerkolom van de interface. Selecteer daarna vangen. Pas de .... aan Instellingen naar uw favoriete video-uitvoer en start vervolgens de opname.
Stap 3Sla daarna de opgenomen 4K-video op uw computer op om deze op elk gewenst moment te bekijken.
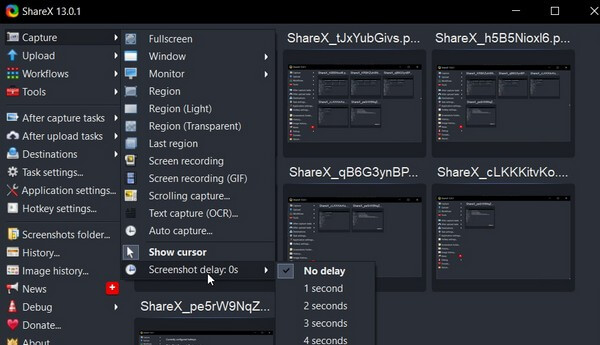
Met FoneLab Screen Recorder kunt u video, audio, online zelfstudie, enz. Vastleggen op Windows / Mac, en u kunt eenvoudig de grootte aanpassen, de video of audio bewerken, en meer.
- Neem video, audio en webcam op en maak screenshots op Windows / Mac.
- Bekijk een voorbeeld van gegevens voordat u opslaat.
- Het is veilig en gemakkelijk te gebruiken.
Deel 3. Veelgestelde vragen over de beste 4K-schermrecorders
1. Wat is 4K-videoresolutie?
4K-videoresolutie is high-definition video met vier keer de resolutie van 1080P HD-video. De Digital Cinema Initiatives-standaard voor 4K-resolutie in de film- en videoproductie-industrie is 4096x2160, terwijl de standaard voor televisie en monitoren 3840x2160 is.
2. De verschillen tussen 1080P versus 4K-video?
Wat betreft de 4K-videobestanden, in vergelijking is de 1080P-resolutie samengesteld uit meer dan 2 miljoen actieve pixels. Het betekent dat de 4K-technologie vier keer de resolutie biedt van de standaard 1080p-resolutie, wat meer ruimte in beslag neemt dan de 1080P-video's.
3. Wat is de beste 4K-gamerecorder?
Als je hoge normen hebt, zal FoneLab Screen Recorder je zeker niet teleurstellen bij het opnemen van gameplay. Deze tool kan je game efficiënt opnemen in 4K. Je kunt zelfs jezelf opnemen in de opname als je wilt.
4. Is OBS Studio gratis?
Ja dat is zo. OBS Studio is een gratis offline videorecorder met uitstekende prestaties. Het heeft geen watermerk en heeft geen limiet op de opname. Let op de hierboven genoemde nadelen om te zien wat u kunt verwachten.
5. Kan FoneLab Screen Recorder oproepen opnemen?
Ja het kan. Afgezien van video's, tutorials en gameplay, FoneLab schermrecorder kan ook bijna alle oproepen opnemen op uw computer en mobiele telefoon. Of het nu een video- of audiogesprek is, deze tool kan ze soepel opnemen.
Dat is alles voor de beste schermrecorders in 4K. FoneLab schermrecorder staat altijd voor je klaar als je een schermopname moet maken. Installeer het nu om te genieten van de geweldige opnamefuncties.
Met FoneLab Screen Recorder kunt u video, audio, online zelfstudie, enz. Vastleggen op Windows / Mac, en u kunt eenvoudig de grootte aanpassen, de video of audio bewerken, en meer.
- Neem video, audio en webcam op en maak screenshots op Windows / Mac.
- Bekijk een voorbeeld van gegevens voordat u opslaat.
- Het is veilig en gemakkelijk te gebruiken.
