- Deel 1. Muziek overzetten van iTunes naar iPhone zonder te synchroniseren met FoneTrans voor iOS
- Deel 2. Gekochte muziek downloaden van iTunes naar iPhone
- Deel 3. Muziek toevoegen van iTunes naar iPhone via Apple Music
- Deel 4. Hoe muziek rechtstreeks van iTunes naar iPhone over te zetten met een USB-kabel
- Deel 5. Veelgestelde vragen over het overzetten van muziek van iTunes naar iPhone
Muziek toevoegen van iTunes naar iPhone op 4 moeiteloze manieren [2023 bijgewerkt]
 Posted by Lisa Ou / 14 juni 2022 09:00
Posted by Lisa Ou / 14 juni 2022 09:00 Apple-gebruikers willen iTunes op een computer gebruiken. Hiermee kunt u muziek toevoegen aan de iTunes-bibliotheek en ernaar luisteren op de computer wanneer u maar wilt. U kunt echter geen computer meenemen waar u ook bent, omdat deze groter is dan mobiele apparaten.
Op dit moment wilt u muziek overzetten van iTunes naar iPhone, zodat u gemakkelijk naar muziek kunt luisteren zonder computer op weg naar huis, werk of reis.
Hier komt de vraag, hoe muziek van iTunes naar iPhone toe te voegen met de meest effectieve methoden? Dit bericht toont je tutorials van 4 oplossingen die je niet mag missen.
![Muziek toevoegen van iTunes naar iPhone op 4 moeiteloze manieren [2023 bijgewerkt]](https://www.fonelab.com/images/ios-transfer/add-music-from-itunes-to-iphone.jpg)

Gidslijst
- Deel 1. Muziek overzetten van iTunes naar iPhone zonder te synchroniseren met FoneTrans voor iOS
- Deel 2. Gekochte muziek downloaden van iTunes naar iPhone
- Deel 3. Muziek toevoegen van iTunes naar iPhone via Apple Music
- Deel 4. Hoe muziek rechtstreeks van iTunes naar iPhone over te zetten met een USB-kabel
- Deel 5. Veelgestelde vragen over het overzetten van muziek van iTunes naar iPhone
Deel 1. Muziek overzetten van iTunes naar iPhone zonder te synchroniseren met FoneTrans voor iOS
De eerste aanbeveling is: FoneTrans voor iOS, een tool van derden op de computer om iOS-gegevens gemakkelijk over te zetten tussen computers en apparaten. Het ondersteunt foto's, contacten, video's, berichten, notities en meer op iPhone, iPad en iPod Touch, en je kunt zelfs iTunes-bibliotheekgegevens overzetten mee.
Bovendien kunt u gegevens uit de iTunes-bibliotheek geheel of selectief beheren. Bekijk en synchroniseer iTunes-gegevens met dit krachtige programma.
Met FoneTrans voor iOS geniet u van de vrijheid om uw gegevens van de iPhone naar de computer over te brengen. Je kunt niet alleen iPhone-tekstberichten overbrengen naar de computer, maar ook foto's, video's en contacten kunnen eenvoudig naar de pc worden verplaatst.
- Draag foto's, video's, contacten, WhatsApp en meer gegevens met gemak over.
- Bekijk een voorbeeld van gegevens voordat u de gegevens overdraagt
- iPhone, iPad en iPod touch zijn beschikbaar.
Hier leest u hoe u muziek van iTunes naar iPhone kunt overbrengen met FoneTrans voor iOS.
Stap 1Downloaden FoneTrans voor iOS op de computer. Volg daarna de instructies op het scherm om het te installeren. Voer het daarna uit.
Stap 2Klik in de hoofdinterface op Toolbox aan de linkerkant. Selecteer iTunes-bibliotheek.
Stap 3Er verschijnt een nieuw venster, kies Bekijk iTunes-bibliotheek.
Stap 4kies Muziek aan de linkerkant en vink de items aan die u wilt overdragen.
Stap 5Klik op het eerste telefoonpictogram.
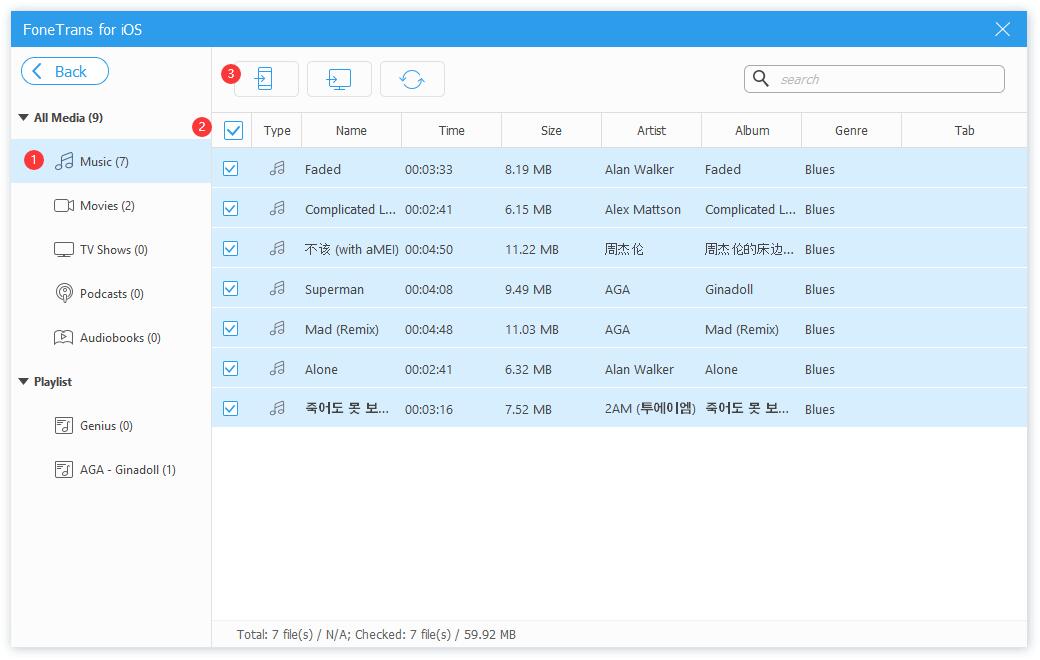
Zoals u kunt zien, kunt u daarmee selectief gegevens uit iTunes kiezen. En u kunt ook kiezen: Synchroniseer iTunes-bibliotheek met apparaat or Apparaat synchroniseren met iTunes om iTunes en apparaatgegevens volledig te synchroniseren.
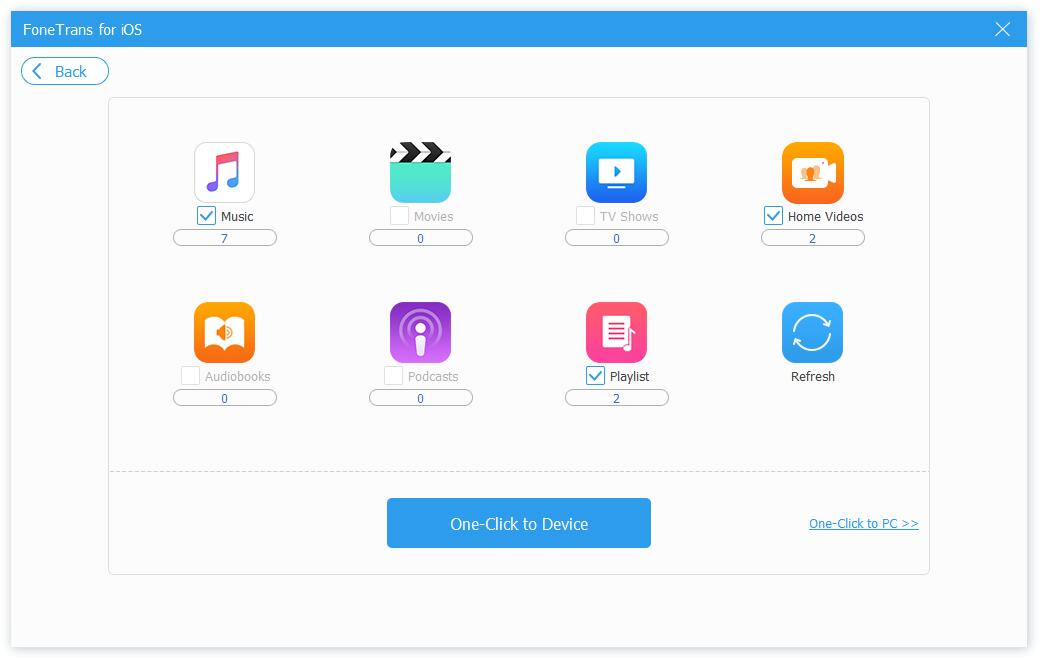
Als je nog steeds meer details wilt weten over het verplaatsen van muziek naar de iPhone met iTunes, ga dan naar het volgende deel.
Met FoneTrans voor iOS geniet u van de vrijheid om uw gegevens van de iPhone naar de computer over te brengen. Je kunt niet alleen iPhone-tekstberichten overbrengen naar de computer, maar ook foto's, video's en contacten kunnen eenvoudig naar de pc worden verplaatst.
- Draag foto's, video's, contacten, WhatsApp en meer gegevens met gemak over.
- Bekijk een voorbeeld van gegevens voordat u de gegevens overdraagt
- iPhone, iPad en iPod touch zijn beschikbaar.
Deel 2. Gekochte muziek downloaden van iTunes naar iPhone
Weet je, iTunes-gebruikers kunnen met simpele klikken muziek zoeken en toevoegen aan de iTunes-bibliotheek. Daarna kunt u ze zelfs dienovereenkomstig downloaden. Uw bibliotheekmuziek of gedownloade muziek kan met iTunes naar de iPhone worden overgebracht. Hieronder leest u hoe u muziek van iTunes naar iPhone kunt toevoegen.
Optie 1. Muziek toevoegen
Je kunt je muziek op iTunes controleren en ze een voor een verplaatsen.
Stap 1Start iTunes op de computer en sluit de iPhone aan.
Stap 2kies Nummers uit Albums voor Bibliotheek op het linkerpaneel. Klik met de rechtermuisknop op de muziek aan de rechterkant om te kiezen Toevoegen aan iPhone.
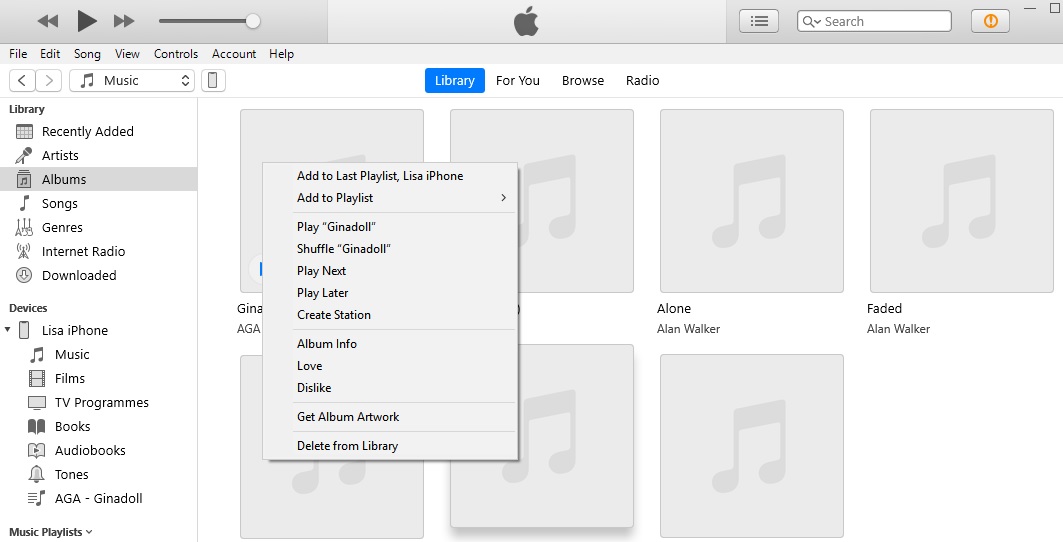
Optie 2. Muziek synchroniseren
Met deze methode kunt u uw muziekbestanden in één keer volledig synchroniseren, en u kunt er ook selectief een aantal kiezen.
Als je deze muziek naar iTunes hebt gedownload, klik je op apparaat pictogram> Muziek > Synchroniseer Muziek xxx-nummers.
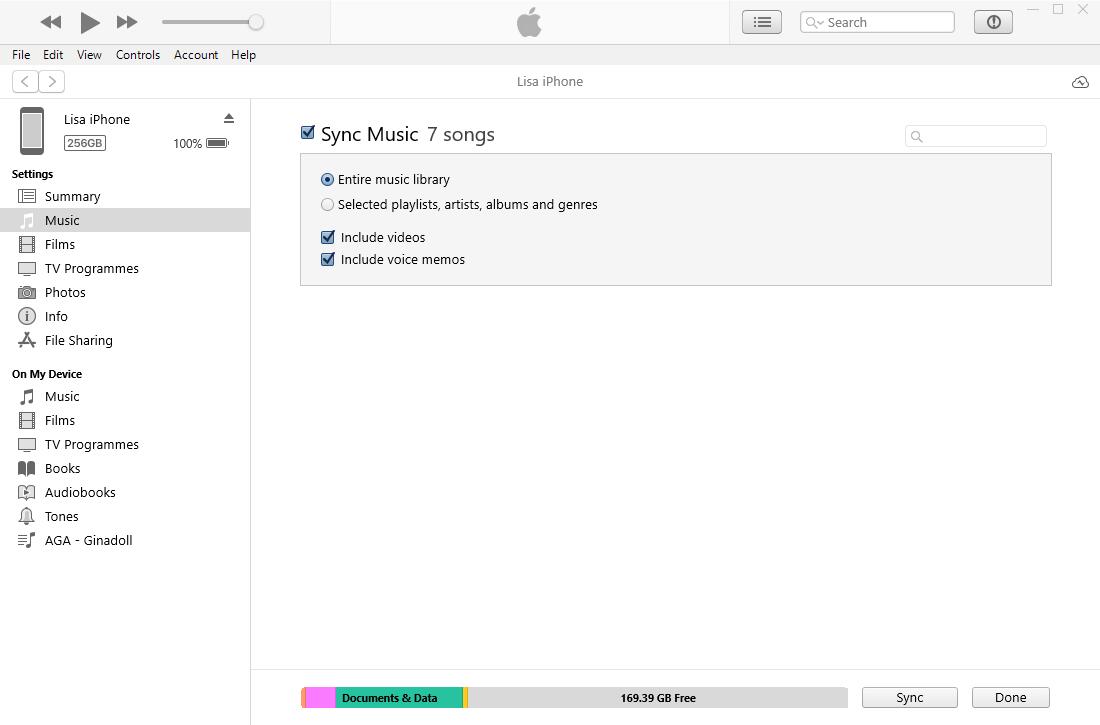
Optie 3. Bibliotheek synchroniseren
De functie Bibliotheek synchroniseren voor muziekbestanden is ook beschikbaar op Windows iTunes. U kunt de functie Bibliotheek synchroniseren gebruiken om muziek te synchroniseren tussen apparaten met de Apple ID.
Stap 1Schakel het in iTunes > Edit > voorkeuren > Algemeen > iCloud Muziekbibliotheek.
Stap 2Schakel het vervolgens in op de iPhone Instellingen > Muziek > Bibliotheek synchroniseren.
Optie 4. Muziek slepen en neerzetten
Start iTunes, klik op het apparaatpictogram en kies Samenvatting. Scrol omlaag om het vakje Muziek en video's handmatig beheren aan te vinken. Vervolgens kunt u teruggaan naar de hoofdinterface van iTunes, op Nummers klikken en vervolgens muziekbestanden rechtstreeks naar de iPhone in het linkerdeelvenster slepen en neerzetten.
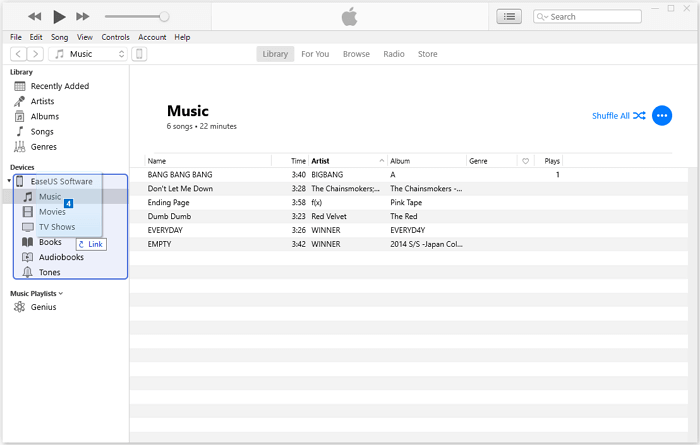
Wat als iTunes me geen muziek naar de iPhone laat slepen?
Maar iTunes is beschikbaar op Windows en eerdere macOS-versies. Als je een upgrade naar de nieuwste macOS hebt uitgevoerd, ga dan naar het volgende deel om te leren hoe je iTunes-muziek aan de iPhone kunt toevoegen.
Met FoneTrans voor iOS geniet u van de vrijheid om uw gegevens van de iPhone naar de computer over te brengen. Je kunt niet alleen iPhone-tekstberichten overbrengen naar de computer, maar ook foto's, video's en contacten kunnen eenvoudig naar de pc worden verplaatst.
- Draag foto's, video's, contacten, WhatsApp en meer gegevens met gemak over.
- Bekijk een voorbeeld van gegevens voordat u de gegevens overdraagt
- iPhone, iPad en iPod touch zijn beschikbaar.
Deel 3. Muziek toevoegen van iTunes naar iPhone via Apple Music
De eerste functie van Apple Music die u eens zou moeten proberen, is dat u muziek kunt synchroniseren op verschillende apparaten met dezelfde Apple ID. Uw muziek kan dus automatisch worden gesynchroniseerd na het inschakelen van de automatische synchronisatiefunctie op Mac, iPhone, iPad, iPod Touch of andere. Hier is de gids voor het toevoegen van muziek van iTunes naar iPhone.
Optie 1. Bibliotheek synchroniseren
Dit is een functie voor automatisch synchroniseren, je kunt het ook inschakelen waar je de muziek ook wilt overbrengen.
Stap 1Op Mac, de synchronisatiefunctie op Apple Music inschakelen via Apple Music-app > Muziek > voorkeuren > Algemeen > Bibliotheek synchroniseren, zet het aan.
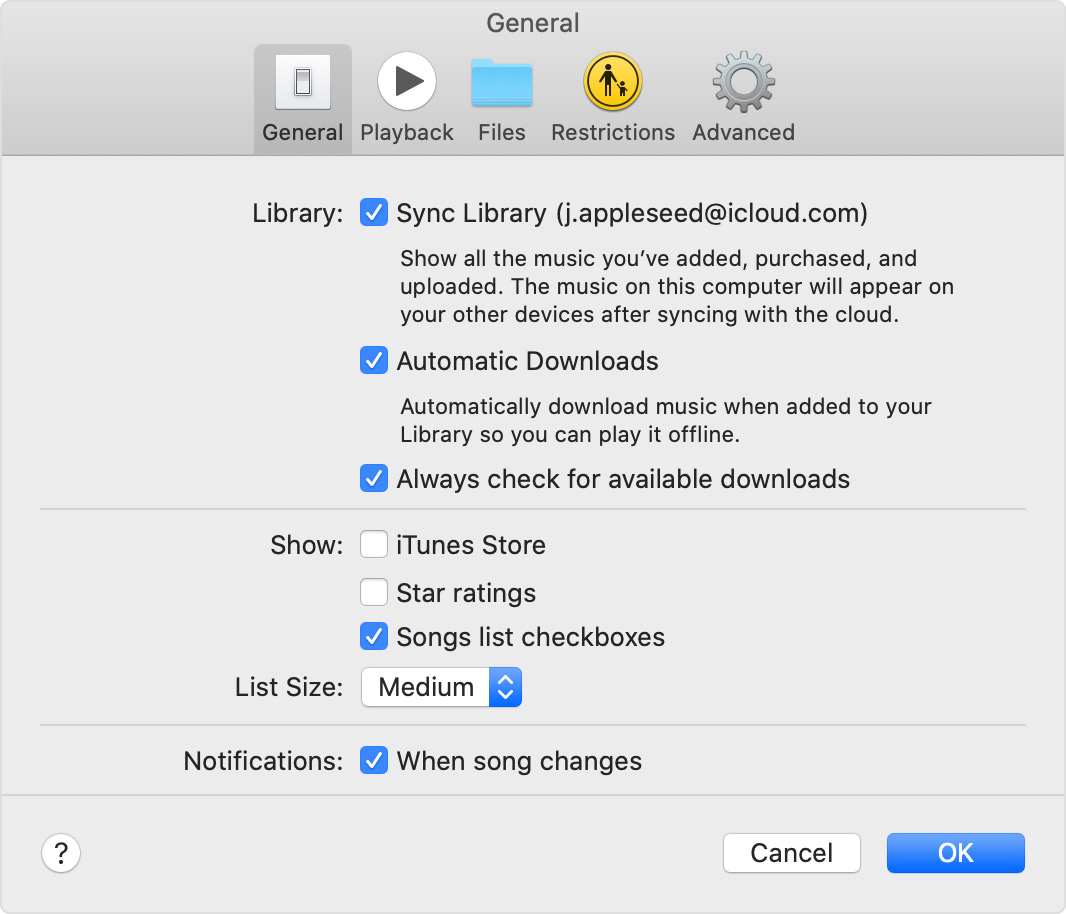
Stap 2Op iPhone Instellingen app> Muziek > Schakel Bibliotheek synchroniseren in.
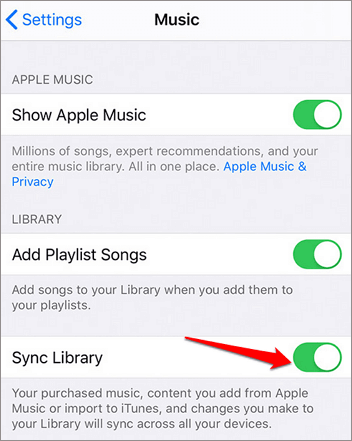
Optie 2. Synchroniseer nummers
Net als bij iTunes kun je muziek synchroniseren van de Apple Music-app op Mac naar iPhone via de synchronisatiefunctie.
Sluit iPhone aan op Mac, open Finder. Klik apparaat pictogram en kies Muziek. Vink het vakje aan Synchroniseer muziek en klik op Synchroniseren knop daarna.
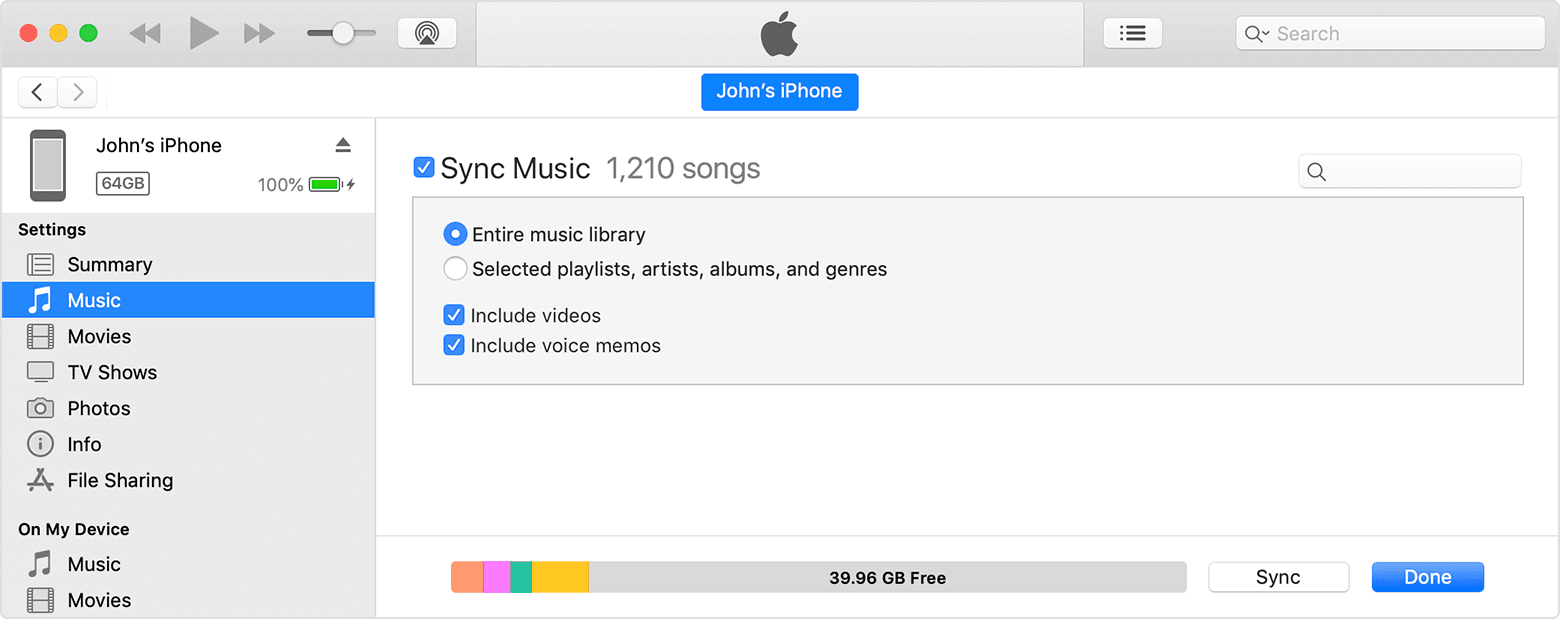
Deel 4. Hoe muziek rechtstreeks van iTunes naar iPhone over te zetten met een USB-kabel
U kunt specifieke gegevens rechtstreeks tussen iPhone en computer overbrengen via een USB-verbinding zonder extra hulpmiddelen. Als u deze methode wilt proberen, raadpleeg dan de onderstaande instructies.
Verbind de iPhone met de computer via een USB-kabel. Open na detectie de iPhone-map via deze PC > iPhone > interne opslag > DCIM. En open tegelijkertijd de iTunes-map. Sleep muziekbestanden van de iTunes-map naar de iPhone-map.
Met FoneTrans voor iOS geniet u van de vrijheid om uw gegevens van de iPhone naar de computer over te brengen. Je kunt niet alleen iPhone-tekstberichten overbrengen naar de computer, maar ook foto's, video's en contacten kunnen eenvoudig naar de pc worden verplaatst.
- Draag foto's, video's, contacten, WhatsApp en meer gegevens met gemak over.
- Bekijk een voorbeeld van gegevens voordat u de gegevens overdraagt
- iPhone, iPad en iPod touch zijn beschikbaar.
Deel 5. Veelgestelde vragen over het overzetten van muziek van iTunes naar iPhone
1. Waarom kan ik geen muziek overzetten van iTunes naar mijn iPhone?
Mensen kunnen tegenkomen dat iTunes geen muziek synchroniseert met de iPhone en willen weten waarom ik geen muziek aan mijn iPhone kan toevoegen vanuit iTunes:
- Als uw muziekbestanden door andere tools zijn geïmporteerd, mag u ze mogelijk niet op een andere manier overbrengen.
- Mogelijk wordt u gevraagd om de functie in te schakelen om muziek en video's handmatig te beheren voordat u ze overzet.
- Als iTunes-muziek niet synchroniseert met de iPhone, kunt u proberen FoneTrans voor iOS in plaats daarvan op de computer.
2. Hoe verwijder je muziek van de iPhone met iTunes?
Start iTunes, klik op Liedjes en selecteer vervolgens een muziekbestand. Klik met de rechtermuisknop en kies Verwijderen uit bibliotheek.
3. Hoe verwijder ik muziek van iTunes op de iPhone?
Synchronisatiebibliotheek inschakelen op zowel iTunes als iPhone en open vervolgens het muziekbestand op de iPhone Apple Music, druk op Verwijder en verwijder deze van de iPhone. Ten slotte wordt de verwijdering gesynchroniseerd met iTunes.
4. Hoe verwijderde muziek van iTunes op iPhone herstellen?
U kunt proberen uit te schakelen Bibliotheek synchroniseren via iPhone Instellingen > Muziek > Bibliotheek synchroniseren. Zet hem dan na een tijdje aan. Als de muziekbestanden op andere apparaten nog steeds in uw bibliotheek staan, worden ze hersteld.
5. Hoe muziek van de iPhone te verwijderen, maar niet van iTunes?
Schakel eerst Bibliotheek synchroniseren via iPhone uit Instellingen > Muziek > Bibliotheek synchroniseren. Open vervolgens het Apple Music app op de iPhone om muziek rechtstreeks van de iPhone te verwijderen. Het zal geen muziek van iTunes verwijderen.
Dat is alles over het overzetten van muziek van iTunes naar iPhone. Alle methoden zijn beschikbaar en FoneTrans voor iOS is de meest aanbevolen keuze. Waarom nu downloaden en nu proberen!
Met FoneTrans voor iOS geniet u van de vrijheid om uw gegevens van de iPhone naar de computer over te brengen. Je kunt niet alleen iPhone-tekstberichten overbrengen naar de computer, maar ook foto's, video's en contacten kunnen eenvoudig naar de pc worden verplaatst.
- Draag foto's, video's, contacten, WhatsApp en meer gegevens met gemak over.
- Bekijk een voorbeeld van gegevens voordat u de gegevens overdraagt
- iPhone, iPad en iPod touch zijn beschikbaar.
