- Deel 1. PDF-bestanden op iPad zetten met iCloud
- Deel 2. PDF-bestanden op iPad zetten via iBook
- Deel 3. PDF-bestanden op iPad zetten met Finder
- Deel 4. PDF-bestanden op iPad zetten met AirDrop
- Deel 5. PDF-bestanden op iPad plaatsen met FoneTrans voor iOS
- Deel 6. Veelgestelde vragen over het plaatsen van PDF-bestanden op de iPad
- Herinnering
- Safari geschiedenis
- Safari-bladwijzer
- Video's
- Muziek
- Contacten
- Agenda
- App Date
- SMS
- iMessage
- Opmerkingen
- Document
- Foto's
5 eenvoudige methoden Hoe u PDF-bestanden effectief op de iPad kunt plaatsen
 Bijgewerkt door Boey Wong / 07 maart 2023 14:30
Bijgewerkt door Boey Wong / 07 maart 2023 14:30Ik heb een pdf-bestand op mijn iPad nodig omdat ik ze nodig heb voor mijn huiswerk. De app die ik gebruik heeft echter geen downloadopties. Hoe kan ik de pdf op mijn iPad zetten? Alsjeblieft, leid me. Bedankt!
Er zijn veel manieren om een pdf-bestand op je iPad te zetten. Als u het bestand eenmaal hebt gedownload, heeft u mogelijk geen idee waar uw bestanden zijn opgeslagen.
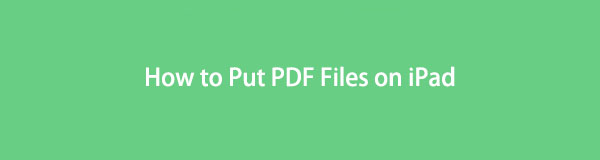
Gelukkig heeft dit bericht alle tools met een concreet bestandsalbum voor je pdf-bestanden. Ben je klaar om het proces van het plaatsen van PDF's op je iPad te leren kennen? Ga verder.
Met FoneTrans voor iOS geniet u van de vrijheid om uw gegevens van de iPhone naar de computer over te brengen. Je kunt niet alleen iPhone-tekstberichten overbrengen naar de computer, maar ook foto's, video's en contacten kunnen eenvoudig naar de pc worden verplaatst.
- Draag foto's, video's, contacten, WhatsApp en meer gegevens met gemak over.
- Bekijk een voorbeeld van gegevens voordat u de gegevens overdraagt
- iPhone, iPad en iPod touch zijn beschikbaar.

Gidslijst
- Deel 1. PDF-bestanden op iPad zetten met iCloud
- Deel 2. PDF-bestanden op iPad zetten via iBook
- Deel 3. PDF-bestanden op iPad zetten met Finder
- Deel 4. PDF-bestanden op iPad zetten met AirDrop
- Deel 5. PDF-bestanden op iPad plaatsen met FoneTrans voor iOS
- Deel 6. Veelgestelde vragen over het plaatsen van PDF-bestanden op de iPad
Deel 1. PDF-bestanden op iPad zetten met iCloud
Als uw iPad geen opslagruimte meer heeft, kunt u iCloud gebruiken om uw andere bestanden op te slaan. Het kan uw minst essentiële bestanden en bespaar de opslagruimte van uw iPad. Het is ook een van de bekende veilige cloudservices omdat u een back-up van uw bestanden kunt maken. In dit geval hoeft u zich geen zorgen te maken als uw bestanden op een dag ontbreken. Het biedt echter 5 gratis GB voor de gebruikers en u kunt pdf's op iPad opslaan als u uw pdf-bestanden op iCloud hebt opgeslagen. Er zijn echter momenten dat iCloud uw bestanden traag synchroniseert binnen het proces, omdat het proces is gebaseerd op de status van de internetverbinding.
Lees de onderstaande instructie voor het plaatsen van PDF-bestanden op de iPad. Ga verder.
Stap 1Start het PDF-bestand dat u op uw iPad wilt plaatsen. Tik later op de Bespaar or Downloaden pictogram bovenaan de hoofdinterface. Daarna een Menu verschijnt op het scherm van uw iPad. Kies de Opslaan naar bestanden om de opties te zien voor het opslaan van uw bestanden.
Stap 2Het scherm gaat naar de volgende. Het enige wat u hoeft te doen is het aanvinken iCloud Drive icoon. Zoek daarna het album waar u uw PDF-bestand wilt plaatsen. U kunt de Downloads or Documenten knoppen.
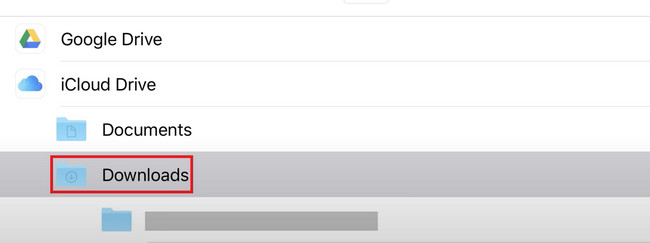
Stap 3Druk op Bespaar knop in de rechterbovenhoek van de iPad. Later wordt het PDF-bestand opgeslagen op de locatie die u gebruikt. Daarna hoeft u het bestand alleen nog maar op uw iPad te lokaliseren.
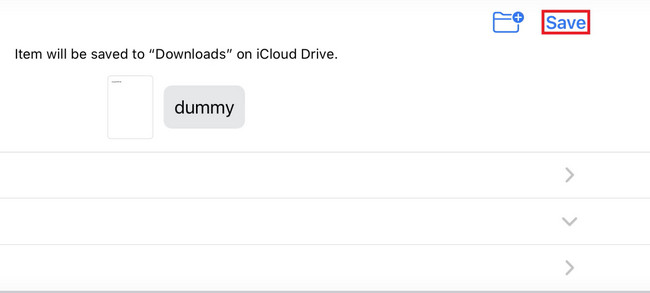
Met FoneTrans voor iOS geniet u van de vrijheid om uw gegevens van de iPhone naar de computer over te brengen. Je kunt niet alleen iPhone-tekstberichten overbrengen naar de computer, maar ook foto's, video's en contacten kunnen eenvoudig naar de pc worden verplaatst.
- Draag foto's, video's, contacten, WhatsApp en meer gegevens met gemak over.
- Bekijk een voorbeeld van gegevens voordat u de gegevens overdraagt
- iPhone, iPad en iPod touch zijn beschikbaar.
Deel 2. PDF-bestanden op iPad zetten via iBook
iBook is een Apple-app die ePUB- en pdf-bestanden kan lezen. Voorbeelden zijn boeken en tijdschriften. Met de applicatie kun je gratis boeken downloaden, maar niet allemaal. Afgezien daarvan zijn de gratis boeken over de applicatie van lage kwaliteit. Als je boeken van hoge kwaliteit wilt lezen, moet je ze kopen.
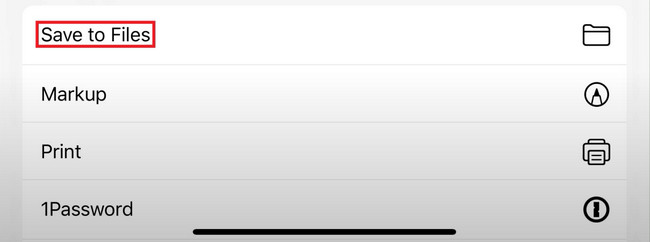
Gebruikers kunnen iBooks echter gebruiken om pdf's op te slaan of naar iPad te verzenden. Als je deze app op je iPad hebt, heb je geluk, want dit deel van het artikel is voor jou. Voer de onderstaande stappen dienovereenkomstig uit.
Stap 1Ga met de iBooks-applicatie naar het pdf-bestand dat u op uw iPad wilt zetten. Daarna hoeft u alleen nog maar de te kiezen Kopiëren naar iBooks knop onderaan het scherm. Later slaat uw iPad het PDF-bestand op in de applicatie.
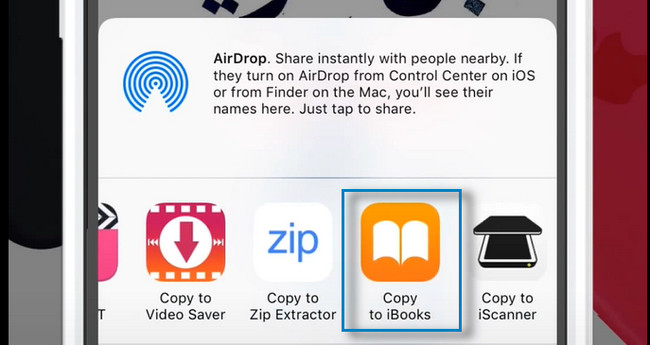
Stap 2Uw iPad leidt u naar de iBook-toepassing. U moet het PDF-bestand vinden dat u op uw iPad wilt plaatsen. Tik daarna op de Bespaar knop onderaan het scherm. Tik later op de Opslaan naar bestanden knop tussen alle keuzes.
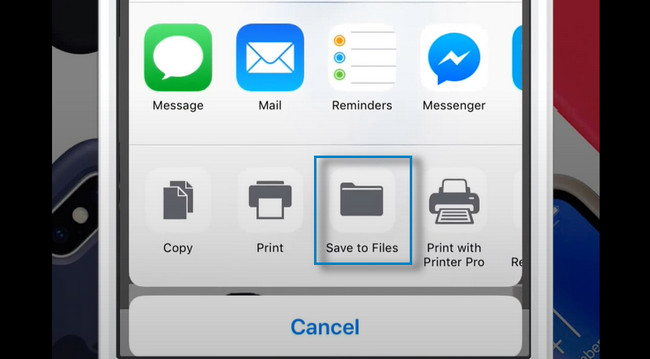
Stap 3Het scherm leidt u naar de albums of schijven van uw iPad. U kunt de gewenste opslaglocatie kiezen. Zodra u hebt besloten waar u de PDF-bestanden wilt plaatsen, selecteert u het Toevoegen knop in de rechterbovenhoek van de hoofdinterface. U hoeft alleen het door u gekozen album te zoeken om de pdf-bestanden op uw iPad te bekijken.
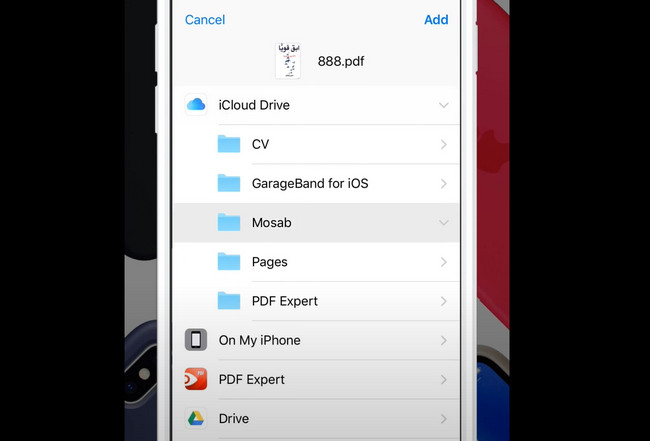
Deel 3. PDF-bestanden op iPad zetten met Finder
Finder is een van de beste en meest waardevolle tools voor Mac. Als u bijvoorbeeld uw documenten wilt gebruiken maar niet weet waar ze zich bevinden, kunt u de zoekbalk gebruiken om het album snel te vinden. Afgezien daarvan heeft het een voorbeeldfunctie om u te helpen de inhoud van het bestand te bevestigen. In dit geval hoeft u niet meer tijd te besteden aan het vinden van het juiste bestand dat u wilt bekijken. Daarnaast kunt u de Finder-tool gebruiken om pdf-bestanden op uw iPad te zetten.
Bovendien kunt u Finder gebruiken om PDF's over te zetten van een computer naar iPad zonder iTunes. Ga verder.
Stap 1Start de vinder hulpprogramma op uw Mac. Sluit daarna de iPad aan op de computer. Zodra u de twee apparaten met succes met een kabel hebt verbonden, ziet u de naam van uw iPad aan de linkerkant van de Finder.
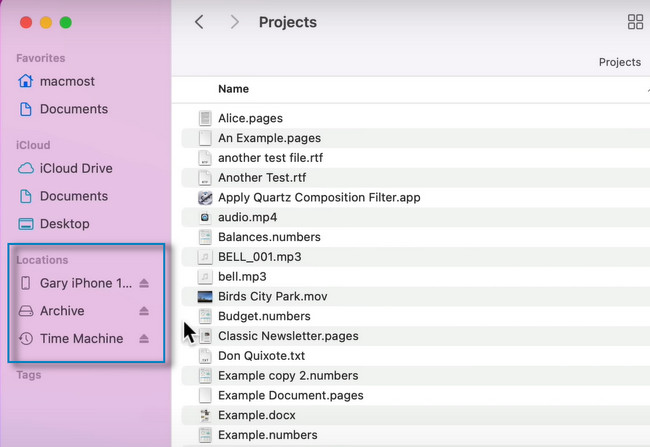
Stap 2Zoek het PDF-bestand dat u op uw iPad wilt plaatsen. Sla het daarna op door het iPad-album in de zijbalk van de Finder te kiezen. Later kunt u de kabel die de twee apparaten verbindt loskoppelen en de pdf-bestanden op uw iPad zoeken.
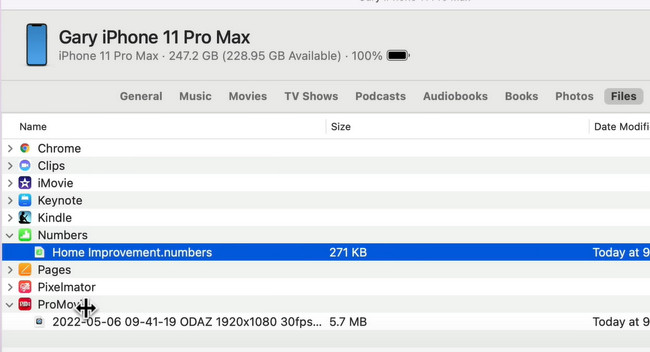
Met FoneTrans voor iOS geniet u van de vrijheid om uw gegevens van de iPhone naar de computer over te brengen. Je kunt niet alleen iPhone-tekstberichten overbrengen naar de computer, maar ook foto's, video's en contacten kunnen eenvoudig naar de pc worden verplaatst.
- Draag foto's, video's, contacten, WhatsApp en meer gegevens met gemak over.
- Bekijk een voorbeeld van gegevens voordat u de gegevens overdraagt
- iPhone, iPad en iPod touch zijn beschikbaar.
Deel 4. PDF-bestanden op iPad zetten met AirDrop
AirDrop is een snelle manier om bestanden over te zetten tussen Apple-apparaten, zoals Mac, iPhone, iPad, enz. Je kunt met de app veel gegevens delen met andere gebruikers, waaronder foto's, video's, locaties en meer! U hoeft er alleen maar voor te zorgen dat het andere apparaat ongeveer 30 meter in de buurt is. Afgezien daarvan heb je tijdens het proces geen internetverbinding nodig.
De vraag is: kun je AirDrop gebruiken om pdf-bestanden op je iPad te zetten? Zeker ja! Volg de onderstaande stappen om met succes een PDF naar iPad over te zetten.
Stap 1Ga naar de Finder van je Mac. Daarna ziet u bovenaan de tool veel opties. Er zal een vervolgkeuzepictogram zijn zodra u het kiest Go knop. Selecteer in de lijst de AirDrop icoon.
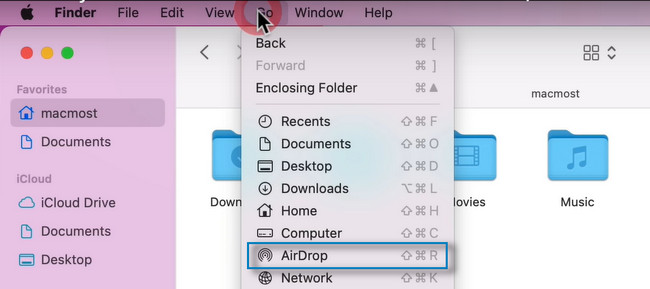
Stap 2AirDrop verschijnt op het scherm. Het enige wat u hoeft te doen is de optie aan te vinken om de tool zichtbaar te maken voor de andere gebruikers. U kunt kiezen voor de Niemand, Alleen contacten en Iedereen modi. Daarna moet je ook de AirDrop van je iPad aanzetten en koppelen aan de Mac. Zoek daarna de pdf-bestanden op de Mac en stuur ze naar de iPad.
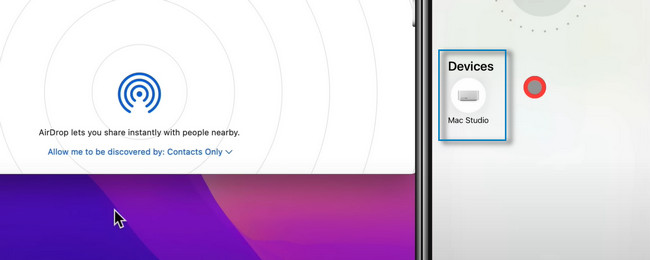
Als u de bovenstaande tools niet graag gebruikt, kunt u de beste en toonaangevende software gebruiken voor het overzetten van bestanden. Wil je weten hoe je het kunt gebruiken? Ga hieronder verder.
Deel 5. PDF-bestanden op iPad plaatsen met FoneTrans voor iOS
FoneTrans voor iOS is een van de snelste tools van derden voor het delen van bestanden. Het is de beste software als u wilt weten hoe u een PDF van een computer naar een iPad kunt overbrengen. U kunt verschillende bestanden op uw iPad verzenden, waaronder WhatsApp, documenten, berichten, contacten, foto's, pdf's en meer! Afgezien daarvan is het beschikbaar op Mac- en Windows-besturingssystemen.
Bovendien worden de gegevens voor en na het proces niet gewist. Wil je de tool gebruiken om pdf's op je iPad te zetten? Ga verder.
Met FoneTrans voor iOS geniet u van de vrijheid om uw gegevens van de iPhone naar de computer over te brengen. Je kunt niet alleen iPhone-tekstberichten overbrengen naar de computer, maar ook foto's, video's en contacten kunnen eenvoudig naar de pc worden verplaatst.
- Draag foto's, video's, contacten, WhatsApp en meer gegevens met gemak over.
- Bekijk een voorbeeld van gegevens voordat u de gegevens overdraagt
- iPhone, iPad en iPod touch zijn beschikbaar.
Stap 1Download de FoneTrans voor iOS door erop te klikken Gratis download knop. Zoek daarna het gedownloade softwarebestand en stel het direct in. Start later de tool op uw computer om het overdrachtsproces te starten.
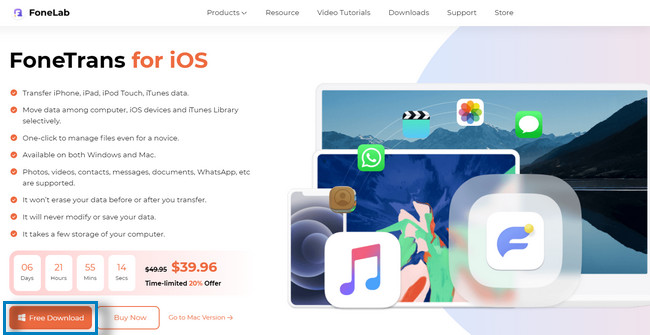
Stap 2U zult de software zien die vereist dat u de iPad op de computer aansluit. U kunt een USB-kabel gebruiken om de iPad op de computer aan te sluiten. Daarna ziet u de naam van uw iPad in de hoofdinterface van de software.
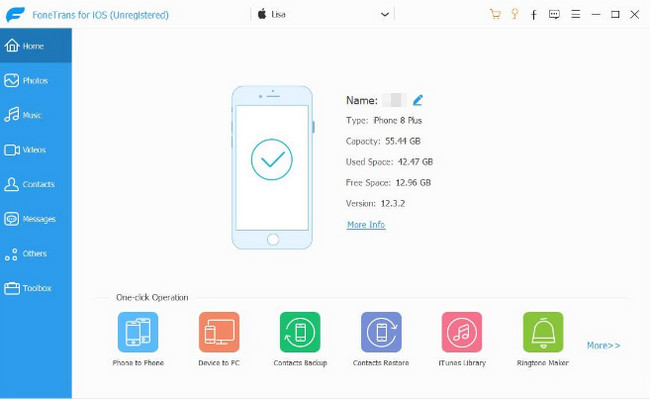
Stap 3Aan de linkerkant van de tool ziet u veel opties voor uw bestanden. U kunt foto's, muziek, video's, contacten en meer overzetten. U hoeft alleen maar op de bestandsclassificatie voor uw PDF-bestand te klikken. Klik daarna op de Toevoegen knop om bestanden aan uw iPad toe te voegen.
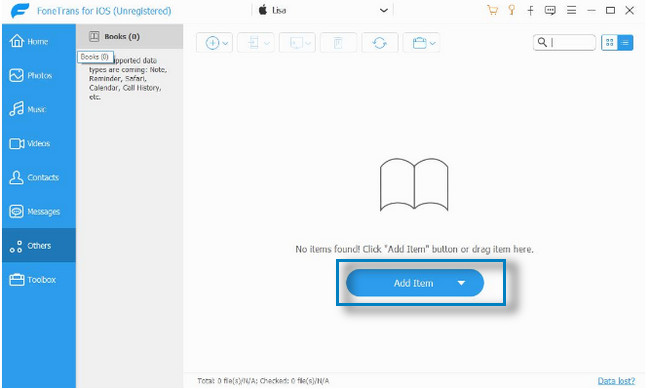
Stap 4Later zal het apparaat u op de hoogte stellen wanneer de overdracht is voltooid.
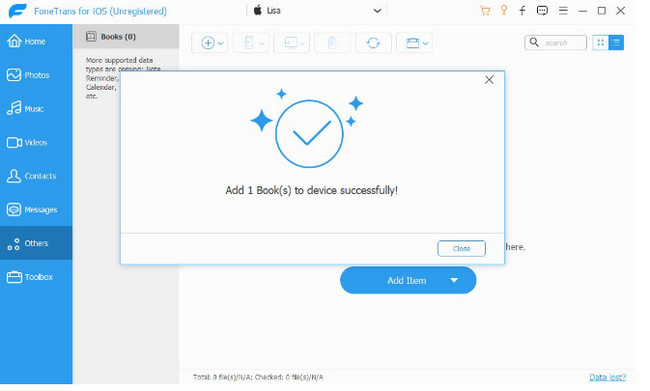
Deel 6. Veelgestelde vragen over het plaatsen van PDF-bestanden op de iPad
Waarom kan ik geen pdf-bestanden openen op mijn iPad?
Uw iPad heeft mogelijk geen app voor het lezen van pdf's. In dit geval moet u er een downloaden, zoals Adobe Reader. Later moet u het instellen als de iPad-standaardapp voor het openen van PDF-bestanden.
Kan ik meerdere pdf's combineren tot één pdf op de iPad?
Om meerdere pdf's te combineren, heb je een app nodig. Je kan downloaden Acrobaat op je iPad. U hoeft alleen de app te starten en de Bestanden combineren op de hoofdinterface. Tik daarna op Bestanden toevoegen om uw PDF-bestanden toe te voegen en samen te voegen.
Met FoneTrans voor iOS geniet u van de vrijheid om uw gegevens van de iPhone naar de computer over te brengen. Je kunt niet alleen iPhone-tekstberichten overbrengen naar de computer, maar ook foto's, video's en contacten kunnen eenvoudig naar de pc worden verplaatst.
- Draag foto's, video's, contacten, WhatsApp en meer gegevens met gemak over.
- Bekijk een voorbeeld van gegevens voordat u de gegevens overdraagt
- iPhone, iPad en iPod touch zijn beschikbaar.
FoneTrans voor iOS is de snelste manier om PDF-bestanden op de iPad te zetten. U hoeft alleen maar correct door de tool te navigeren. Download het nu om een soepel proces te ervaren!
