- Gratis beltoon voor iPhone
- Ringtone overzetten van iPhone naar iPhone
- Ringtone toevoegen aan iTunes vanaf iPhone
- Aangepaste beltoon op iOS
- iPhone-beltoon downloaden
- Stel een nummer in als iPhone-beltoon
- Wijzig de beltoon van het iPhone-alarm
- Maak iPhone-beltoon
- Gratis ringtone-apps op iPhone
- Voeg beltoon toe aan de iPhone
- Verander ringtone op iPhone
- Ringtone instellen op iPhone
- Maak MP3 als iPhone-beltoon
- Beste ringtone-app voor iPhone
- Maak een iPhone-beltoon
Eenvoudige methoden om beltoon aan iTunes toe te voegen vanaf iPhone
 Posted by Boey Wong / 10 mei 2023 09:00
Posted by Boey Wong / 10 mei 2023 09:00 De gebruikelijke manier om een beltoon aan je iTunes toe te voegen, is door deze in de winkel te kopen. Maar wat als u uw gewenste beltoon al op uw iPhone hebt gedownload? Met de huidige technologie is het niet moeilijk om een manier te vinden om de gewenste beltoon op uw apparaat te downloaden. Je hoeft het niet meer te kopen omdat je het al op je iPhone hebt staan. Nu is de vraag, hoe ga je de beltoon toevoegen aan iTunes vanaf de iPhone?
Nou, zet je schrap; dit artikel zorgt ervoor dat u dit probleem niet blijft omcirkelen. Nadat we verschillende platforms online hadden verkend, hebben we eindelijk de meest eenvoudige technieken hieronder geregeld om de gewenste beltoon toe te voegen aan of over te zetten naar iTunes vanaf je iPhone. De volgende delen van dit bericht bieden stapsgewijze instructies om u te helpen bij het overdrachtsproces. Lees alstublieft verder en aarzel niet om te vertrouwen op de gegarandeerde methoden die zullen worden genoemd.
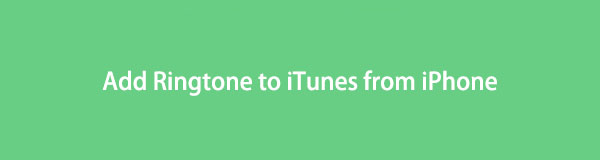

Gidslijst
Deel 1. Ringtone toevoegen aan iTunes vanaf iPhone met FoneTrans voor iOS
Onder de overdrachtsprogramma's op internet is FoneTrans voor iOS een van de meest aanbevolen programma's die je kunt vinden. FoneTrans voor iOS geeft je de vrijheid om breng uw audiobestanden over, zoals beltonen, muziek, podcasts, audioboeken en meer, van je iPhone naar iTunes. Bovendien werkt het ook op andere Apple-apparaten, waaronder iPad en iPod Touch. Met FoneTrans voor iOS kunt u uw gegevens snel overzetten vanwege de gebruiksvriendelijke interface en gemakkelijk te begrijpen functies.
Met FoneTrans voor iOS geniet u van de vrijheid om uw gegevens van de iPhone naar de computer over te brengen. Je kunt niet alleen iPhone-tekstberichten overbrengen naar de computer, maar ook foto's, video's en contacten kunnen eenvoudig naar de pc worden verplaatst.
- Draag foto's, video's, contacten, WhatsApp en meer gegevens met gemak over.
- Bekijk een voorbeeld van gegevens voordat u de gegevens overdraagt
- iPhone, iPad en iPod touch zijn beschikbaar.
Neem de onderstaande instructies als voorbeeld om te bepalen hoe een beltoon toe te voegen naar iTunes vanaf iPhone met FoneTrans voor iOS:
Stap 1Start een browser op uw computer en navigeer naar de officiële site van FoneTrans voor iOS. Klik in het linkergedeelte Gratis download om het installatiebestand van de tool op te slaan. Als je het eenmaal hebt, is het tijd om het toestemming te geven om wijzigingen aan je apparaat aan te brengen zodat het kan worden uitgevoerd. Vervolgens kunt u de installatie starten door op Installeren te drukken wanneer het programmavenster verschijnt. Het duurt even voordat het klaar is, waarna u de software op uw computer kunt starten.
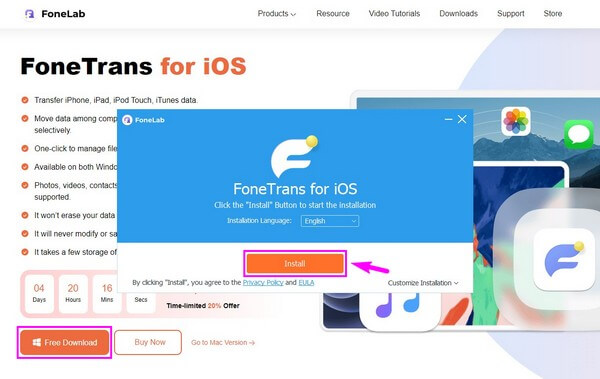
Stap 2Verbind uw iPhone met een USB-kabel met de computer zodat het programma uw apparaat kan herkennen. Zorg ervoor dat u de juiste instructies volgt om de verbinding te laten werken. Klik daarna op de vervolgkeuzebalk bovenaan en selecteer uw iPhone om deze in te stellen als bron- of afzenderapparaat. Selecteer vervolgens de Muziek tabblad uit de lijst in de linkerkolom.
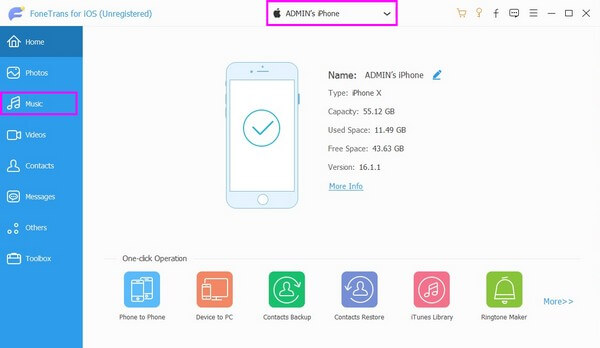
Stap 3Zodra u op klikt Muziek tab, verschijnen de mappen met uw audiobestanden in de tweede kolom. Kies vanaf daar de Ringtones map en de beltonen die op uw iPhone zijn opgeslagen, worden op de interface weergegeven. Vink het vakje aan naast de beltoon die u aan iTunes wilt toevoegen.
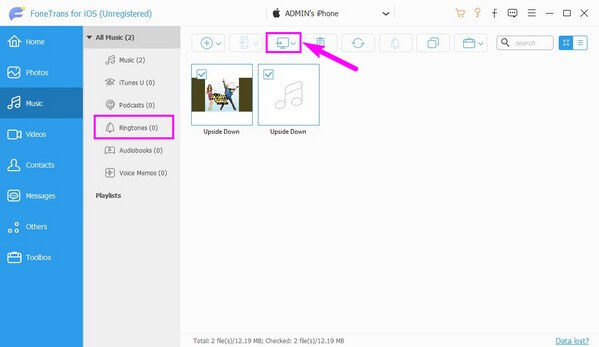
Stap 4Klik vervolgens op het computerpictogram tussen de mobiele telefoon en de verwijderknoppen. De Exporteren naar pc en Exporteren naar iTunes opties verschijnen dan. Kies het tabblad Exporteren naar iTunes om uw geselecteerde beltoon aan iTunes toe te voegen. Daarna kunt u de iPhone loskoppelen en het programma afsluiten om het overdrachtsproces te voltooien.
Met FoneTrans voor iOS geniet u van de vrijheid om uw gegevens van de iPhone naar de computer over te brengen. Je kunt niet alleen iPhone-tekstberichten overbrengen naar de computer, maar ook foto's, video's en contacten kunnen eenvoudig naar de pc worden verplaatst.
- Draag foto's, video's, contacten, WhatsApp en meer gegevens met gemak over.
- Bekijk een voorbeeld van gegevens voordat u de gegevens overdraagt
- iPhone, iPad en iPod touch zijn beschikbaar.
Deel 2. Ringtone toevoegen aan iTunes vanaf iPhone met iTunes
Bestanden overzetten met iTunes is ook mogelijk als je het niet leuk vindt om een tool van derden te installeren. Met de synchronisatiefunctie kun je de gewenste beltoon van je iPhone op iTunes zien en horen. Hoewel u ervoor moet zorgen dat de nieuwste versie van het programma op uw computer draait.
Volg de onderstaande onbezorgde richtlijnen om beltonen van iPhone naar iTunes te importeren met iTunes:
Stap 1Installeer en start het iTunes-programma op uw computer en verbind uw iPhone met een bliksemkabel met uw computer. Wanneer u bent verbonden, klikt u op de apparaat pictogram in de linkerbovenhoek van de interface.
Stap 2U ziet een lijst met opties in de linkerkolom van het scherm. Onder de Op mijn apparaat sectie, klik op de Tones knop onderaan om de beltonen te zien die op uw iPhone zijn opgeslagen. Klik vervolgens op de Synchroniseren tabblad in het gedeelte linksonder. U krijgt twee opties om uw beltonen te synchroniseren.
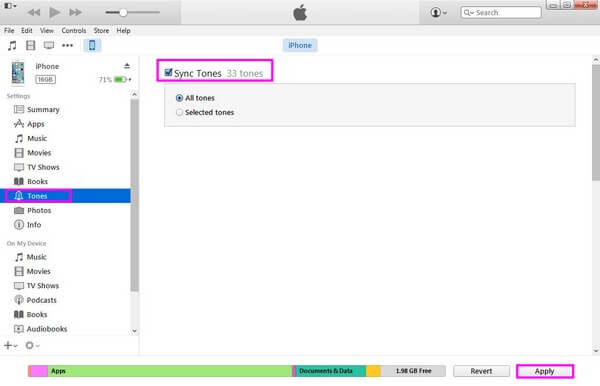
Stap 3U kunt alle tonen op uw iPhone synchroniseren of selectief synchroniseren. Als u slechts enkele beltonen kiest, klikt u op de knop Geselecteerde tonen optie en selecteer alleen degene die u verkiest. Klik ondertussen Alle tonen als u alle beltonen wilt toevoegen. Druk daarna op de Solliciteer knop om de iPhone-beltonen te synchroniseren en toe te voegen aan uw iTunes.
Het gebruik van iTunes is ook handig voor overdracht, maar er zijn enkele punten waar u op moet letten. Ten eerste kan deze methode de huidige muziekbestanden en beltonen van je iPhone verwijderen.
Met FoneTrans voor iOS geniet u van de vrijheid om uw gegevens van de iPhone naar de computer over te brengen. Je kunt niet alleen iPhone-tekstberichten overbrengen naar de computer, maar ook foto's, video's en contacten kunnen eenvoudig naar de pc worden verplaatst.
- Draag foto's, video's, contacten, WhatsApp en meer gegevens met gemak over.
- Bekijk een voorbeeld van gegevens voordat u de gegevens overdraagt
- iPhone, iPad en iPod touch zijn beschikbaar.
Deel 3. Ringtone toevoegen aan Finder vanaf iPhone op Mac met Muziek-app
U kunt iTunes niet langer gebruiken in de nieuwste macOS-versies, omdat Finder deze heeft vervangen. Zo kunt u in plaats daarvan uw iPhone-beltonen toevoegen aan Finder op uw Mac. En aangezien u het gedeelte Tonen in de muziekbibliotheek niet meer kunt vinden, kunt u met deze methode de gewenste beltoon handmatig naar Finder verplaatsen.
Let op de probleemloze aanwijzingen hieronder om beltonen toe te voegen aan iTunes vanaf iPhone met de Muziek-app op Mac:
Stap 1Zoek het tweekleurige gezichtspictogram en klik erop om de Finder op uw Mac uit te voeren. Deze bevindt zich meestal op de Dok onderaan je bureaublad. Bevestig vervolgens uw iPhone met een bliksemkabel aan uw Mac.
Stap 2Nadat u verbinding hebt gemaakt, ziet u uw iPhone-apparaat onder de Locatie sectie op de linkerinterface van de Finder. Zorg ervoor dat u de Beheer handmatig muziek, muziek en tv-programma's optie onder de Algemeen tabblad voordat u doorgaat naar de Muziek pagina.
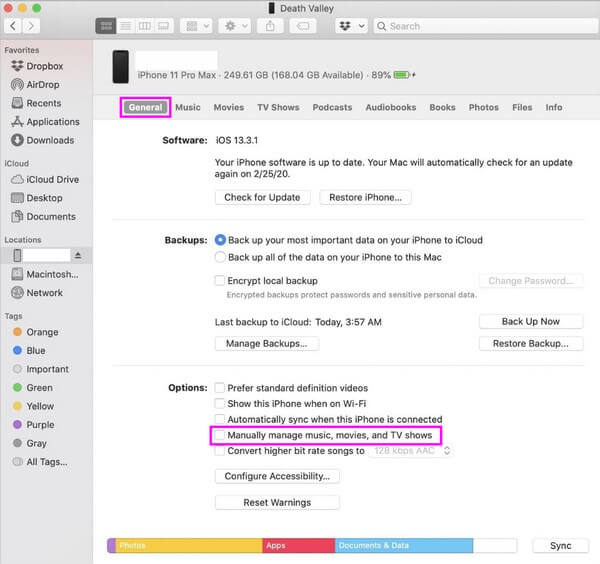
Stap 3Zodra de inhoud van uw apparaat wordt weergegeven, kiest u de beltonen die u aan Finder wilt toevoegen. Klik en sleep daarna de beltonen die u hebt geselecteerd naar een map in de Finder om het proces te beëindigen.
Deel 4. Veelgestelde vragen over het toevoegen van een beltoon aan iTunes vanaf de iPhone
1. Hoe koop ik een ringtone op iTunes op mijn iPhone?
Ga naar de iTunes Store app en tik op de Meer knop om een ringtone op je iPhone te kopen. Selecteer daarna de Tones optie om naar de sectie voor te navigeren ringtones. Van daaruit kunt u een beltoon vinden die u wilt kopen. Koop de beltoon door op de prijs te tikken; het geeft je een aantal opties. U kunt het instellen als standaard beltoon of teksttoon of toewijzen aan een contact. Selecteer ten slotte Klaar .
2. Kan ik elk nummer als beltoon instellen?
Ja, dat kan. Het proces om dit te doen is echter niet zo handig. Als je een nummer op je Muziek-app wilt instellen als beltoon, kies dan het gedeelte van 30 seconden van het gewenste nummer. Stel daarna de opties in met betrekking tot de begin- en eindtijd van het onderdeel en converteer het naar een ringtone-indeling. En dat is alleen wanneer u de audio als beltoon kunt instellen op Instellingen. U kunt iTunes, Finder of een tool van derden gebruiken, zoals FoneTrans voor iOS om dit te doen.
Met FoneTrans voor iOS geniet u van de vrijheid om uw gegevens van de iPhone naar de computer over te brengen. Je kunt niet alleen iPhone-tekstberichten overbrengen naar de computer, maar ook foto's, video's en contacten kunnen eenvoudig naar de pc worden verplaatst.
- Draag foto's, video's, contacten, WhatsApp en meer gegevens met gemak over.
- Bekijk een voorbeeld van gegevens voordat u de gegevens overdraagt
- iPhone, iPad en iPod touch zijn beschikbaar.
Bedankt dat je tijd hebt vrijgemaakt om dit artikel te begrijpen. U kunt erop vertrouwen dat bovenstaande methoden getest en bewezen zijn. U kunt ze op uw apparaat uitproberen om hun effectiviteit te garanderen en te ervaren.
