converteer MPG / MPEG naar MP4 met hoge snelheid en hoge beeld- / geluidskwaliteit.
- Converteer AVCHD naar MP4
- Converteer MP4 naar WAV
- Converteer MP4 naar WebM
- Converteer MPG naar MP4
- Converteer SWF naar MP4
- Converteer MP4 naar OGG
- Converteer VOB naar MP4
- Converteer M3U8 naar MP4
- Converteer MP4 naar MPEG
- Ondertitels in MP4 insluiten
- MP4-splitters
- Verwijder audio van MP4
- Converteer 3GP-video's naar MP4
- MP4-bestanden bewerken
- Converteer AVI naar MP4
- Zet MOD om naar MP4
- Converteer MP4 naar MKV
- Converteer WMA naar MP4
- Converteer MP4 naar WMV
Ondertitels toevoegen met iMovie en andere flexibele tools (2023)
 Bijgewerkt door Lisa Ou / 19 okt 2021 16:30
Bijgewerkt door Lisa Ou / 19 okt 2021 16:30Een film kijken op je Mac-computer is een fantastische deal, maar je begrijpt misschien niet wat ze zeggen omdat je niet dezelfde taal spreekt als zij, hun stemmen onduidelijk zijn of er zijn wat geluidsproblemen. Om die reden kunt u niet genieten van de film die u aan het kijken bent. Dat is ook de reden waarom je altijd de ondertitels onder het scherm kunt zien als je tv-programma's of films kijkt. Op dezelfde manier kunt u ondertitels toevoegen aan uw opgenomen video's, video's op sociale media, trainingsinhoud en andere om mensen te helpen deze video's goed te begrijpen. Het toevoegen van ondertitels is echter een goede aanpak om deze problemen op te lossen, maar aan de andere kant kan het een uitdagende taak zijn. Maar hoe beginner je ook bent, dit bericht geeft je een aantal tools en software, evenals instructies voor het toevoegen van ondertitels in iMovie op je Apple-apparaat.
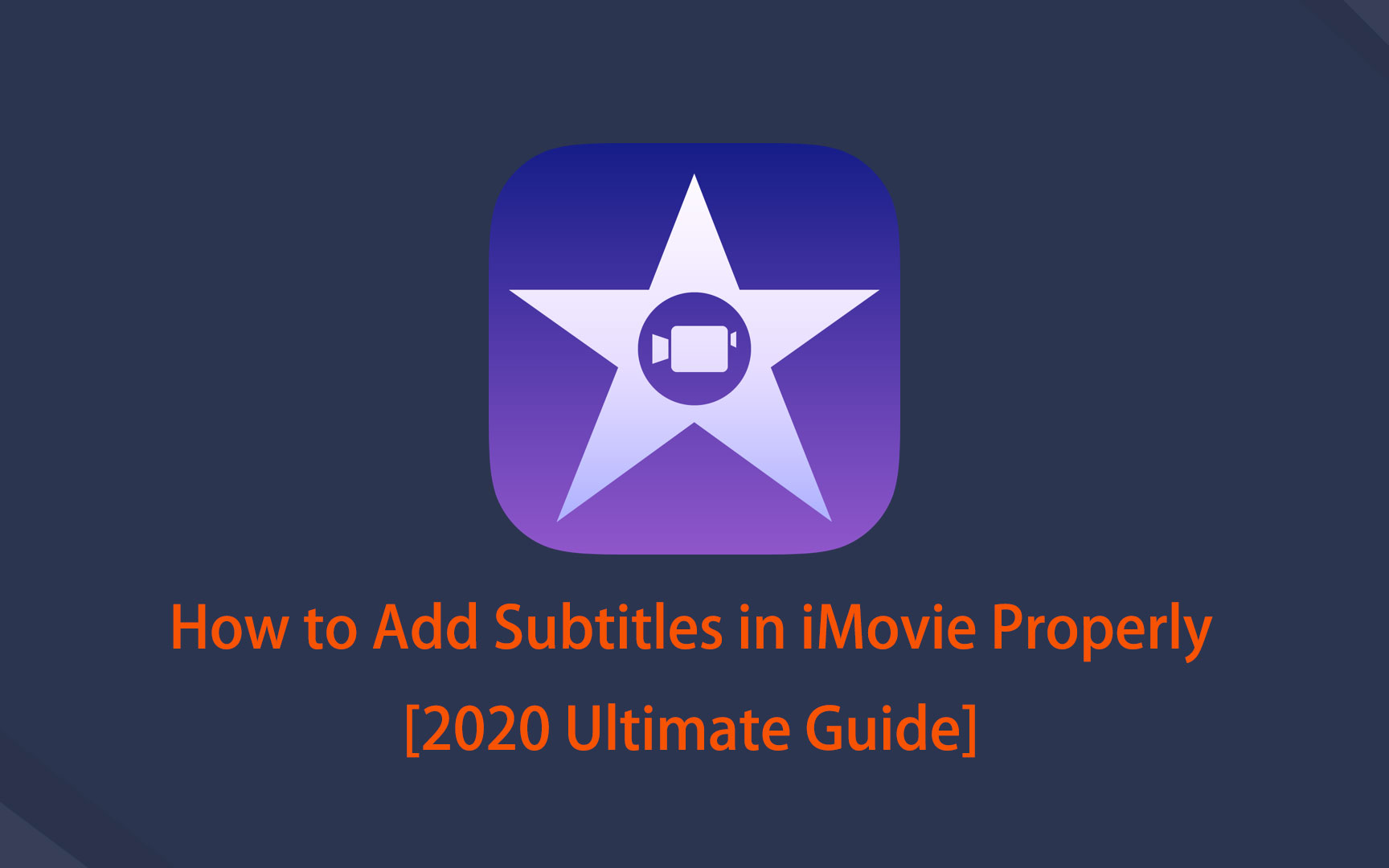

Gidslijst
Deel 1. Waarom is het nodig om ondertitels toe te voegen?
Het blijkt dat het toevoegen van ondertitels aan een video- of filmclip verschillende voordelen biedt. Het kan u op verschillende manieren helpen om de kwaliteit van uw kijkervaring te verbeteren. Met dat in gedachten hebben we een lijst samengesteld met de belangrijkste redenen waarom je ondertitels zou moeten toevoegen voordat je doorgaat en het doet.
1. Omdat er problemen zijn zoals geluidsproblemen, kun je door ondertiteling aan een video- of filmclip toe te voegen beter begrijpen wat er aan de hand is en het meeste uit je kijkervaring halen.
2. De toevoeging van ondertitels biedt het voordeel dat de inhoud voor iedereen toegankelijker en toegankelijker wordt. Iedereen mag ze bekijken en ermee omgaan, ook doven en slechthorenden.
3. Ten slotte zal het toevoegen van ondertitels je helpen het begrip te vergroten of duidelijkheid te verschaffen, omdat kijkers de volledige omstandigheid niet kunnen begrijpen totdat er een ondertitel is, net zoals je de volledige situatie niet kunt begrijpen tenzij er een ondertiteling bij het kijken naar bijvoorbeeld K-drama's.
Deel 2. Hoe ondertitels toevoegen
Hoe ondertitels toe te voegen in iMovie
iMovie is een van de populaire software die is ontwikkeld door Apple. Het heeft onder andere tools voor het wijzigen en verbeteren van videokleurinstellingen, het bijsnijden en roteren van videoclips, het stabiliseren van wankele films, het toevoegen van video-overgangen en het wijzigen van het tempo van clips. In onze situatie kan het worden gebruikt om snel ondertitels toe te voegen.
Stappen om ondertitels toe te voegen in iMovie op iPhone of iPad:
Stap 1Download en installeer iMovie op uw iPhone of iPad in de App Store, voeg vervolgens uw videoclip in of voeg deze toe met de plusteken (+) knop.
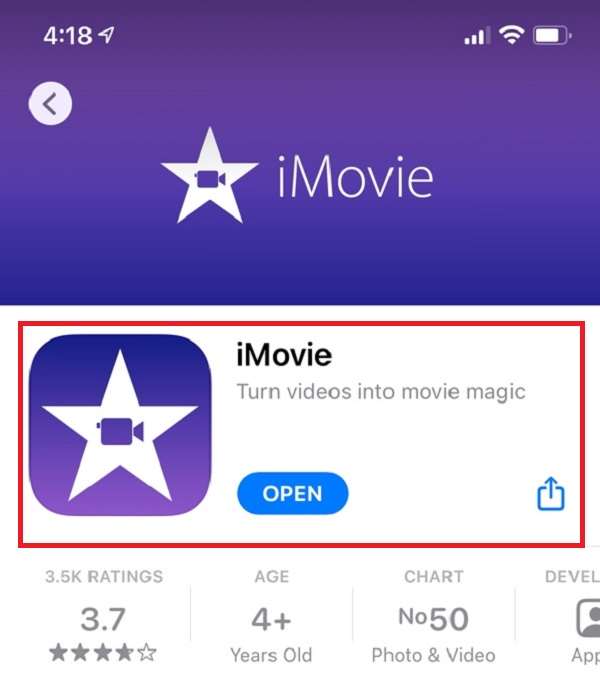
Stap 2Druk op spelen , navigeer naar de tijdsperiode waarvoor u ondertitels wilt toevoegen en tik vervolgens op de onderste regel om de bewerkingstools weer te geven.
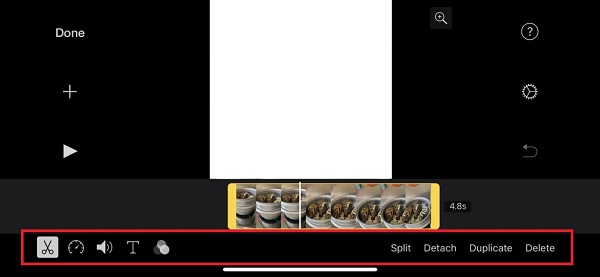
Stap 3Druk op T knop, kies de stijl en type dan: de tekst in het vak. Tik vervolgens op de Klaar knop linksboven. Typ de ondertitels en herhaal het proces. Sla daarna je video op en je bent klaar.
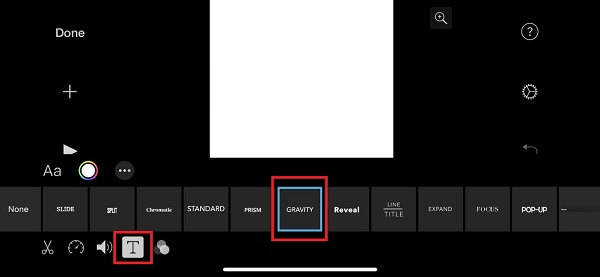
Stappen om ondertitels toe te voegen in iMovie op een Mac-computer:
Stap 1Download en installeer iMovie op uw Mac-computer en start vervolgens de software.
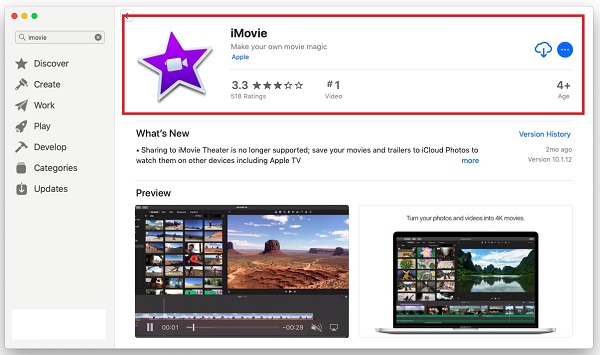
Stap 2Klik in de hoofdinterface op Nieuw project en importeer je video. Sleep daarna de video naar het tijdlijngebied.
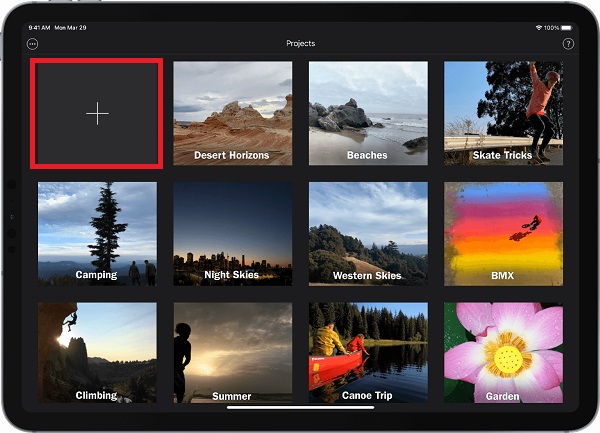
Stap 3Dan klikken Titels (T) typ de tekst en pas de duur en positie aan. Typ de ondertitel die je wilt invoegen op het tijdstempel van je video.
Stap 4U mag ook klikken op Toon lettertypen en Wijzig lettertypen om de doopvontkleur, grootte, stijl en meer te veranderen. Herhaal het proces en sla je video op.
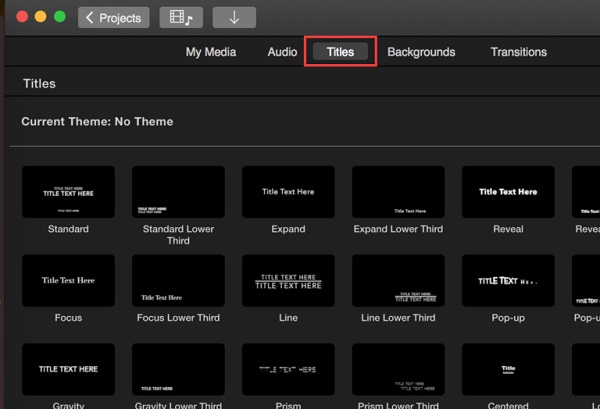
Merk op dat de bovengenoemde stappen ook van toepassing zijn als je wilt weten hoe je ondertitels kunt toevoegen in iMovie 10.
Ondertitels toevoegen met FoneLab Video Converter Ultimate
FoneLab Video Converter Ultimate is een video-omzetter die u kan helpen de kwaliteit van uw video's te verbeteren. Het heeft ook een gebruiksvriendelijk, schoon en aanpasbaar ontwerp dat het eenvoudig maakt om uw taken uit te voeren. Het heeft ook een hoge conversiesnelheid, opties voor meerdere formaten, batchconversie, een breed compatibiliteitsbereik en produceert uitvoer van hoge kwaliteit. In ons geval is het perfect om snel ondertitels aan je videoclip toe te voegen. Bovendien werkt het op zowel Windows- als Mac-computers.
Video Converter Ultimate is de beste video- en audio-conversiesoftware die MPG / MPEG naar MP4 kan converteren met hoge snelheid en hoge beeld- / geluidskwaliteit.
- Converteer elke video / audio zoals MPG, MP4, MOV, AVI, FLV, MP3, enz.
- Ondersteuning van 1080p / 720p HD en 4K UHD video-conversie.
- Krachtige bewerkingsfuncties zoals bijsnijden, bijsnijden, roteren, effecten, verbeteren, 3D en meer.
Stappen om ondertitels toe te voegen met FoneLab Video Converter Ultimate:
Stap 1Installeer de FoneLab Video Converter Ultimate en start deze op uw computer.

Stap 2Voeg een videobestand toe dat u wilt ondertitelen of sleep het naar het plusteken (+) of klik op de kleine Bestand toevoegen knop in de rechterbovenhoek van de interface.

Stap 3Klik daarna op Ondertitelpaneel onder de uitgang opmaakmenu. Kies ondertitelbestanden uit de map op je computer. Het kan je tijd besparen omdat je niet wordt gevraagd om de woorden één voor één te typen.
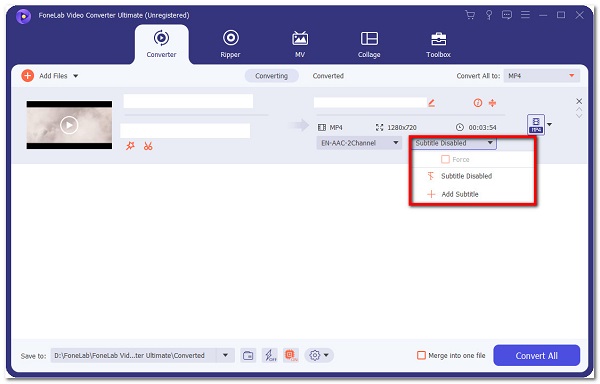
Stap 4Als u klaar bent, klikt u op de Alles omzetten knop op het onderste deel van de interface.

Ondertitels toevoegen met Adobe Tools
Adobe Premiere wordt ten zeerste aanbevolen als u op zoek bent naar een professionele manier om ondertitels aan uw videoclip toe te voegen. Het heeft een verscheidenheid aan organisatorische functies voor het genereren, toevoegen van audio- en video-effecten, het wijzigen en exporteren van video-inhoud in verschillende formaten. Een van de opmerkelijke functies is dat het kan worden gebruikt voor het toevoegen van ondertitels. Daarmee moeten we volgen bij het toevoegen van ondertitels om het u gemakkelijker te maken.
Optie 1. Stappen om ondertitels toe te voegen met Adobe Premiere:
Stap 1Download en installeer eerst Adobe Premiere op uw computer. Start daarna de software en navigeer door de hoofdinterface. Sleep of voeg uw bestand in de hoofdinterface in op de Dien in paneel klik op de import harte Media.
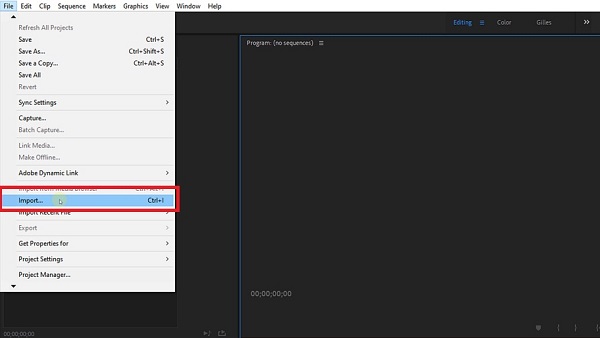
Stap 2Klik nogmaals op de Dien in paneel, maar klik deze keer op de Bijschriften. Er verschijnt een klein pop-upvenster waar u kunt selecteren Ondertiteling openen.
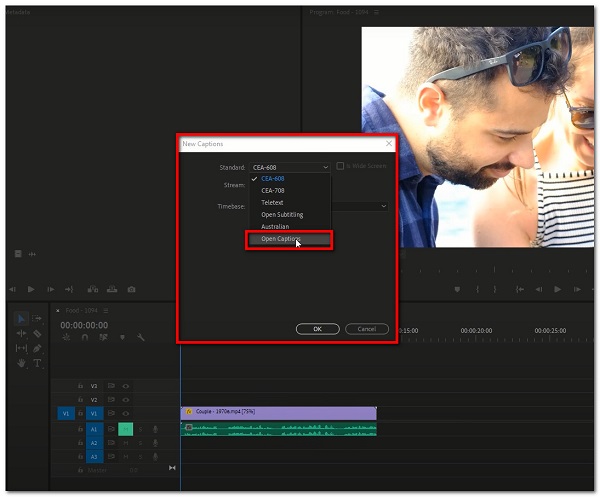
Stap 3Sleep daarna uw ondertitelingsbestand naar de tijdlijn en laat het uitlijnen op uw videoclip. Dubbelklik vervolgens op de zwarte balk in het ondertitelingsbestand om het ondertitelingspaneel te openen.
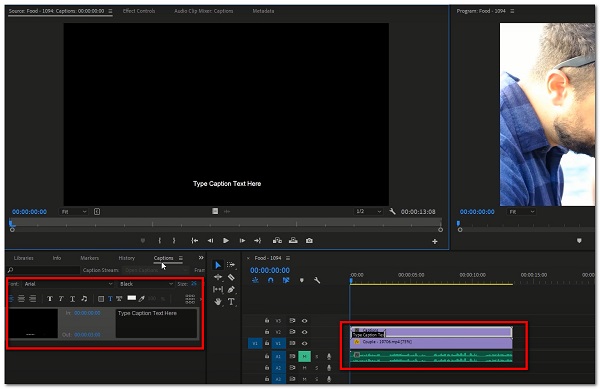
Stap 4Het volgende dat u gaat doen, is uw ondertitels typen in het vak waar u daarom wordt gevraagd. Zorg ervoor dat u de duur van de ondertitel aanpast door het slepen van de zwarte bijschriftbalk aan te passen.
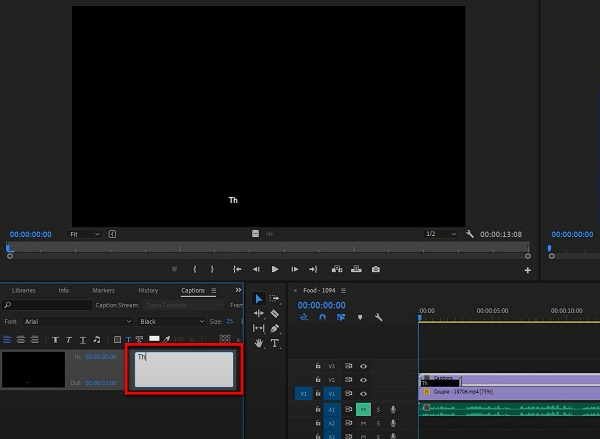
Stap 5Als u klaar bent, exporteert u uw bestand door nogmaals op het paneel Bestand te klikken en vervolgens Media exporteren.
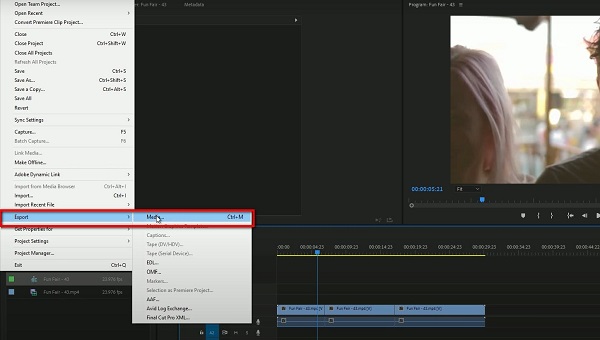
Optie 2. Stappen om ondertiteling toe te voegen met AdobeSpark:
Adobe Spark is software voor het maken van visuals en films. Het heeft eenvoudige knoppen waarmee je eenvoudig ondertitels of bijschriften aan je video kunt toevoegen zonder dat je een apart ondertitelingsbestand hoeft te maken. Afgezien daarvan biedt het online services en apps voor de iPhone, iPad en Android, die allemaal kunnen worden gebruikt om ondertitels toe te voegen. De te nemen acties zijn als volgt:
Stappen om ondertiteling toe te voegen met AdobeSpark Software op mobiele telefoon:
Stap 1Download en installeer Adobe Spark op uw apparaat.
Stap 2Upload op de interface video's of afbeeldingen vanaf uw apparaat en rangschik deze vervolgens in de tijdlijn.
Stap 3Kies vervolgens met behulp van de bewerkingstool uit verschillende opties voor ondertitellay-out en breng de nodige aanpassingen aan de tekstgrootte aan. Typ gewoon je ondertitels volgens de tijdstempel.
Stap 4Als u klaar bent, klikt u op de Downloaden knop en het wordt opgeslagen op uw apparaat.
Stappen om ondertitels toe te voegen met AdobeSpark Online:
Stap 1Ga naar spark.adobe.com. Om het te gebruiken, moet u eerst inloggen.
Stap 2Klik daarna op plusteken (+) knop om een project te maken. Klik vervolgens op de Videoproject.
Stap 3Dan klikken Start From Scratch. Voeg vervolgens uw videobestand toe door op de plusteken (+) knop.
Stap 4Nadat u uw videobestand heeft toegevoegd, klikt u op de Tekst toevoegen (T)en typ vervolgens uw ondertitels volgens het gewenste tijdstempel.
Stap 5Als u klaar bent, klikt u op de Downloaden knop bovenaan in het midden van de interface en je bent klaar.
Ondertitels toevoegen met Online
Als je op zoek bent naar een alternatieve manier om ondertitels aan je video toe te voegen zonder andere tools te downloaden, dan kan VEED.IO je daarbij helpen. Het zal u niet vragen om een programma op de computer te downloaden zoals FoneLab Video Converter Ultimate en Adobe Premiere doen. Het is een gratis tool waarmee je op drie verschillende manieren ondertitels kunt toevoegen: handmatig, automatisch gegenereerde ondertitels (met spraakherkenningssoftware) of upload een bestand en voeg het toe aan je video. Welke keuze u ook maakt, u kunt eenvoudige wijzigingen aanbrengen in uw ondertitels.
Stap 1Ga naar veed.io en kies vervolgens Ondertitels toevoegen. Kies daarna het videobestand waaraan ondertitels moeten worden toegevoegd.
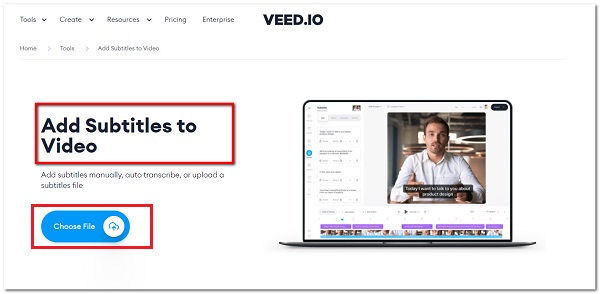
Stap 2Sleep vervolgens eenvoudig bestanden van uw computer.
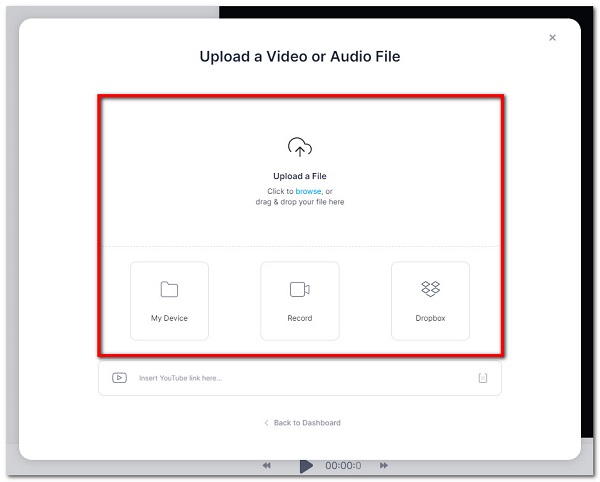
Stap 3U kunt beginnen met het typen van uw ondertitels, gebruik Automatisch transcriberen, of upload een ondertitelbestand door te klikken op Ondertitels in het zijbalkmenu. Gebruik de bewerkingstool om wijzigingen aan te brengen in de tekst, het lettertype, de kleur, de grootte of de timing.
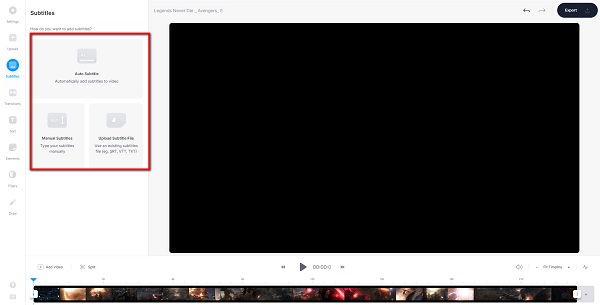
Stap 4Als u klaar bent, klikt u op de Exporteren knop en het wordt gedownload naar uw apparaat.
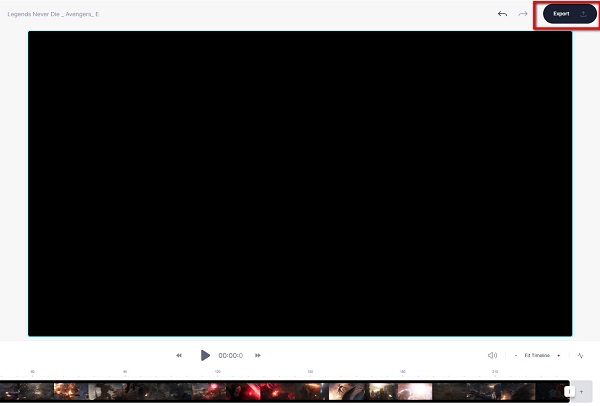
Video Converter Ultimate is de beste video- en audio-conversiesoftware die MPG / MPEG naar MP4 kan converteren met hoge snelheid en hoge beeld- / geluidskwaliteit.
- Converteer elke video / audio zoals MPG, MP4, MOV, AVI, FLV, MP3, enz.
- Ondersteuning van 1080p / 720p HD en 4K UHD video-conversie.
- Krachtige bewerkingsfuncties zoals bijsnijden, bijsnijden, roteren, effecten, verbeteren, 3D en meer.
Deel 3. Veelgestelde vragen over het toevoegen van ondertitels
1. Verhoogt het toevoegen van ondertitels aan een videoclip de bestandsgrootte?
Ja. Door ondertitels aan een videoclip toe te voegen, neemt de bestandsgrootte toe, aangezien u de interne gegevens van de videoclip al hebt gekalibreerd. Als u zich zorgen maakt over de bestandsgrootte nadat u ondertitels hebt toegevoegd, kunt u FoneLab Video Converter Ultimate gebruiken, omdat u dit met een redelijke bestandsgrootte kunt doen.
2. Heeft het toevoegen van ondertitels invloed op de videokwaliteit?
Wanneer u ondertitels aan een videoclip toevoegt, heeft dit geen invloed op de resolutie van de clip. Sterker nog, het heeft ook geen effect op de geluidskwaliteit. Maar het heeft alleen invloed op de bestandsgrootte.
3. Waar moet ik mijn ondertitels plaatsen?
Als u ondertitels wilt toevoegen, moeten alle ondertitels binnen tekstveilige gebieden blijven. Het mag de gebeurtenissen op het frame niet blokkeren. Elke ondertitel kan ook maar twee regels tekst bevatten. Als er twee regels worden gebruikt, moet de bovenste regel iets langer zijn dan de onderste regel.
Video Converter Ultimate is de beste video- en audio-conversiesoftware die MPG / MPEG naar MP4 kan converteren met hoge snelheid en hoge beeld- / geluidskwaliteit.
- Converteer elke video / audio zoals MPG, MP4, MOV, AVI, FLV, MP3, enz.
- Ondersteuning van 1080p / 720p HD en 4K UHD video-conversie.
- Krachtige bewerkingsfuncties zoals bijsnijden, bijsnijden, roteren, effecten, verbeteren, 3D en meer.
Zo voeg je snel en eenvoudig titels toe aan je videobestanden. Met behulp van de bovenstaande oplossingen zouden uw ondertitels nu duidelijk en begrijpelijk moeten zijn. Als gevolg hiervan raden we u nog steeds sterk aan om gebruik te maken van FoneLab Video Converter Ultimate omdat is aangetoond dat het echt heilzaam is voor ondertitel toevoegen aan MKV en elk ander formaat, zelfs door veel mensen doen wat je wilt.
