- Deel 1. Voeg ondertitels toe aan MKV met Fonelab Video Converter Ultimate
- Deel 2. Ondertitels toevoegen aan MKV Online
- Deel 3. Ondertitels toevoegen aan MKV met Windows Media Player
- Deel 4. Voeg ondertitels toe aan MKV met VLC
- Deel 5. Ondertitels toevoegen aan MKV met HandBrake
- Deel 6. Veelgestelde vragen over het toevoegen van ondertitels aan MKV
converteer MPG / MPEG naar MP4 met hoge snelheid en hoge beeld- / geluidskwaliteit.
- Converteer AVCHD naar MP4
- Converteer MP4 naar WAV
- Converteer MP4 naar WebM
- Converteer MPG naar MP4
- Converteer SWF naar MP4
- Converteer MP4 naar OGG
- Converteer VOB naar MP4
- Converteer M3U8 naar MP4
- Converteer MP4 naar MPEG
- Ondertitels in MP4 insluiten
- MP4-splitters
- Verwijder audio van MP4
- Converteer 3GP-video's naar MP4
- MP4-bestanden bewerken
- Converteer AVI naar MP4
- Zet MOD om naar MP4
- Converteer MP4 naar MKV
- Converteer WMA naar MP4
- Converteer MP4 naar WMV
Voeg ondertitels toe aan MKV: de complete gids [bijgewerkt]
 Posted by Lisa Ou / 08 februari 2022 09:40
Posted by Lisa Ou / 08 februari 2022 09:40Ben je dol op video's maken, een vlogger, of heb je een videoproject dat je moet indienen? Om de inhoud van video's te begrijpen, plaatsen we ondertitels. Als er mensen zijn die uw video's internationaal bekijken, moet u mogelijk uw taal vertalen en ze als ondertiteling toevoegen. Aangezien een van de meeste formaten tegenwoordig de MKV is, een containerbestandsformaat dat Matroska Multimedia Container betekent, ondersteunt het een onbeperkt aantal afbeeldingen, audio, video, inclusief ondertitels. Als je een MKV-bestand hebt, kan het toevoegen van ondertitels een worsteling of probleem zijn. Toch zul je in dit bericht enkele manieren kennen en de ultieme gids leren over het insluiten van ondertitels in MKV.
Video Converter Ultimate is de beste video- en audio-conversiesoftware die MPG / MPEG naar MP4 kan converteren met hoge snelheid en hoge beeld- / geluidskwaliteit.
- Converteer elke video / audio zoals MPG, MP4, MOV, AVI, FLV, MP3, enz.
- Ondersteuning van 1080p / 720p HD en 4K UHD video-conversie.
- Krachtige bewerkingsfuncties zoals bijsnijden, bijsnijden, roteren, effecten, verbeteren, 3D en meer.
![6 Voeg ondertitels toe aan MKV: de complete gids [bijgewerkt]](https://www.fonelab.com/images/video-converter-ultimate/add-subtitles-to-mkv.jpg)

Gidslijst
- Deel 1. Voeg ondertitels toe aan MKV met Fonelab Video Converter Ultimate
- Deel 2. Ondertitels toevoegen aan MKV Online
- Deel 3. Ondertitels toevoegen aan MKV met Windows Media Player
- Deel 4. Voeg ondertitels toe aan MKV met VLC
- Deel 5. Ondertitels toevoegen aan MKV met HandBrake
- Deel 6. Veelgestelde vragen over het toevoegen van ondertitels aan MKV
1. Voeg ondertitels toe aan MKV met Fonelab Video Converter Ultimate
Een van de beste tools om ondertitels toe te voegen aan elk videoformaat is FoneLab Video Converter. Hoewel het bekend staat als een conversieprogramma, is het ook een gebruiksvriendelijke en krachtige tool met veel functies die voor elke gebruiker worden aangeboden. U kunt bijvoorbeeld uw video's bewerken, comprimeren, splitsen en meer. Bovendien ondersteunt de tool meerdere video- en audioformaten zoals MP4, MP3, MOV, WMV, MKV. Wil je weten hoe je met deze tool ondertitels aan je MKV-video kunt toevoegen? Bekijk en volg de onderstaande gids.
Stappen voor het toevoegen van ondertitels aan MKV met FoneLab Video Converter Ultimate:
Stap 1Download en installeer eerst en vooral FoneLab Video Converter Ultimate op uw computer. En het wordt automatisch gestart na het installatieproces.

Stap 2Importeer vervolgens de MKV-video's door op de Plus teken of Bestand toevoegen knop in het midden van de hoofdinterface. Of sleep het videobestand gewoon met slepen en neerzetten.
Stap 3Klik daarna op het deelvenster Ondertiteling onder de Uitvoerindelingen menu. Selecteer vervolgens de Subtitle toevoegen optie. En kies het ondertitelbestand van je computer.
Stap 4Ga dan naar de Alles converteren naar sectie. Selecteer in het vervolgkeuzemenu de MKV optie, zodat uw video in dat formaat kan worden opgeslagen.
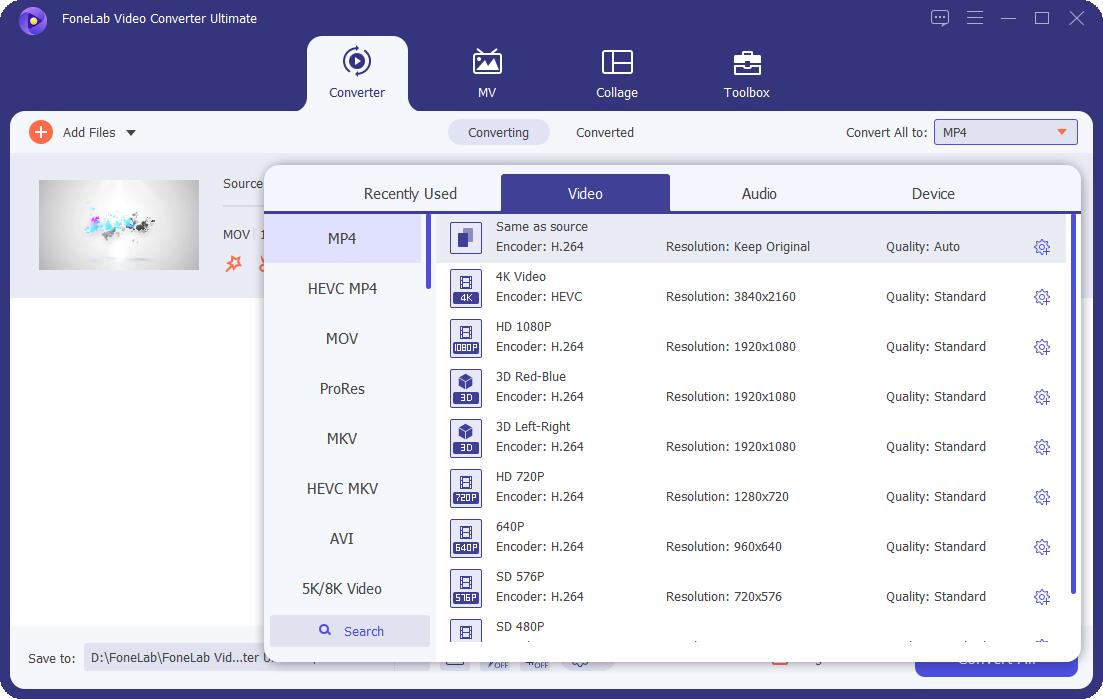
Stap 5Klik daarna op de Bespaar naar de linkerbenedenhoek van de hoofdinterface om te kiezen waar het videobestand moet worden opgeslagen. Klik ten slotte op de Alles omzetten. En dat is het!
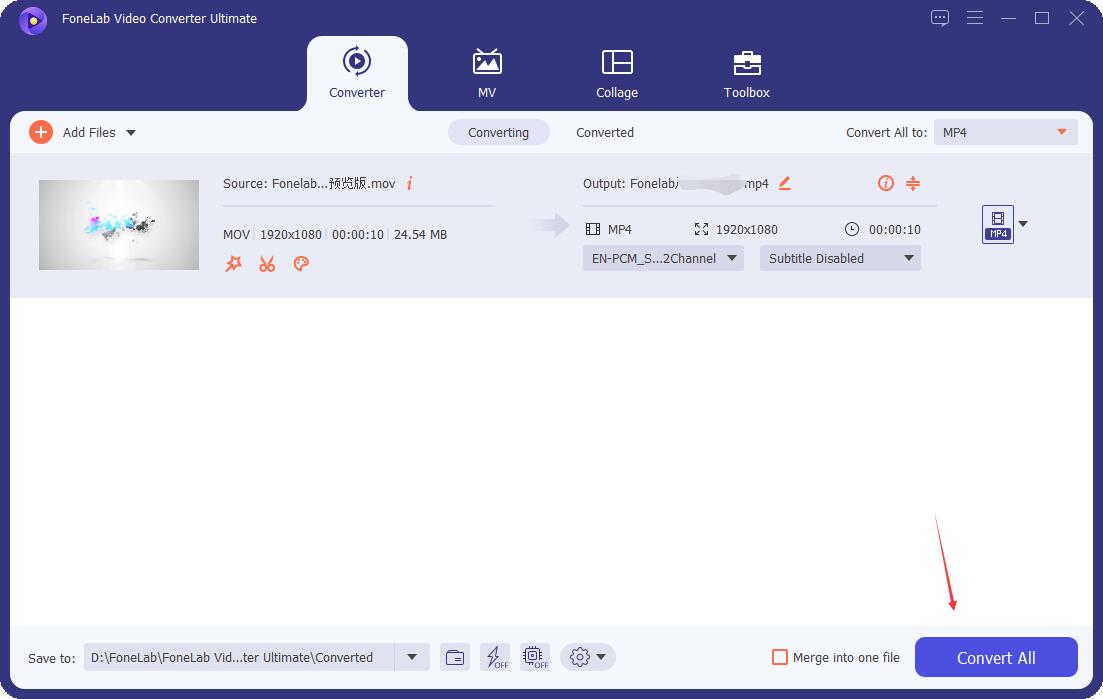
Daar ga je! Je hebt eindelijk ondertitels in je MKV-video ingesloten met behulp van FoneLab Video Converter Ultimate. De tool is een van de sterk aanbevolen programma's die u kunt gebruiken om voeg ondertitels toe aan MP4 en elk gewenst formaat.
2. Voeg ondertitels toe aan MKV Online
Voeg je liever ondertitels toe aan MKV-video online? Kapwing is een van de online tools waar je gebruik van kunt maken. Er zijn echter veel beperkingen en gebreken bij het gebruik van een online tool. Een voorbeeld hiervan is dat er te veel advertenties en pop-ups zijn. Toch kun je ze nog steeds vertrouwen zoals deze Kapwing. Leer hoe je het kunt gebruiken om ondertitels aan je video toe te voegen.
Stappen voor het toevoegen van ondertitels aan MKV Online:
Stap 1Zoek eerst in elke zoekbrowser deze link https://www.kapwing.com/subtitles of klik erop. En het zal u doorverwijzen naar de hoofdwebsite.
Stap 2Klik vervolgens op Bestanden uploaden en selecteer de MKV-video die u wilt plaatsen of ondertitels wilt hebben.
Stap 3Klik vervolgens op de knop Ondertitels toevoegen om uw ondertitels te schrijven en te bewerken, of u kunt ook op Upload.RST klikken om de ondertitels gewoon te uploaden.
Stap 4Klik na het toevoegen van de ondertitels op Gereed. Download ten slotte het MKV-bestand met de ondertitels. En je bent klaar!
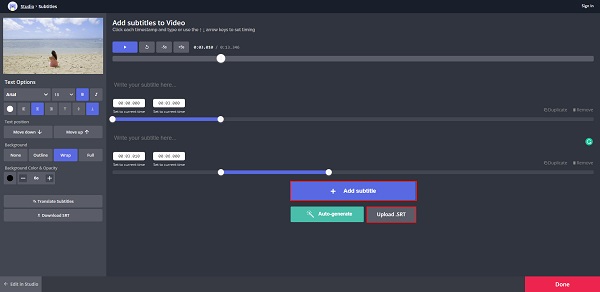
Is er een toepassing of manier die u kunt gebruiken die al op uw computer is geïnstalleerd? Natuurlijk is er. Een van de voorbeelden is de Windows Media Player. Dus in plaats van op internet te zoeken, kunt u Windows Media Player gebruiken en doorgaan naar het volgende deel om het te leren.
Video Converter Ultimate is de beste video- en audio-conversiesoftware die MPG / MPEG naar MP4 kan converteren met hoge snelheid en hoge beeld- / geluidskwaliteit.
- Converteer elke video / audio zoals MPG, MP4, MOV, AVI, FLV, MP3, enz.
- Ondersteuning van 1080p / 720p HD en 4K UHD video-conversie.
- Krachtige bewerkingsfuncties zoals bijsnijden, bijsnijden, roteren, effecten, verbeteren, 3D en meer.
3. Voeg ondertitels toe aan MKV met Windows Media Player
Een andere manier om ondertitels toe te voegen aan een MKV-bestand is Windows Media Player. Zoals de naam al aangeeft, is het een mediaspeler die vooraf is geïnstalleerd op Windows. U hoeft dus bepaalde programma's niet te downloaden of te installeren. Hiermee kun je desgewenst ook ondertitels aan je video toevoegen. Volg hiervoor de onderstaande stappen.
Stappen voor het toevoegen van ondertitels aan MKV met Windows Media Player:
Stap 1Sla om te beginnen het MKV-video- en ondertitelbestand op of plaats het in de sam-map. En verander ze allebei in dezelfde bestandsnaam.
Stap 2Klik daarna in het menu op de optie Afspelen. Kies vervolgens de Songtekst, bijschriften en ondertitels in het vervolgkeuzemenu.
Stap 3Selecteer ten slotte Aan indien beschikbaar. En de Windows Media Player zal de ondertitel detecteren en insluiten.
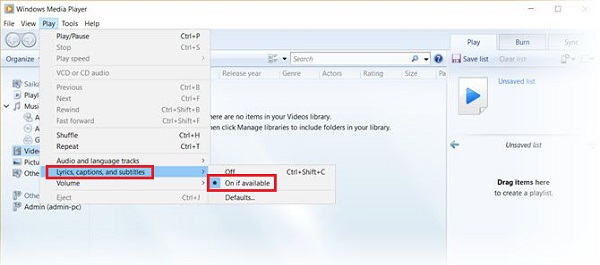
In het laatste deel wordt een andere mediaspeler geïntroduceerd die u kunt gebruiken om ondertitels in uw MKV-videobestand in te sluiten. En dat is de VLC Media Player, een bekende multimediaspeler.
4. Voeg ondertitels toe aan MKV met VLC
Nog een open-source multimediaspeler die wereldwijd bekend is, is VLC Media Player, een toegankelijke en veelzijdige tool. Een mediaspeler werkt ook op bijna alle soorten videoformaten. Niet alleen dat, je kunt er ook bijschriften en ondertitels mee toevoegen aan je video's en films. Wil je graag weten hoe je deze tool kunt gebruiken om ondertitels toe te voegen aan een MKV-video? Bekijk en lees de volgende stappen.
Stappen voor het toevoegen van ondertitels aan MKV met VLC Media Player:
Stap 1Om te beginnen, als je VLC Media Player nog niet op je computer hebt staan. U kunt deze eerst downloaden en installeren.
Stap 2Bereid vervolgens de MKV-video en de ondertiteling(en) voor. Het bestandsformaat voor ondertitels kan SRT of SUB zijn. Houd daar rekening mee. Open vervolgens de VLC Media Player.
Stap 3Klik daarna op de optie Media in het menu linksboven. Kies vervolgens Bestand openen in het vervolgkeuzemenu om het MKV-bestand te openen en toe te voegen.
Stap 4Als je klaar bent met het toevoegen van de video, klik je nogmaals op Ondertitels in het menu. Selecteer vervolgens het ondertitelbestand toevoegen en kies het ondertitelbestand dat u wilt gebruiken vanaf uw computer.
Stap 5Ten slotte wordt de ondertitel toegevoegd aan het MKV-videobestand. En je kunt het MKV-bestand met ondertitels nu rechtstreeks op de VLC-speler afspelen.
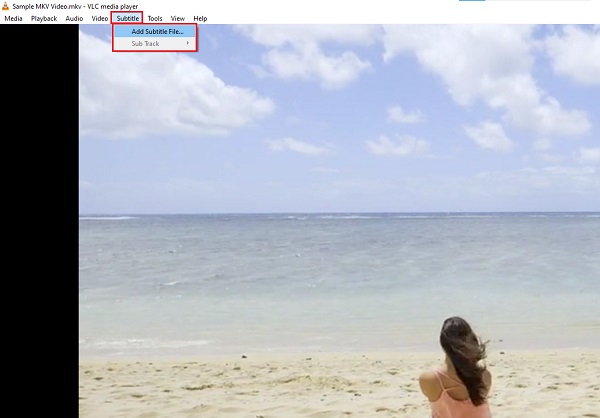
5. Voeg ondertitels toe aan MKV met HandBrake
Ben je een Linux-gebruiker? Goed ding. Er is een manier waarop u met behulp van HandBrake ondertitels kunt insluiten in verschillende videobestandsindelingen, waaronder de MKV. De tool hoort thuis in de lijst van de open-source video-omzetter en biedt ook uitgebreide functies van aangepaste bijschriften, zoals het toevoegen en wijzigen van ondertitels aan een MKV-videobestand. Volg de onderstaande stappen om te weten hoe u dit moet gebruiken.
Stappen voor het toevoegen van ondertitels aan MKV met HandBrake:
Stap 1Download en installeer eerst HandBrake op uw computer. En lanceer het.
Stap 2Sleep vervolgens het MKV-videobestand waaraan u ondertitels wilt toevoegen. En laat HandBrak je video scannen.
Stap 3Klik vervolgens op het tabblad Ondertitels in het menu. En klik op de Ondertitel importeren. U kunt kiezen uit de bestaande tracks of een extern ondertitelbestand toevoegen. Het programma ondersteunt ondertitelbestanden zoals SRT-, SSA- en ASS-formaten.
Stap 4Kies daarna Opslaan als van uw MKV-videobestand door op de optie Bladeren te drukken.
Stap 5Klik ten slotte op Start of Start Encode in de linkerbovenhoek van de hoofdinterface. En dat is het!
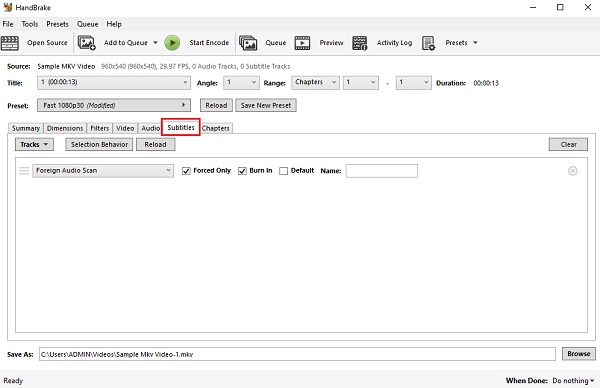
Nu heb je met HandBrake ondertitels toegevoegd aan je MKV-videobestand. Maar vergeleken met de hierboven genoemde methoden is dit enigszins complex. Daarom raden we FoneLab Video Converter Ultimate ten zeerste aan.
Video Converter Ultimate is de beste video- en audio-conversiesoftware die MPG / MPEG naar MP4 kan converteren met hoge snelheid en hoge beeld- / geluidskwaliteit.
- Converteer elke video / audio zoals MPG, MP4, MOV, AVI, FLV, MP3, enz.
- Ondersteuning van 1080p / 720p HD en 4K UHD video-conversie.
- Krachtige bewerkingsfuncties zoals bijsnijden, bijsnijden, roteren, effecten, verbeteren, 3D en meer.
Deel 6. Veelgestelde vragen over het toevoegen van ondertitels aan MKV
1. Heeft het toevoegen van ondertitels aan een videobestand zoals MKV invloed op de kwaliteit?
Het toevoegen van ondertitels aan een video heeft geen invloed op de kwaliteit van de video en de audio. Dit heeft alleen invloed op de bestands- of videogrootte.
2. Kan ik ondertitels in MKV bewerken?
Natuurlijk kan je dat! Er zijn veel manieren hoe. Sommige van de hierboven genoemde methoden zijn van toepassing op het bewerken van ondertitels in MKV.
Om samen te vatten, je hebt nu verschillende manieren gekend om ondertitels toe te voegen aan MKV-bestanden. Dit is de complete gids die u verzekert dat ze allemaal werken en 5 van de beste methoden. Maar onder deze opties, FoneLab Video Converter Ultimate is de tool die we je ten zeerste aanbevelen om te gebruiken bij het insluiten van ondertitels in alle videobestandsindelingen, net als de MKV. Het is echter nog steeds uw beslissing over welke methode u wilt gebruiken.
Video Converter Ultimate is de beste video- en audio-conversiesoftware die MPG / MPEG naar MP4 kan converteren met hoge snelheid en hoge beeld- / geluidskwaliteit.
- Converteer elke video / audio zoals MPG, MP4, MOV, AVI, FLV, MP3, enz.
- Ondersteuning van 1080p / 720p HD en 4K UHD video-conversie.
- Krachtige bewerkingsfuncties zoals bijsnijden, bijsnijden, roteren, effecten, verbeteren, 3D en meer.
