converteer MPG / MPEG naar MP4 met hoge snelheid en hoge beeld- / geluidskwaliteit.
- Converteer AVCHD naar MP4
- Converteer MP4 naar WAV
- Converteer MP4 naar WebM
- Converteer MPG naar MP4
- Converteer SWF naar MP4
- Converteer MP4 naar OGG
- Converteer VOB naar MP4
- Converteer M3U8 naar MP4
- Converteer MP4 naar MPEG
- Ondertitels in MP4 insluiten
- MP4-splitters
- Verwijder audio van MP4
- Converteer 3GP-video's naar MP4
- MP4-bestanden bewerken
- Converteer AVI naar MP4
- Zet MOD om naar MP4
- Converteer MP4 naar MKV
- Converteer WMA naar MP4
- Converteer MP4 naar WMV
Bewezen maar gemakkelijke methoden om ondertitels aan MP4 toe te voegen (4 opties)
 Posted by Lisa Ou / 07 april 2022 16:00
Posted by Lisa Ou / 07 april 2022 16:00Het bekijken van video's is een handige manier om kijkers te helpen beter te begrijpen waar deze video's precies over gaan. Je bent hier aan het juiste adres als je een video hebt opgenomen en wilt weten hoe je ondertitels in MP4 kunt coderen. Dit bericht introduceert 4 beste manieren om u te helpen MP4-ondertitelaar toe te voegen.
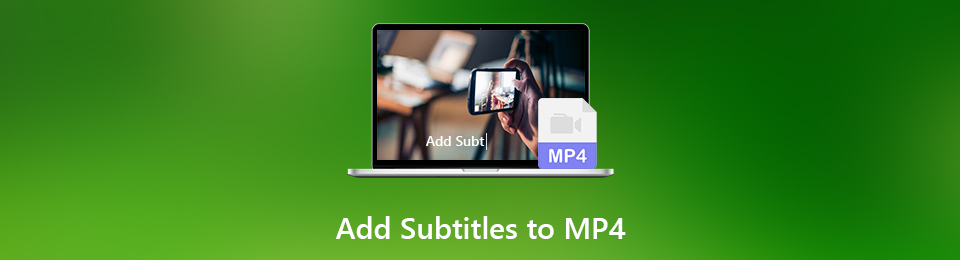

Gidslijst
Deel 1. Voeg ondertitels toe aan MP4 met FoneLab Video Converter Ultimate
Zoals u weet, zijn er talloze tools op de markt waarmee u video's kunt bewerken op computers, online en zelfs op mobiele telefoons. Voor lezers zoals jij is het een beetje verwarrend omdat het niet eenvoudig is om in korte tijd een keuze te maken. Echter, FoneLab Video Converter Ultimate wordt u ten zeerste aanbevolen. Zoals de naam al zegt, is het een ultieme conversie- en bewerkingstool. Afgezien van het converteren van zowel video- als audiobestanden, hebt u eenvoudig toegang tot de bewerkingstools om bij te snijden, bij te snijden, te comprimeren, video's verbeteren, en meer. Hieronder vindt u stappen voor het toevoegen van een SRT-bestand aan MP4.
Video Converter Ultimate is de beste video- en audio-conversiesoftware die MPG / MPEG naar MP4 kan converteren met hoge snelheid en hoge beeld- / geluidskwaliteit.
- Converteer elke video / audio zoals MPG, MP4, MOV, AVI, FLV, MP3, enz.
- Ondersteuning van 1080p / 720p HD en 4K UHD video-conversie.
- Krachtige bewerkingsfuncties zoals bijsnijden, bijsnijden, roteren, effecten, verbeteren, 3D en meer.
Stap 1Klik op de onderstaande knoppen of ga naar de officiële site om het programma te downloaden en volg de instructies op het scherm om het op de computer te installeren. Daarna wordt het automatisch gestart. Dat is niet het geval, dubbelklik gewoon op het pictogram op uw computer om het uit te voeren.
Stap 2Klik in de hoofdinterface op groot Plus-pictogram en kies uw MP4-bestand uit de map. Dan kun je zien dat je videobestand is geüpload.
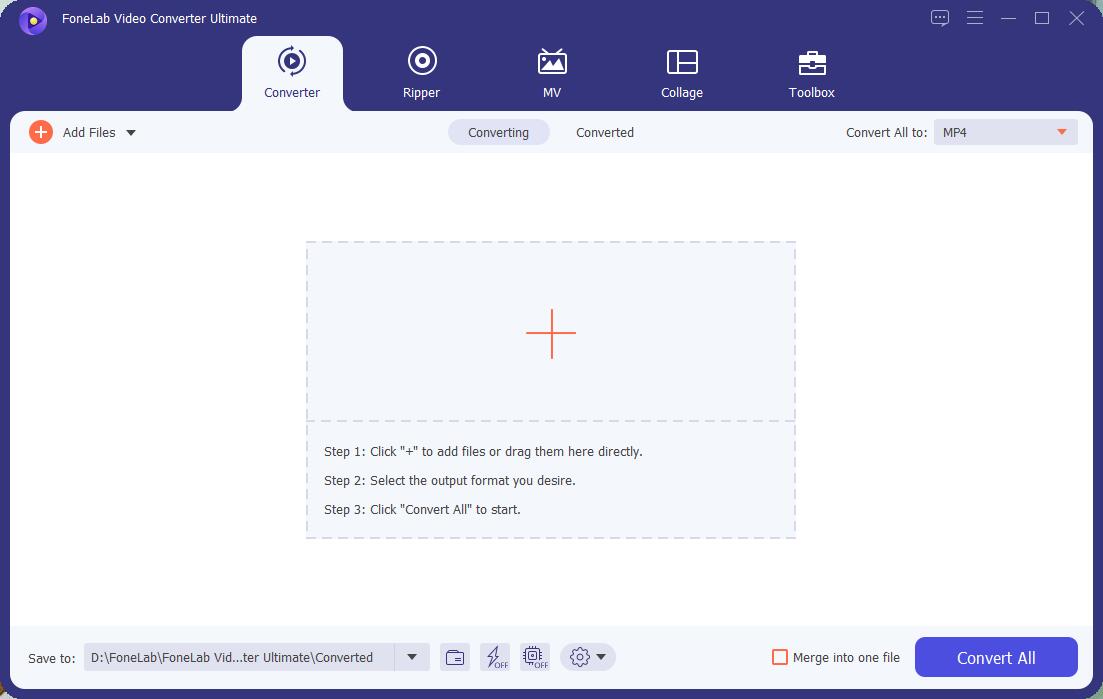
Stap 3Klik op de Ondertiteling uitgeschakeld knop aan de rechterkant, en kies Subtitle toevoegen. U bent verplicht om uw . te selecteren SRT-bestand vanaf de computer.
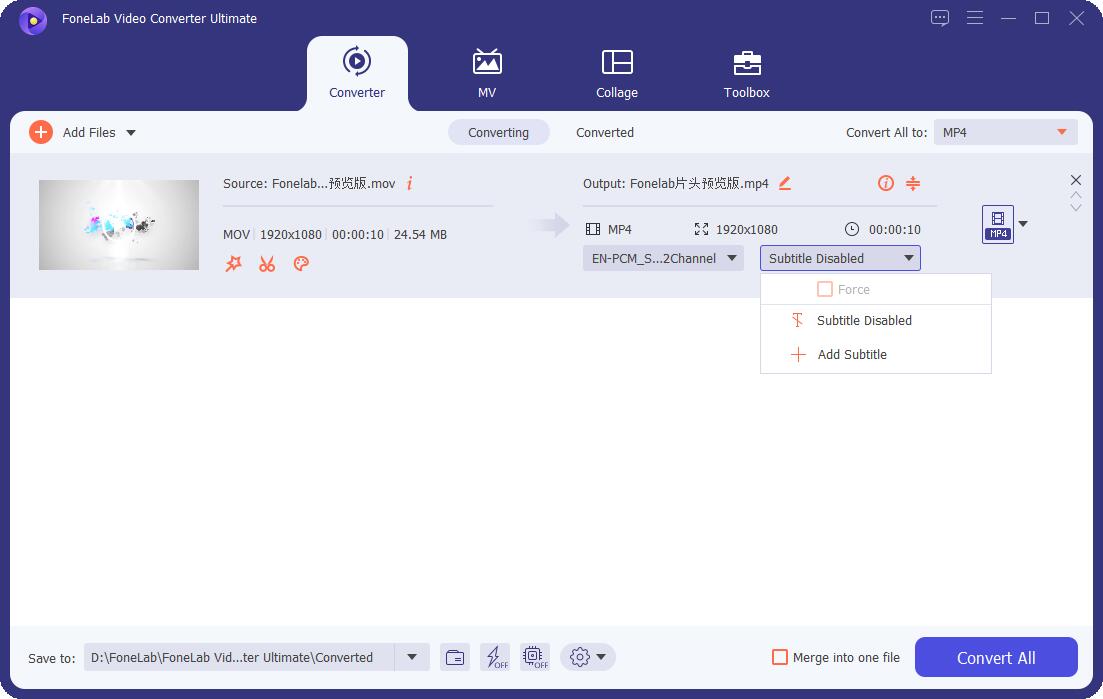
Stap 4U kunt het ook dienovereenkomstig met andere functies bewerken. Klik ten slotte op Alles omzetten knop. Het wordt opgeslagen in uw computermap.
U kunt op het bestandspictogram in de linkerbenedenhoek klikken om uw bestandsbestemming te zoeken of te wijzigen.
Zoals u kunt zien, is het een professionele maar gebruiksvriendelijke tool voor iedereen. Maar sommige gebruikers willen nog steeds weten hoe ze Adobe Premiere moeten gebruiken om dit te doen, omdat ze misschien denken dat het een van de meest bekende tools is.
Video Converter Ultimate is de beste video- en audio-conversiesoftware die MPG / MPEG naar MP4 kan converteren met hoge snelheid en hoge beeld- / geluidskwaliteit.
- Converteer elke video / audio zoals MPG, MP4, MOV, AVI, FLV, MP3, enz.
- Ondersteuning van 1080p / 720p HD en 4K UHD video-conversie.
- Krachtige bewerkingsfuncties zoals bijsnijden, bijsnijden, roteren, effecten, verbeteren, 3D en meer.
Deel 2. Ondertiteling toevoegen aan MP4 via Adobe Premiere
Adobe heeft de meest bekende programma's om afbeeldingen, GIF's, video's, enz. te maken en te bewerken. Als je Premiere al hebt geprobeerd, zul je merken dat het niet gemakkelijk te gebruiken is zonder te leren. U kunt hieronder echter de gedetailleerde stapsgewijze zelfstudie leren.
Stap 1Bezoek de officiële site van Adobe en download Premiere dienovereenkomstig. U moet het gedownloade item zorgvuldig controleren, aangezien er veel vergelijkbare tools zijn. Download dan het premium abonnement en open het op uw computer.
Stap 2U moet eerst een nieuw project aanmaken. Vervolgens kunt u uw MP4 rechtstreeks naar de track slepen en neerzetten.
Stap 3Ga naar Dakramen en raamkozijnen > Bijschriften, en u kunt nu tekst invoeren en de stijl en instellingen aanpassen aan uw behoeften.
Stap 4Nadat alles is voltooid, klikt u op Media > Exporteren en kies een map om de bestanden op te slaan.
Afgezien van de procedure, moet u voldoende opslagruimte op de computer hebben om Adobe Premiere of andere gerelateerde functies uit te voeren. En het is vaak lastig voor mensen die computers hebben om eenvoudige dagelijkse taken af te ronden.
In dit geval moet u een aantal online tools proberen om MP4-ondertitels aan video's toe te voegen.
Deel 3. Ondertitels insluiten in MP4 Online
Met online tools hoeft u geen programma's te downloaden of op de computer te installeren die het grootste deel van uw opslagruimte opraken en uw computer zelfs plat leggen. Hoewel het handig is, moet u er rekening mee houden dat het zijn eigen beperkingen heeft, zoals geïnstalleerde tools op de computer.
Bovendien zijn er de top 3 online ondertiteltools die je hieronder niet mag missen.
Boven 1. VEED.IO
Je kunt individuele of meerdere ondertitels aan je video's toevoegen door SRT-bestanden te uploaden, automatisch te genereren of handmatig te typen. Stappen worden vermeld op de pagina; dus u kunt het dienovereenkomstig doen zonder gedoe.
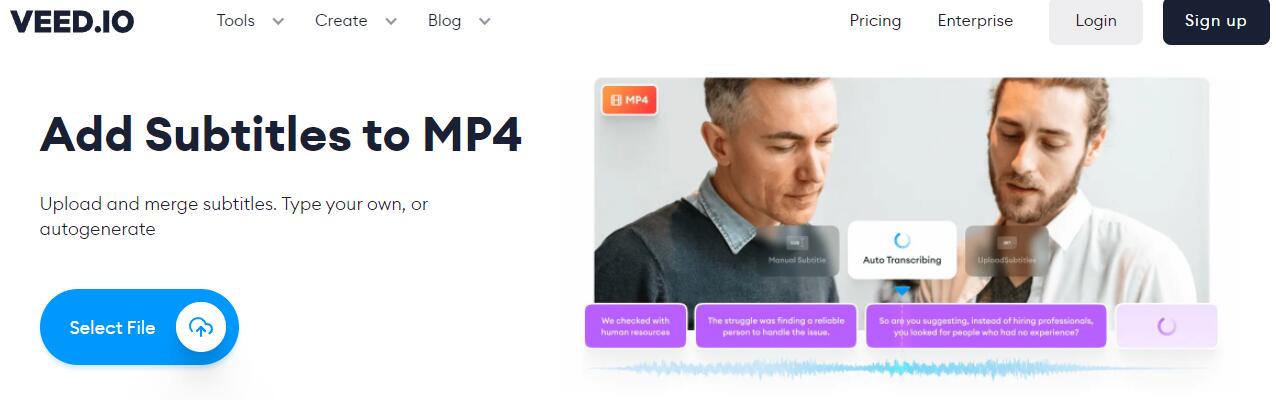
Boven 2. Clideo
U kunt dienovereenkomstig naar MP4 ondertitelen, of u dit nu handmatig of met een SRT-bestand wilt doen. U kunt het daarna zelfs bewerken. U kunt het lettertype, de grootte, de uitlijning, de kleur, enz. kiezen. Het is meer dan een hulpmiddel om ondertitels te bewerken, u kunt het zelfs naar andere videoformaten converteren als u dat wilt. Bovendien kunt u het op elk apparaat doen, inclusief Windows- en macOS-computer, iPhone, Android en andere mobiele telefoons.
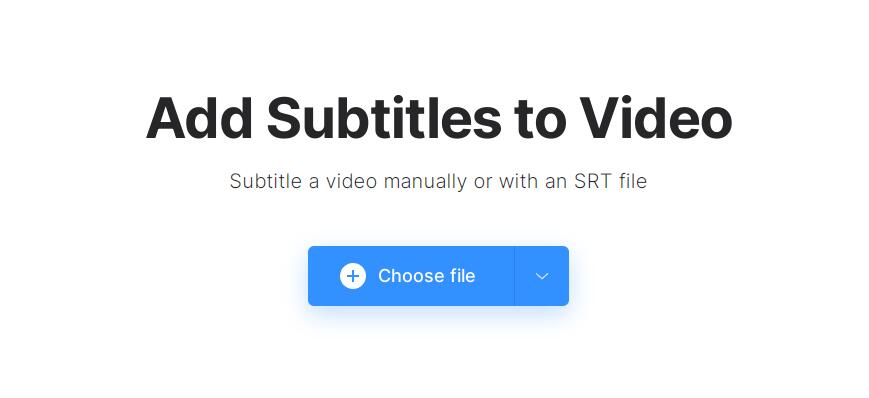
Boven 3. HappyScribe
Het heeft een eenvoudige interface om u te laten zien hoe u in 4 stappen ondertiteling aan MP4 kunt toevoegen. En je kunt de stappen aan de rechterkant zien, dus je kunt er gewoon op klikken om de ondertitels te uploaden en te bewerken. U kunt ook op de knop voor automatisch genereren van ondertitels klikken.
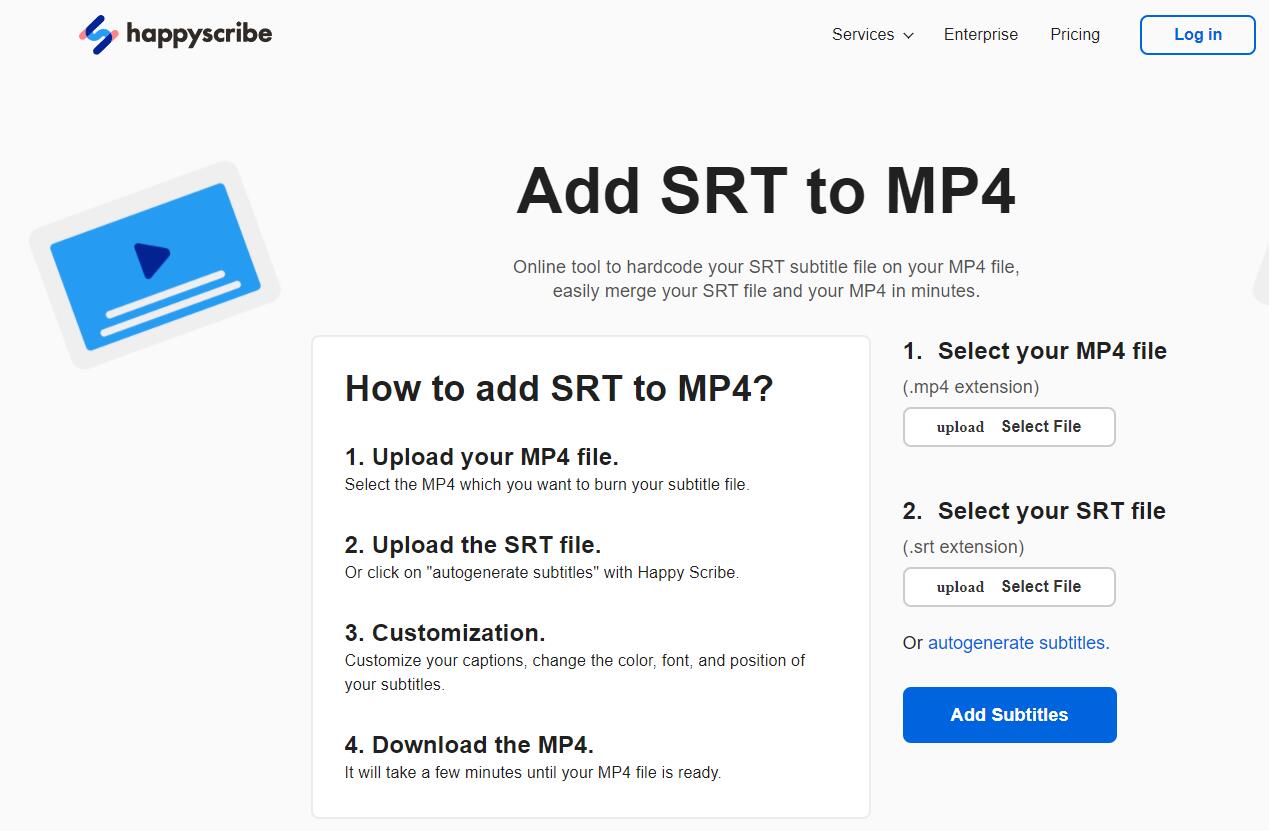
Deel 4. Ondertitels toevoegen aan MP4 op iPhone
Je kunt verschillende applicaties van derden uit de iPhone App Store halen om ondertitels toe te voegen aan MP4 zonder computer als je liever afmaakt wat je wilt op een mobiele telefoon. Hier is iMovie een van de meest aanbevolen opties die u zou moeten proberen.
Apple-ontwikkelaars hebben het uitgebracht; u hoeft zich dus geen zorgen te maken over beveiligingsproblemen. Het is ook beschikbaar op iPhone-, iPad- en macOS-computers, u kunt kiezen welk apparaat u maar wilt.
Hieronder leest u hoe u dit moet doen.
Stap 1Open de iPhone App Store en zoek vervolgens iMovie. Tik op het downloadpictogram om het te installeren. Mogelijk wordt u gevraagd dit te bevestigen.
Stap 2Open de iMovie-app op de iPhone en klik op + pictogram om uw MP4-bestand toe te voegen.
Stap 3Tik op het pictogram Titels en kies de Lagere stijl van anderen.
Stap 4Typ ondertitels en sla het op.
Het is jammer dat je er geen SRT-bestanden mee kunt gebruiken. Kies uit de bovengenoemde beschikbare tools als u ze wilt gebruiken.
Als je Android of andere mobiele telefoons gebruikt, kun je vergelijkbare tools ook vinden in hun app of Play Store. Volg de eenvoudige tutorial om het te installeren en voeg vervolgens ondertitels toe aan MP4 zoals je wilt.
Deel 5. Veelgestelde vragen over het toevoegen van ondertitels aan MP4
1. Hoe ondertitels toevoegen aan MP4 in VLC?
Download VLC op de computer en installeer het. Open daarna MP4 in VLC en klik op subtitel> Ondertitel toevoegen. Kiezen SRT-bestand en klik op Openen knop. Dat is het.
2. Welke app is het beste voor het toevoegen van ondertitels?
Er zijn altijd betere opties om ondertitels aan MP4 toe te voegen. U kunt ze dienovereenkomstig proberen en degene kiezen die het beste bij uw behoeften past. Je mag FoneLab Video Converter Ultimate niet missen, waarmee je met eenvoudige klikken ondertitels kunt toevoegen, formaten kunt converteren, video's kunt bewerken en meer.
Conclusie
Er is een oplossing voor een probleem waarmee u wordt geconfronteerd. En je kunt verschillende opties vinden. Daarom wordt u aangeraden om degene te krijgen die u dienovereenkomstig bevredigt. Je zou moeten proberen FoneLab Video Converter Ultimate, die ervoor zorgt dat u snel en veilig kunt krijgen wat u wilt.
Video Converter Ultimate is de beste video- en audio-conversiesoftware die MPG / MPEG naar MP4 kan converteren met hoge snelheid en hoge beeld- / geluidskwaliteit.
- Converteer elke video / audio zoals MPG, MP4, MOV, AVI, FLV, MP3, enz.
- Ondersteuning van 1080p / 720p HD en 4K UHD video-conversie.
- Krachtige bewerkingsfuncties zoals bijsnijden, bijsnijden, roteren, effecten, verbeteren, 3D en meer.
