- Deel 1. Een back-up maken van een Android-telefoon voordat u de fabrieksinstellingen herstelt met Google-account
- Deel 2. Hoe maak je een back-up van Android-telefoon naar pc voordat je de fabrieksinstellingen herstelt via Bluetooth
- Deel 3. Hoe maak je een back-up van Android-telefoon naar pc voordat je de fabrieksinstellingen herstelt via een USB-kabel
- Deel 4. Hoe maak je een back-up van Android-telefoon naar pc voordat je de fabrieksinstellingen herstelt met FoneLab Android-gegevensback-up en -herstel
- Deel 5. Veelgestelde vragen over het maken van een back-up van een Android-telefoon voordat u de fabrieksinstellingen herstelt
Back-up en herstel Android-gegevens eenvoudig naar uw computer.
Een back-up maken van een Android-telefoon voordat u de fabrieksinstellingen efficiënt herstelt
 Bijgewerkt door Boey Wong / 14 jan.2022 11:30
Bijgewerkt door Boey Wong / 14 jan.2022 11:30Ben je op zoek om te leren hoe je een back-up van je Android-telefoon kunt maken voordat je de fabrieksinstellingen terugzet? Maar waarom? Misschien heb je een nieuwe telefoon en doe je je oude telefoon weg. Het kan ook zijn dat u uw telefoon verkoopt. Of je geeft je oude telefoon door aan iemand in je familie. Als dat uw geval is, wilt u niet dat anderen al uw gegevens kunnen zien. Toch wil je ook niet tegelijkertijd je gegevens kwijtraken.
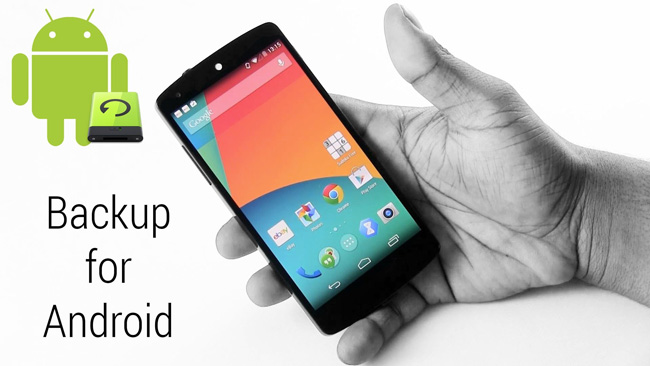
Omgekeerd zou u in plaats daarvan uw Android-telefoon kunnen hebben bedoeld, maar u wilt dat deze wordt vernieuwd en vrij is van enkele problemen die gepaard gaan met zijn leeftijd, daarom wilt u hem opnieuw instellen. Of u nu van plan bent uw Android-telefoon te behouden of weg te gooien, u moet eerst een back-up van uw gegevens maken. Je wilt niet al het geheugen dat je hebt verzameld en op je telefoon hebt staan, kwijtraken terwijl je je telefoon opnieuw instelt. Daarmee laat dit bericht je 4 manieren zien voor het maken van een back-up van een Android-telefoon op een pc voordat je de fabrieksinstellingen herstelt.

Gidslijst
- Deel 1. Een back-up maken van een Android-telefoon voordat u de fabrieksinstellingen herstelt met Google-account
- Deel 2. Hoe maak je een back-up van Android-telefoon naar pc voordat je de fabrieksinstellingen herstelt via Bluetooth
- Deel 3. Hoe maak je een back-up van Android-telefoon naar pc voordat je de fabrieksinstellingen herstelt via een USB-kabel
- Deel 4. Hoe maak je een back-up van Android-telefoon naar pc voordat je de fabrieksinstellingen herstelt met FoneLab Android-gegevensback-up en -herstel
- Deel 5. Veelgestelde vragen over het maken van een back-up van een Android-telefoon voordat u de fabrieksinstellingen herstelt
Deel 1. Een back-up maken van een Android-telefoon voordat u de fabrieksinstellingen herstelt met Google-account
Stel dat u een toegankelijke en direct beschikbare back-up wilt maken op elk apparaat. In dat geval is een cloudback-up het beste voor u. Gelukkig kun je eenvoudig een back-up maken van Android-telefoons op een Google-account. U kunt toegang krijgen tot en synchroniseren op uw nieuwe of andere apparaten.
Back-up en herstel Android-gegevens eenvoudig naar uw computer.
- Back-up en herstel Android-gegevens eenvoudig naar uw computer.
- Bekijk gegevens in detail voordat u gegevens uit back-ups terugzet.
- Back-up en herstel van Android-telefoon- en SD-kaartgegevens selectief.
Stappen voor het maken van een back-up van een Android-telefoon voordat u de fabrieksinstellingen herstelt met een Google-account:
Stap 1Open eerst Instellingen op je Android-telefoon en ga naar Systeem. Van daaruit ziet u Back-up en herstel, klik erop.
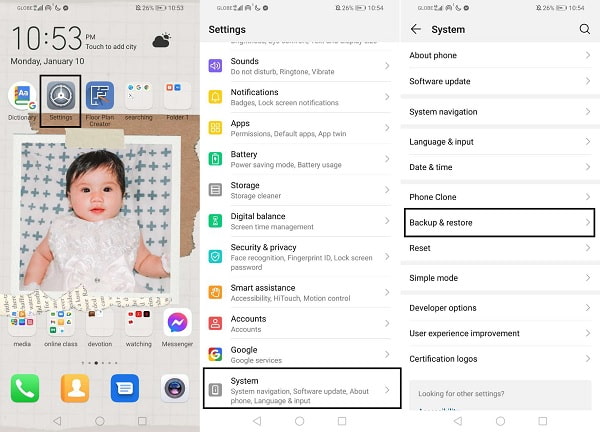
Stap 2Schakel vervolgens Back-up naar Google in. Stel vervolgens een Google-account in waar je je back-ups wilt opslaan.
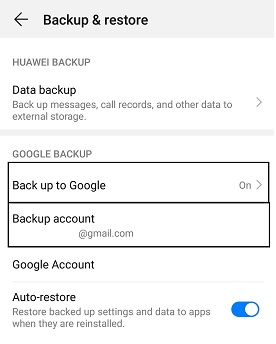
Daarmee heb je al een Google-back-up die toegankelijk is op andere apparaten of computers door gewoon in te loggen op hetzelfde Google-account. Er zijn echter enkele beperkingen bij het maken van een back-up met deze methode. Ten eerste worden uw MMS en muziek niet opgenomen in de back-up. Ten tweede kunt u slechts een bepaalde hoeveelheid gegevens back-uppen, aangezien Google-back-up beperkte opslagruimte heeft, dus er wordt mogelijk niet van alles op uw telefoon een back-up gemaakt. Ten slotte kunnen back-upbestanden nog lang niet worden gelezen.
Met dergelijke beperkingen en nadelen, hoewel Google-back-ups eenvoudig te maken en toegankelijk zijn, zijn ze misschien niet zo effectief als u zou willen. Maar maak je geen zorgen, want er zijn meer manieren waarop je een back-up voor je Android-telefoon kunt maken.
Deel 2. Hoe maak je een back-up van Android-telefoon naar pc voordat je de fabrieksinstellingen herstelt via Bluetooth
Bluetooth is een klassieke manier om draadloos gegevens over te dragen tussen Android-telefoons en computers. U kunt dus ongetwijfeld Bluetooth gebruiken om gegevens van uw Android naar een pc over te zetten om daar een back-upmap te maken. Via deze methode kunt u selectief een back-up van uw Android-gegevens maken zoals u wilt, omdat u bepaalt wat u op uw pc wilt delen en wat niet op uw back-ups.
Stappen voor het maken van een back-up van een Android-telefoon naar pc voordat u de fabrieksinstellingen herstelt via Bluetooth:
Stap 1Begin met het inschakelen van Bluetooth voor zowel je Android-telefoon als je computer. Zorg ervoor dat beide zichtbaar of vindbaar zijn.
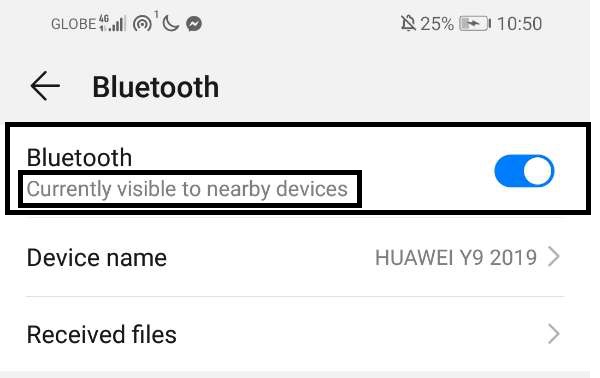
Stap 2Ga daarna naar de app Bestandsbeheer op je Android-telefoon. Zoek en selecteer vervolgens alle mappen waarvan u een back-up op uw pc wilt maken.
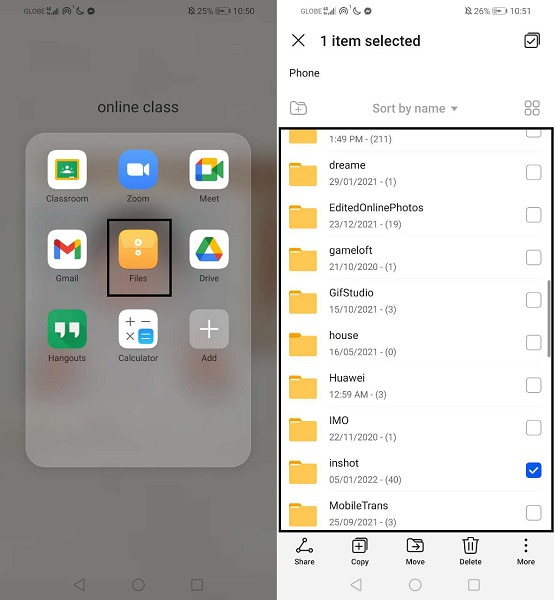
Stap 3Tik vervolgens op het pictogram Delen en selecteer Bluetooth als uw methode voor delen. Selecteer vervolgens de naam van uw pc en klik op Accepteren op uw pc wanneer er een melding verschijnt.
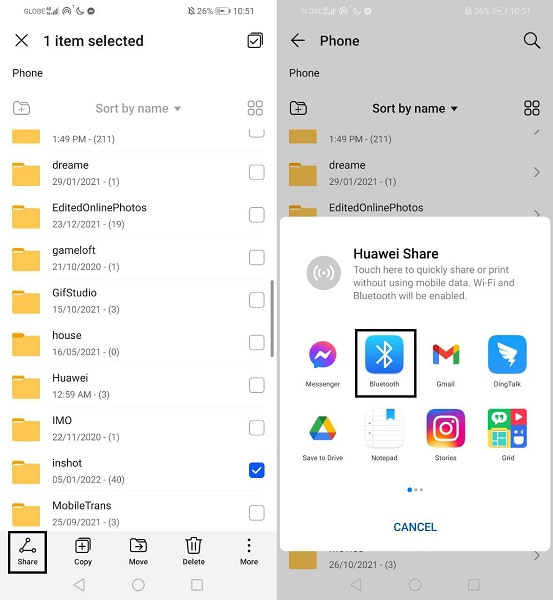
Dit is echter niet de meest efficiënte manier om een back-up te maken. U moet gegevens handmatig overbrengen met de beperkingen van 100 bestanden per overdrachtsessie. Deze methode is dus tijdrovend en kan gepaard gaan met koppelingsfouten en overdrachtsonderbrekingen. Maar verlies de hoop niet, want er zijn nog steeds manieren om uw dilemma op te lossen. Als u van plan bent een back-up op uw pc te maken, kunt u dit doen via een USB-kabel.
Back-up en herstel Android-gegevens eenvoudig naar uw computer.
- Back-up en herstel Android-gegevens eenvoudig naar uw computer.
- Bekijk gegevens in detail voordat u gegevens uit back-ups terugzet.
- Back-up en herstel van Android-telefoon- en SD-kaartgegevens selectief.
Deel 3. Hoe maak je een back-up van Android-telefoon naar pc voordat je de fabrieksinstellingen herstelt via een USB-kabel
Deze methode is waarschijnlijk een van de gemakkelijkste en meest effectieve manieren om bestanden van Android naar een pc over te zetten voor back-updoeleinden. U kunt uw Android-gegevens openen en beheren vanaf uw computer via een USB-kabel. U kunt dus gegevens selecteren en selectief opslaan in uw back-upmap. U heeft de volledige controle over wat u op uw back-up wilt opnemen zonder beperkingen op het gebied van bestandsgrootte en aantal.
Stappen voor het maken van een back-up van een Android-telefoon naar pc voordat u de fabrieksinstellingen herstelt via een USB-kabel:
Stap 1Verbind om te beginnen uw Android-telefoon met uw computer via USB-kabels. Zorg ervoor dat u Bestanden overzetten op uw telefoon toestaat. Navigeer en open uw telefoon vanaf uw computer.
Stap 2Van daaruit selecteert u de mappen waarvan u een back-up op uw pc wilt maken en kopieert u deze. Om dit te doen, klikt u met de rechtermuisknop op een map en selecteert u kopiëren of drukt u helemaal op de toetsen Ctrl + C.
Stap 3Nu kunt u uw Android-gegevens kopiëren en zoeken waar u ze op uw pc wilt opslaan of een nieuwe map maken. Om uiteindelijk uw gekopieerde gegevens te plakken, klikt u met de rechtermuisknop en selecteert u plakken. U kunt ook op Ctrl + V drukken. Daarna kunt u uw Android al van uw pc verwijderen en opnieuw instellen.
Hoewel deze methode effectief en tijdbesparend lijkt, is het niets vergeleken met de volledigheid van een Android-back-uptool. Het gebruikt een tool van derden om een succesvol back-upproces te garanderen en uw back-ups veilig op te slaan.
Deel 4. Hoe maak je een back-up van Android-telefoon naar pc voordat je de fabrieksinstellingen herstelt met FoneLab Android-gegevensback-up en -herstel
FoneLab Back-up en herstel van Android-gegevens is een back-up- en hersteltool voor alle Android-apparaten, ongeacht hun huidige staat. Deze tool is beschikbaar voor zowel Windows als Mac, waardoor het toegankelijk en handig is, welke tool je ook gebruikt. Met FoneLab Android Data Recovery kunt u met één klik een back-up maken van uw Android-telefoon of van alle Android-gegevens. In slechts een paar klikken en een korte tijd heb je al een volledige back-up van je Android-telefoon. Naast een efficiënt en effectief back-upproces, slaat FoneLab Android Data Backup & Restore uw back-ups ook veilig op, of ze nu versleuteld zijn of niet.
Stappen voor het maken van een back-up van Android-telefoon naar pc voordat de fabrieksinstellingen worden hersteld met FoneLab Android-gegevensback-up en -herstel:
Back-up en herstel Android-gegevens eenvoudig naar uw computer.
- Back-up en herstel Android-gegevens eenvoudig naar uw computer.
- Bekijk gegevens in detail voordat u gegevens uit back-ups terugzet.
- Back-up en herstel van Android-telefoon- en SD-kaartgegevens selectief.
Stap 1Installeer en voer eerst FoneLab Android Data Recovery op uw computer uit.
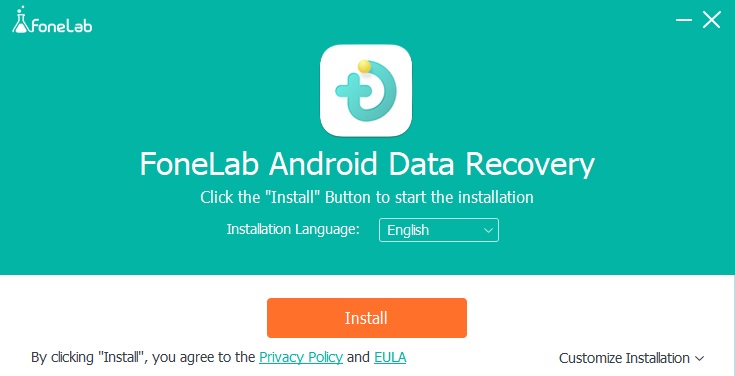
Stap 2Klik vervolgens op Back-up en herstel van Android-gegevens in de hoofdinterface van het programma. Verbind je Android-telefoon meteen met je computer via een USB-kabel. Volg de instructies op het scherm om uw telefoon succesvol met het programma te verbinden.
Stap 3Klik ten derde op Back-up van apparaatgegevens of Back-up met één klik om selectief een back-up te maken van uw Android-telefoon of van alle gegevens in totaal.
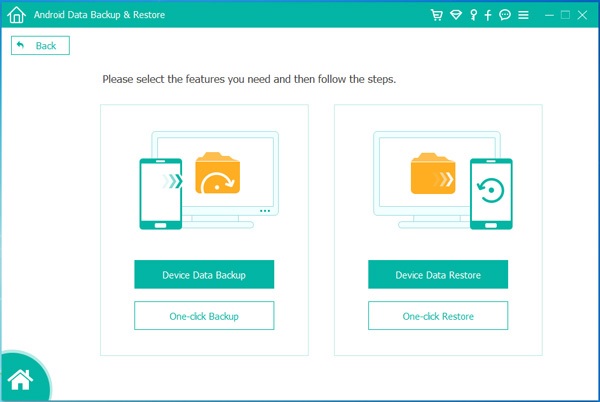
Stap 4Als u tot slot Device Data Backup selecteert om selectief een back-up van gegevens te maken, vink dan alle gegevens aan waarvan u een back-up wilt maken en klik vervolgens op Start. Maak of stel ten slotte een map in voor de uitvoer van uw back-upbestand en klik op OK.
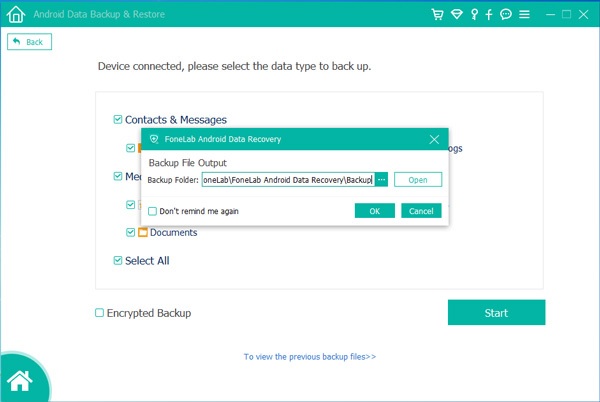
Bovendien kunt u met deze tool een gecodeerde back-up maken om uw back-ups veilig en beschermd te houden.
Deel 5. Veelgestelde vragen over het maken van een back-up van een Android-telefoon voordat u de fabrieksinstellingen herstelt
Hoe de Android-telefoon terug te zetten naar de fabrieksinstellingen na het maken van een back-up?
Zonder vertraging kunt u uw Android-telefoon al resetten nadat u er een back-up van heeft gemaakt. Om je Android-telefoon terug te zetten naar de fabrieksinstellingen, moet je naar de app Instellingen gaan en naar Back-up en reset gaan. Selecteer vanaf daar Fabrieksinstellingen herstellen en tik vervolgens op Telefoon resetten. Daarna is je Android-telefoon zo goed als nieuw.
Wat te doen met je oude Android-telefoon?
Je oude Android-telefoon is misschien meer waard dan het lijkt. Stel dat het nog in goede staat en functionaliteit is. In dat geval heb je de mogelijkheid om het te verkopen, aan iemand door te geven of het als je secundaire telefoon te gebruiken. Als je een nieuwe telefoon hebt of dat je vorige telefoon oud is, wil dat nog niet zeggen dat je hem meteen moet weggooien. Het kan op de een of andere manier nuttig zijn.
Waar moet ik een back-up van maken voordat Android naar de fabrieksinstellingen wordt teruggezet?
Naast je foto's, video's, liedjes en bestanden, zijn er nog meer om een back-up te maken op je Android-telefoon. De eerste op de lijst met gegevens waarvan een back-up moet worden gemaakt, zijn uw contacten, omdat dit de manier is waarop u over het algemeen met anderen communiceert en u niet het risico kunt lopen ze helemaal kwijt te raken. De tweede zijn uw sms-berichten. Sms-berichten zijn meestal wat de meeste mensen missen om een back-up te maken voordat ze opnieuw worden ingesteld. Toch is het het beste als u uw waardevolle sms-berichten bewaart. Ten derde zijn uw app-gegevens. Toepassingen op uw telefoon kunnen nodig zijn en de inhoud ervan is een must voor u. Het is dus essentieel dat u een back-up maakt van app-gegevens op Android zonder te rooten of zelfs met rooten.
Back-up en herstel Android-gegevens eenvoudig naar uw computer.
- Back-up en herstel Android-gegevens eenvoudig naar uw computer.
- Bekijk gegevens in detail voordat u gegevens uit back-ups terugzet.
- Back-up en herstel van Android-telefoon- en SD-kaartgegevens selectief.
Om te eindigen, zag je net 4 verschillende manieren om Android-back-up draadloos en met USB te maken. Het enige dat u nu hoeft te doen, is beslissen welke methode u moet volgen en vervolgens beginnen met het opnieuw instellen van uw Android-telefoon zoals u van plan was. Voordat u opnieuw instelt, moet u de SD-kaart uit uw telefoon verwijderen om te voorkomen dat u per ongeluk SD-kaartgegevens verwijdert als u die heeft.
Fabrieksreset is een proces dat snel kan worden uitgevoerd, maar nooit ongedaan kan worden gemaakt. Het is dus het beste om de perfecte oplossing te vinden om een back-up van uw Android-telefoon te maken voordat u deze opnieuw instelt. Daarmee wordt het ten zeerste aanbevolen om FoneLab . te gebruiken Back-up en herstel van Android-gegevens vanwege zijn onfeilbare prestaties en betrouwbaarheid. Welnu, de keuze is aan jou. Maak een back-up, reset en geniet van het resultaat van je zoektocht.
