Leg video, audio, online zelfstudie enz. Vast op Windows / Mac en u kunt eenvoudig de grootte aanpassen, de video of audio bewerken en meer.
- Scherm opnemer
- Mac-videorecorder
- Windows Video Recorder
- Mac Audio Recorder
- Windows Audio Recorder
- Webcam-recorder
- Game Recorder
- Meeting Recorder
- Messenger Call Recorder
- Skype-recorder
- Cursusrecorder
- Presentatierecorder
- Chrome-recorder
- Firefox Recorder
- Screenshot op Windows
- Screenshot op Mac
Interne audio opnemen op Android met behulp van de 3 beste methoden
 Bijgewerkt door Lisa Ou / 28 okt 2022 16:00
Bijgewerkt door Lisa Ou / 28 okt 2022 16:00Ben je op zoek naar een manier om audio van YouTube op te nemen op Android? Je kunt verschillende muziekvideo's, officiële audio of songtekstvideo's van nummers vinden op YouTube. Velen van hen luisteren we in ons dagelijks leven. Maar dat is niet echt het geval als we op pad gaan zonder wifi. Je moet mobiele data aanschaffen of een draagbare Wi-Fi meenemen als je naar muziek op YouTube wilt luisteren wanneer je je huis verlaat. Bovendien gaat de batterij van de telefoon sneller leeg als je je mobiele data inschakelt.
Daarom is het beter om een manier te vinden om je favoriete nummers op te slaan en er gratis naar te luisteren, zonder advertenties, en de levensduur van de batterij te verlengen. Het opslaan van de audio op je Android-telefoon is inderdaad veel handiger. Afgezien van de muziek, kun je ook enkele podcasts, gesprekken en meer opslaan, zodat je ze op elk gewenst moment offline kunt beluisteren. Dit alles wordt mogelijk gemaakt met audio-opname. U kunt ze op uw telefoon opslaan door de audio eenvoudig op te nemen.
Dat gezegd hebbende, hebben we de 3 beste methoden verzameld die u kunnen helpen verschillende soorten audio op uw Android-telefoon op te slaan. Lees hieronder verder om de beste recorders te ontdekken die u kunt vinden om kwaliteitsaudio op uw apparaten te produceren.
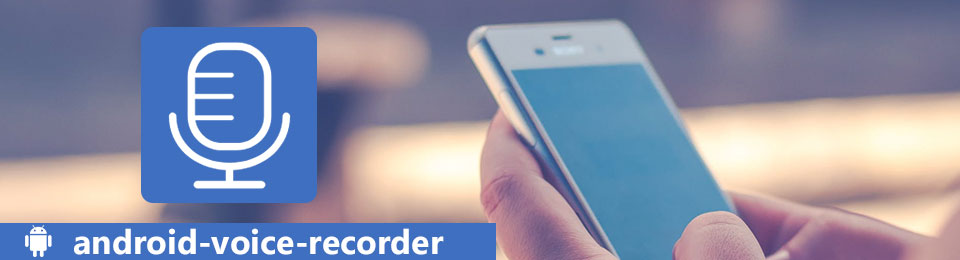

Gidslijst
Deel 1. Interne audio opnemen op Android met ingebouwde recorder
De meeste Android-apparaten vanaf Android 11 en hoger bieden nu een ingebouwde schermrecorder met audio. Het is beschikbaar op Samsung, Google, OnePlus, Xiaomi, HUAWEI, enz. Je hebt moeiteloos toegang tot deze functie op het meldingenpaneel.
Volg de onderstaande aanwijzingen voor interne audio-opname op Android met een ingebouwde audio- en schermrecorder:
Stap 1Schakel uw Android-telefoon in en veeg omlaag vanaf de bovenkant van uw scherm voor de Snel paneel. Veeg vervolgens weer omlaag om de beschikbare functies op uw apparaat te zien.
Stap 2Druk op Schermrecorder pictogram in de lijst met functies. Als u het pictogram niet ziet, veegt u naar rechts of selecteert u de drie punten pictogram in de rechterbovenhoek van het scherm. Druk op Edit knop en sleep de Schermrecorder knop van de andere beschikbare knoppen om deze vast te pinnen op de Quick Settingsen tik vervolgens op Klaar .
Stap 3Zodra u de Schermrecorder, kies de Media klinkt van het Geluidsinstellingen om alleen de interne audio op te nemen. U kunt ook kiezen Mediageluiden en microfoon in de toekomst tegen de tijd dat u het nodig heeft. Tik ten slotte op de Begin met opnemen tabblad. Je kunt het op elk moment beëindigen door op de te drukken stop knop op het pop-upbedieningspaneel.
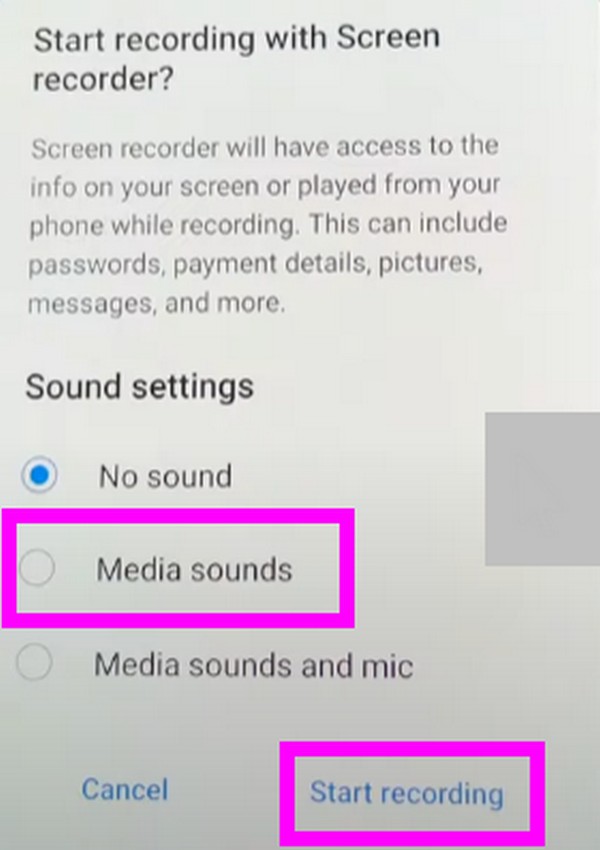
Deel 2. Interne audio opnemen op Android met FoneLab Audio Recorder
Een andere methode die u kunt proberen, is de FoneLab audiorecorder. Deze functie komt van de FoneLab Screen Recorder-software, een van de meest betrouwbare tools als het gaat om: Android-opname op de computer. Met de functie Audiorecorder kunt u de volumes van de interne audio of microfoon van uw Android-telefoon in-, uitschakelen of aanpassen. Hiermee kunt u opnemen op zowel een mobiele telefoon als een computer. Daarnaast staat deze tool ook bekend om zijn superieure schermopnamefunctie, waarmee je veel dingen kunt opnemen met HD-kwaliteit.
Met FoneLab Screen Recorder kunt u video, audio, online zelfstudie, enz. Vastleggen op Windows / Mac, en u kunt eenvoudig de grootte aanpassen, de video of audio bewerken, en meer.
- Neem video, audio en webcam op en maak screenshots op Windows / Mac.
- Bekijk een voorbeeld van gegevens voordat u opslaat.
- Het is veilig en gemakkelijk te gebruiken.
Volg de onderstaande aanwijzingen om interne audio op Android op te nemen met behulp van de FoneLab audiorecorder:
Stap 1Ga naar de officiële FoneLab Screen Recorder-website om een gratis download van de software te krijgen. Nadat u het installatiebestand hebt opgeslagen, opent u het en laat u het programma wijzigingen aanbrengen op uw apparaat. De configuratie-installatie zal dan starten. Wacht even tot het klaar is en start het dan om het programma op je computer uit te voeren.
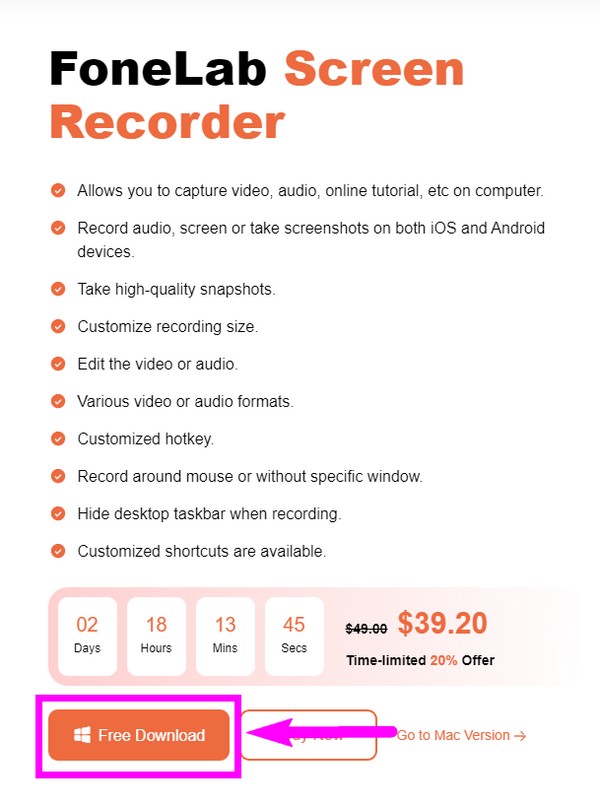
Stap 2U wordt verwelkomd met de belangrijkste functies van de FoneLab Screen Recorder. Als u iets op uw computer wilt opnemen, kunt u direct op de videorecorder, audiorecorder, gamerecorder en meer klikken. Maar in dit geval moet u eerst de . selecteren Telefoon pictogram op het meest linkse gedeelte. Kies vervolgens in de volgende interface de Android-recorder box om op te nemen op een Android-telefoon.
Stap 3Verbind uw Android-telefoon via een Wi-Fi-netwerk met uw computer. De instructies worden op het scherm weergegeven om u te begeleiden. U kunt ook verbinding maken via een USB-kabel. Zorg ervoor dat u USB-foutopsporing op uw telefoon inschakelt. Als u niet weet hoe u dit moet doen, zijn er ook handleidingen op het scherm. Volg de aanwijzingen aandachtig op voor een succesvol verbindingsproces.
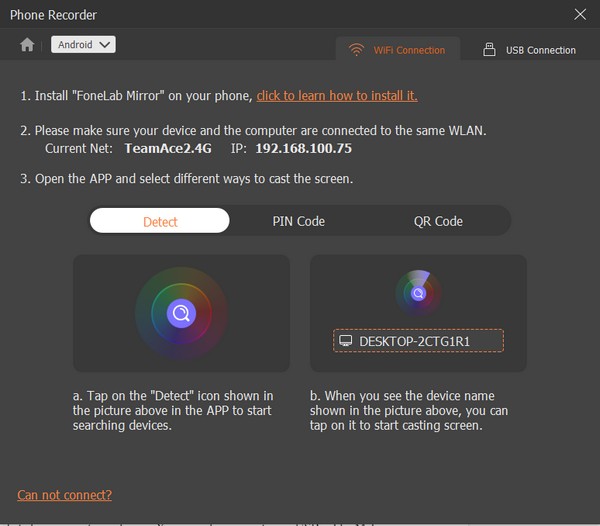
Stap 4Zodra u succesvol verbinding hebt gemaakt, gaat u naar de optie Inhoud opnemen in het onderste deel van de interface. Aangezien u alleen interne audio op uw telefoon wilt opnemen, schakelt u het vinkje uit scherm optie en vink het Spreker. Selecteer vervolgens Telefoon microfoon. U kunt desgewenst ook de resolutie aanpassen.
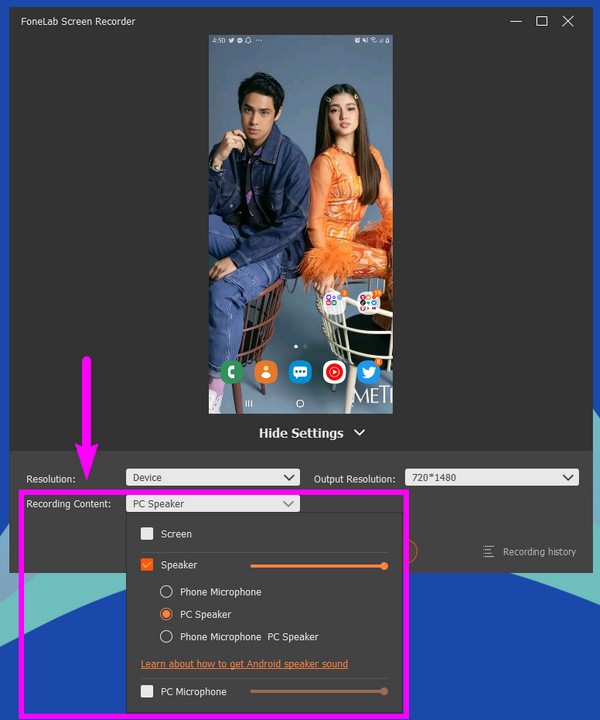
Stap 5Wanneer u tevreden bent met de opties, kunt u eindelijk op de . klikken Record knop onder de optie Inhoud opnemen om de audio op uw Android-telefoon op te nemen.
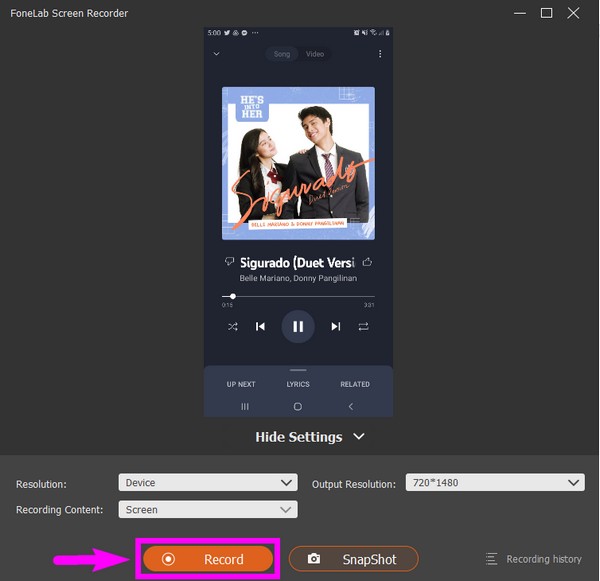
Stap 6Selecteer ten slotte de stop knop, dan Klaar op de volgende interface om het proces te voltooien.
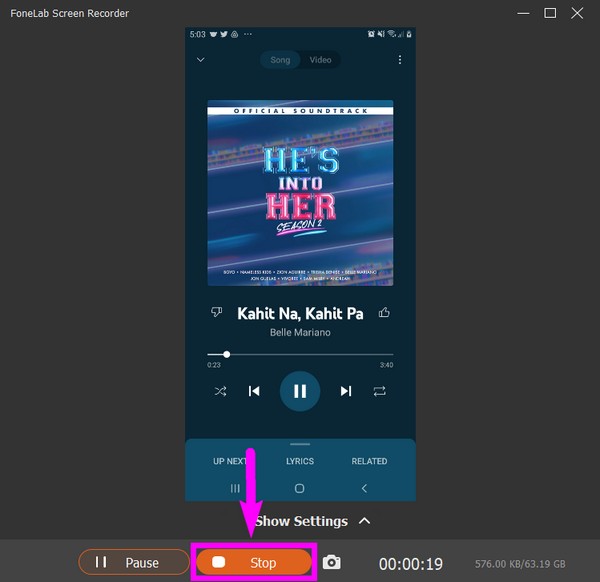
Als alternatief kunt u ook een mirror-tool zoals FoneLab Phone Mirror op de computer gebruiken om uw Android-audio naar de pc te casten en vervolgens de opnametool gebruiken om deze vanaf de computer op te nemen met het gewenste formaat van hoge kwaliteit.
Met FoneLab Screen Recorder kunt u video, audio, online zelfstudie, enz. Vastleggen op Windows / Mac, en u kunt eenvoudig de grootte aanpassen, de video of audio bewerken, en meer.
- Neem video, audio en webcam op en maak screenshots op Windows / Mac.
- Bekijk een voorbeeld van gegevens voordat u opslaat.
- Het is veilig en gemakkelijk te gebruiken.
Deel 3. Interne audio opnemen op Android via Android-app van derden
U kunt beschikbare apps vinden in de Google Play Store als u alleen met uw Android-telefoon audio wilt opnemen. Een daarvan is de Smart Recorder. Deze app kan audio van hoge kwaliteit opnemen op je Android-telefoon. Hiermee kunt u opnemen zolang u voldoende opslagruimte op uw apparaat heeft, en u kunt de opname op een SD-kaart opslaan om meer ruimte te hebben. Bovendien kan Smart Recorder uw audio-opname instellen als alarm, beltoon, enz. Het nadeel van deze tool is echter dat hij geen telefoongesprekken kan opnemen en alleen beschikbaar is op Android.
Volg de onderstaande aanwijzingen voor interne audio-opname op Android met Smart Recorder:
Stap 1Ga naar de Google Play Store van je Android-telefoon en zoek naar de Smart Recorder app. Installeer het en open vervolgens de app om op je telefoon te draaien.
Stap 2Geef de app toestemming om audio op te nemen en toegang te krijgen tot uw apparaatbestanden. Druk op drie punten en selecteer vervolgens Instellingen om enkele opties aan te passen voordat u begint met opnemen.
Stap 3Als u tevreden bent met uw opties, gaat u terug naar de hoofdinterface en tikt u op de Microfoon knop in het midden om de opname te starten. Tik daarna op de controle pictogram hieronder om de audio-opname op uw Android-telefoon op te slaan.
Met FoneLab Screen Recorder kunt u video, audio, online zelfstudie, enz. Vastleggen op Windows / Mac, en u kunt eenvoudig de grootte aanpassen, de video of audio bewerken, en meer.
- Neem video, audio en webcam op en maak screenshots op Windows / Mac.
- Bekijk een voorbeeld van gegevens voordat u opslaat.
- Het is veilig en gemakkelijk te gebruiken.
Deel 4. Veelgestelde vragen over het opnemen van interne audio op Android
Waar worden mijn audio-opnamen met de ingebouwde schermrecorder opgeslagen?
Wanneer u de ingebouwde schermrecorder op uw Android-telefoon gebruikt, worden deze meestal opgeslagen in uw Mijn bestanden-app, mediaopslag of standaardcamerarol van uw apparaat.
Wat kan FoneLab Screen Recorder nog meer doen naast audio-opname?
Naast audio-opnames, FoneLab audiorecorder kan bijna alles op je telefoon opnemen. Het kan radio's, telefoongesprekken, stemmen en meer opnemen. Het kan ook opgenomen video's, webcams, gameplays, tutorials, enz. screenen.
Kan FoneLab Screen Recorder audio opnemen van Mac?
Ja het kan. FoneLab audiorecorder kan audio en video's opnemen van verschillende apparaten, zoals Mac, Windows, Android, iPhone en meer.
Met FoneLab Screen Recorder kunt u video, audio, online zelfstudie, enz. Vastleggen op Windows / Mac, en u kunt eenvoudig de grootte aanpassen, de video of audio bewerken, en meer.
- Neem video, audio en webcam op en maak screenshots op Windows / Mac.
- Bekijk een voorbeeld van gegevens voordat u opslaat.
- Het is veilig en gemakkelijk te gebruiken.
De andere recorders zijn veelbelovend als het gaat om video-opnames. Maar de meest voordelige tool die we aanbevelen is de FoneLab audiorecorder, omdat het verschillende handige functies biedt. Aarzel dus niet om het nu te installeren.
Hieronder is een video-tutorial ter referentie.


