repareer iPhone/iPad/iPod van DFU mode, herstelmodus, Apple-logo, hoofdtelefoonmodus, enz. naar de normale status zonder gegevensverlies.
Back-up en herstel iPhone / iPad / iPod zonder gegevensverlies.
Gegevens herstellen en herstellen van pogingen tot gegevensherstel op iPhone-probleem
 Bijgewerkt door Lisa Ou / 09 nov 2022 19:40
Bijgewerkt door Lisa Ou / 09 nov 2022 19:40Zegt uw iPhone Poging tot gegevensherstel? U moet in de war zijn over de reden waarom dit gebeurt. Je kunt veel mensen online vinden die hetzelfde ervaren. En een van de meest voorkomende dingen die ze zeggen, is dat ze alleen probeerden het iOS van hun iPhone bij te werken naar een hogere of lagere versie met iTunes.
In dit artikel wordt u geïnformeerd over de betekenis van dit probleem. U zou beter begrijpen hoe het gebeurt en wat u moet doen om het te repareren met behulp van een hulpprogramma van derden. Bovendien zullen we u de perfecte methode voorstellen om uw gegevens te herstellen als u gegevensverlies heeft ondervonden.
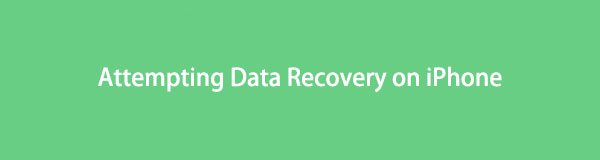

Gidslijst
Met FoneLab kunt u iPhone / iPad / iPod herstellen van de DFU-modus, herstelmodus, Apple-logo, hoofdtelefoonmodus, enz. Naar de normale status zonder gegevensverlies.
- Problemen met uitgeschakeld iOS-systeem oplossen.
- Extraheer gegevens van uitgeschakelde iOS-apparaten zonder gegevensverlies.
- Het is veilig en gemakkelijk te gebruiken.
Deel 1. Wat betekent een poging tot gegevensherstel?
In de eenvoudigste bewoordingen betekent het proberen van gegevensherstel dat uw iTunes probeert gegevens van uw iPhone te herstellen, maar dit niet kan. U kunt vastlopen op dit scherm wanneer u een iOS-update installeert. En wanneer dit gebeurt, worden meestal bestanden en andere gegevens van een iPhone verwijderd.
Dit probleem kan er ook op wijzen dat uw apparaat bijna geen opslagruimte meer heeft, waardoor het de update niet meer aankan. Daarom komt dit probleem vaker voor bij iPhones met een kleinere opslagruimte. Maar dit betekent niet dat iPhones met voldoende opslagruimte dit probleem niet tegenkomen, want dat doen ze ook.
Een mogelijk scenario waarmee u mogelijk bent geconfronteerd en dat u tot dit probleem heeft geleid, is het downgraden van de iOS van uw iPhone. Een andere is het loskoppelen van uw apparaat van uw Mac of Windows-computer terwijl de update nog bezig is. Je hebt misschien ook geprobeerd je iPhone te jailbreaken om toegang te krijgen tot de beperkingen van het apparaat. Als u dit doet en daarna uw iOS updatet, kan dit ook het probleem hebben veroorzaakt.
Deel 2. Hoe de iPhone te repareren die vastzit bij een poging tot gegevensherstel
Hier zullen we 3-methoden introduceren om problemen zoals Poging tot gegevensherstel op iPhone, iPad en andere apparaten op te lossen.
Optie 1. Hoe iPhone te repareren die vastzit bij pogingen tot gegevensherstel met FoneLab iOS-systeemherstel
De meest effectieve manier om de iPhone te repareren die vastzit op het scherm voor gegevensherstel, is door een tool van derden te gebruiken. En niet zomaar een hulpmiddel. U moet zorgvuldig zijn bij het kiezen van het programma waaraan u uw iPhone toevertrouwt. Daarom raden wij de FoneLab iOS Systeemherstel. Het is een van de belangrijkste kenmerken van de FoneLab voor iOS-software. Deze functie heeft de mogelijkheid om: abnormale iOS-systeemproblemen oplossen, zoals het probleem met het herstelscherm, blijft uw apparaat opnieuw opstarten, uitgeschakelde iPhone, kapot iOS-systeem en meer. U hoeft geen technicus te zijn om uw apparaat te repareren, aangezien deze tool een gebruiksvriendelijke interface heeft die eenvoudige stappen biedt om het probleem zelf op te lossen.
Met FoneLab kunt u iPhone / iPad / iPod herstellen van de DFU-modus, herstelmodus, Apple-logo, hoofdtelefoonmodus, enz. Naar de normale status zonder gegevensverlies.
- Problemen met uitgeschakeld iOS-systeem oplossen.
- Extraheer gegevens van uitgeschakelde iOS-apparaten zonder gegevensverlies.
- Het is veilig en gemakkelijk te gebruiken.
Volg de onderstaande aanwijzingen om uw iPhone te repareren die vastzit op het herstelscherm met FoneLab iOS Systeemherstel.
Stap 1Ga naar de officiële website van de FoneLab iOS-systeemherstelsoftware. Klik op de Gratis download tabblad met een Windows-logo om het bestand op uw computer te downloaden. Of klik op de Ga naar Mac versie-optie als u Mac gebruikt. Als u klaar bent, opent u het om de installatie te verwerken. Wacht even en start het programma op uw computer.
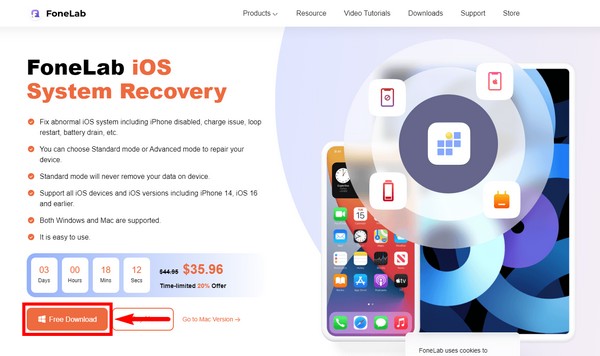
Stap 2De hoofdinterface van het programma verwelkomt u met zijn belangrijkste functies. Dit omvat iPhone-gegevensherstel, iOS-systeemherstel, iOS-gegevensback-up en -herstel en WhatsApp-overdracht voor iOS. U kunt ze in de toekomst gebruiken, voor het geval dat. Maar voor nu, selecteer de iOS systeemherstel functie voor uw huidige situatie.
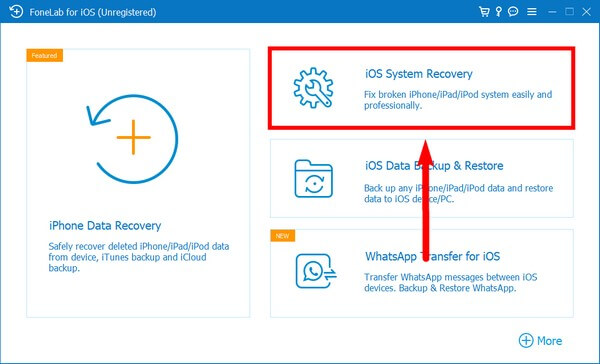
Stap 3De volgende interface toont de verschillende problemen die het programma op uw apparaat kan repareren. Dit omvat het apparaat, het scherm, de iOS-modus en iTunes-problemen. In uw geval komt u vast te zitten bij het proberen van gegevensherstel, wat een schermprobleem is. Klik op de Start om het reparatieproces te starten.
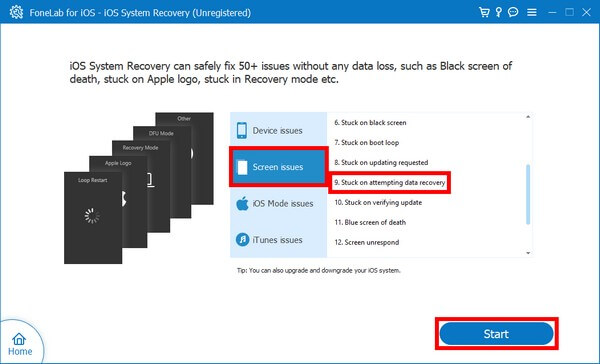
Stap 4Selecteer het type reparatie dat u wilt voor uw iPhone. Het kiezen van de Standard Mode om het probleem op te lossen, zullen niet alle gegevens op uw apparaat verloren gaan. Ondertussen is de Geavanceerde modus zal alles volledig wissen. Kies dienovereenkomstig het type reparatie van uw voorkeur. En houd er rekening mee dat als u dit doet, het ontgrendelde netwerk opnieuw wordt vergrendeld en uw apparaat terugkeert naar een niet-gejailbreakte staat. Maar een hardwarefout kan niet worden gerepareerd. Klik daarna op Bevestigen.
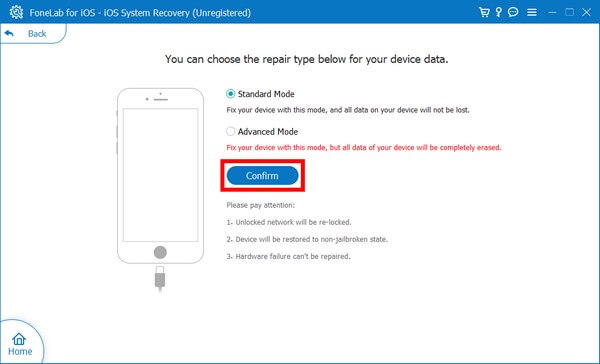
Stap 5Sluit uw iPhone met een USB-kabel aan op de computer en zorg ervoor dat u deze niet loskoppelt. Zet uw telefoon in de herstelmodus door de handleiding op het scherm op de interface te volgen. Er is ook een instructievideo-animatie beschikbaar om u te begeleiden. Volg de instructies zorgvuldig op om uw poging tot gegevensherstel op iPhone-probleem op te lossen.
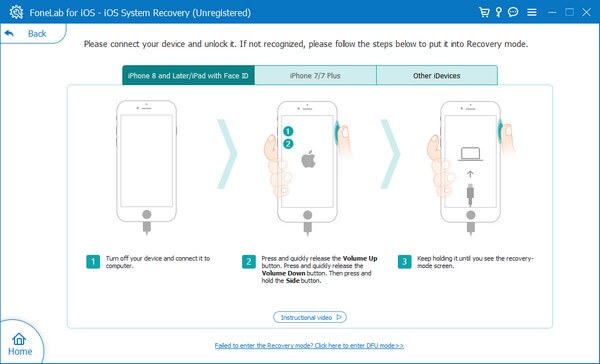
Met FoneLab kunt u iPhone / iPad / iPod herstellen van de DFU-modus, herstelmodus, Apple-logo, hoofdtelefoonmodus, enz. Naar de normale status zonder gegevensverlies.
- Problemen met uitgeschakeld iOS-systeem oplossen.
- Extraheer gegevens van uitgeschakelde iOS-apparaten zonder gegevensverlies.
- Het is veilig en gemakkelijk te gebruiken.
Optie 2. Hoe de iPhone te repareren die vastzit bij een poging tot gegevensherstel door het apparaat opnieuw op te starten
U kunt het probleem beëindigen door uw iPhone te dwingen opnieuw op te starten. Het enige wat u hoeft te doen is snel op de knop drukken en loslaten volume omhoog knop. druk de Volume omlaag knop en laat dan snel los. Houd de ingedrukt Power -knop terwijl u wacht tot het Apple-logo wordt weergegeven.
Optie 3. Zet de iPhone in de herstelmodus om de iPhone te repareren die vastzit bij een poging tot gegevensherstel
Een andere oplossing is om je iPhone in de herstelmodus te zetten. Dit kan echter leiden tot gegevensverlies op uw apparaat, dus ga terug naar optie 1 als u een veiligere methode wilt.
Volg de onderstaande aanwijzingen om uw iPhone te repareren die vastzit op het herstelscherm door naar de herstelmodus te gaan:
Stap 1Koppel je iPhone met een USB-kabel aan de computer waarop je iTunes is ingelogd.
Stap 2Herhaal het indrukken van de knoppen in Option 2, maar laat niet los tot de Verbinden met iTunes verschijnen op het scherm.
Stap 3Start iTunes op uw computer en werk het indien nodig bij om gegevensverlies te voorkomen. Als de update echter niet werkt, kiest u ervoor om: herstellen om het probleem op te lossen, maar uw gegevens worden tijdens het proces verwijderd.
Deel 3. Gegevens herstellen nadat iPhone gegevensherstel heeft geprobeerd
Sommige gebruikers hebben back-upbestanden om gegevensverlies te voorkomen, terwijl anderen er geen hebben. Het maakt niet uit of u back-upbestanden hebt of niet, hier zullen we beproefde methoden introduceren om uw gegevens op de iPhone terug te krijgen.
Optie 1. Gegevens herstellen nadat de iPhone gegevensherstel heeft geprobeerd met FoneLab iPhone Data Recovery
Nadat u uw iPhone hebt hersteld van een poging tot herstel, is de kans groot dat u enkele of al uw gegevens bent kwijtgeraakt. Gelukkig is FoneLab voor iOS daar klaar voor. U kunt nog een van zijn functies gebruiken, FoneLab iPhone Data Recovery, om de verloren gegevens van uw iPhone op te halen. Deze functie kan gegevens herstellen van iOS-apparaten, iTunes en iCloud-back-ups. En een van de beste onderdelen is dat u een voorbeeld van de verloren bestanden kunt bekijken voordat u ze selecteert om te herstellen. Dit maakt het gemakkelijker voor u om uw belangrijke bestanden gemakkelijker te kiezen.
Met FoneLab voor iOS herstelt u de verloren / verwijderde iPhone-gegevens, waaronder foto's, contacten, video's, bestanden, WhatsApp, Kik, Snapchat, WeChat en meer gegevens van uw iCloud of iTunes-back-up of -apparaat.
- Herstel gemakkelijk foto's, video's, contacten, WhatsApp en meer gegevens.
- Voorbeeld van gegevens vóór herstel.
- iPhone, iPad en iPod touch zijn beschikbaar.
Volg de onderstaande aanwijzingen om gegevens te herstellen na een poging tot herstelprobleem met FoneLab iPhone Data Recovery.
Stap 1Aangezien je FoneLab voor iOS al hebt geïnstalleerd, ga je terug naar de hoofdinterface van het programma. En kies deze keer voor de iPhone Data Recovery kenmerk.
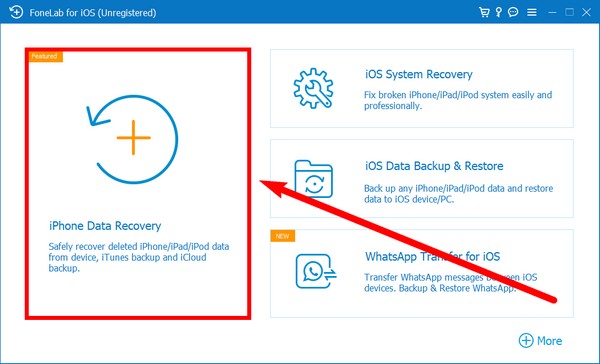
Stap 2Zorg ervoor dat uw iPhone nog steeds is aangesloten op de computer. Klik vervolgens op de Start scannen tabblad in het midden om het programma toegang te geven tot en door uw apparaatgegevens te bladeren.
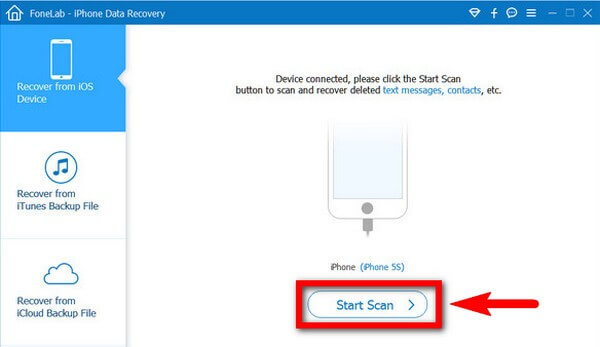
Stap 3Zodra het uw iPhone met succes heeft gescand, kunt u op de gegevenstypen in de linkerkolom van de interface klikken. Hiermee kunt u de verloren bestanden in elk type bekijken. Vink de vakjes aan van de bestanden die u wilt herstellen. U kunt ook het vakje van een gegevenstype aanvinken om alles te selecteren. Klik daarna op de Herstellen tabblad rechtsonder in de interface om uw gegevens terug te halen nadat de iPhone een probleem met gegevensherstel heeft geprobeerd.
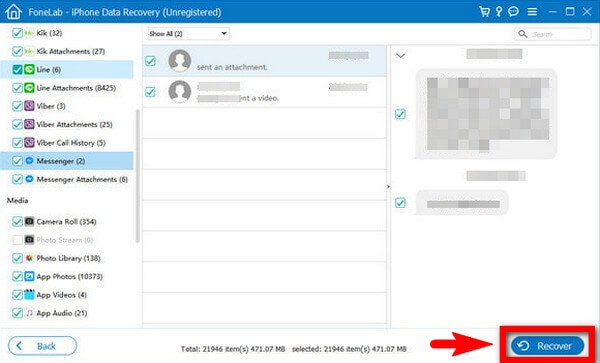
Met FoneLab voor iOS herstelt u de verloren / verwijderde iPhone-gegevens, waaronder foto's, contacten, video's, bestanden, WhatsApp, Kik, Snapchat, WeChat en meer gegevens van uw iCloud of iTunes-back-up of -apparaat.
- Herstel gemakkelijk foto's, video's, contacten, WhatsApp en meer gegevens.
- Voorbeeld van gegevens vóór herstel.
- iPhone, iPad en iPod touch zijn beschikbaar.
Optie 2. Gegevens herstellen nadat de iPhone gegevensherstel heeft geprobeerd van iTunes-back-upbestanden
U kunt uw bestanden ook herstellen via iTunes-back-upbestanden.
Volg de onderstaande stappen om gegevens te herstellen:
Stap 1Open iTunes en sluit je iPhone aan op de computer waarop je eerder een iTunes-back-up hebt gemaakt.
Stap 2Klik op de Back-up terugzetten optie van de Backups menu door het pictogram van uw apparaat te selecteren.
Stap 3Klik herstellen nadat u de meest recente back-up hebt geselecteerd. iTunes begint dan met het herstellen van uw back-upbestanden.
Optie 3. Gegevens herstellen nadat de iPhone gegevensherstel heeft geprobeerd van iCloud-back-upbestanden
Naast iTunes kun je iCloud ook gebruiken om je back-upbestanden te herstellen.
Volg de onderstaande stappen om gegevens te herstellen:
Stap 1Ga naar je iPhone Instellingen en vind Herstellen van iCloud-back-up om het te selecteren.
Stap 2Selecteer de meest recente back-up uit de lijst nadat u zich hebt aangemeld met uw Apple ID. iCloud herstelt vervolgens uw back-up.
Met FoneLab voor iOS herstelt u de verloren / verwijderde iPhone-gegevens, waaronder foto's, contacten, video's, bestanden, WhatsApp, Kik, Snapchat, WeChat en meer gegevens van uw iCloud of iTunes-back-up of -apparaat.
- Herstel gemakkelijk foto's, video's, contacten, WhatsApp en meer gegevens.
- Voorbeeld van gegevens vóór herstel.
- iPhone, iPad en iPod touch zijn beschikbaar.
Deel 4. Veelgestelde vragen over pogingen tot herstel van gegevensherstel
1. Is er FoneLab-systeemherstel op Android?
Ja dat is er. Als u een Android-apparaat gebruikt, kunt u proberen de FoneLab Android Data Recovery software. U kunt het gebruiken als alternatief voor: FoneLab voor iOS als u overstapt van iPhone naar Android. Het heeft een Broken Android Data Extraction dat is vergelijkbaar met het iOS-systeemherstel.
2. Kan FoneLab iPhone Data Recovery gegevens ophalen na per ongeluk verwijderen?
Ja het kan. FoneLab iPhone Data Recovery is in staat om uw gegevens herstellen hoe je ze ook verliest. Ongeacht of het te wijten is aan het per ongeluk verwijderen, het vergeten van de toegangscode, het apparaat dat vastzit in een bepaald scherm, enz.
3. Hoe lang moet ik wachten voordat ik het probleem met de poging tot herstel kan oplossen?
Als uw scherm meer dan 10 minuten of langer op dat scherm blijft hangen, moet u actie ondernemen om het probleem te verhelpen met behulp van de methoden die in het artikel worden genoemd.
iPhone of andere iOS-apparaten kunnen niet voorkomen dat ze van tijd tot tijd problemen ondervinden. Als u dergelijke problemen opnieuw tegenkomt, verken dan de FoneLab-website voor meer oplossingen.
Met FoneLab voor iOS herstelt u de verloren / verwijderde iPhone-gegevens, waaronder foto's, contacten, video's, bestanden, WhatsApp, Kik, Snapchat, WeChat en meer gegevens van uw iCloud of iTunes-back-up of -apparaat.
- Herstel gemakkelijk foto's, video's, contacten, WhatsApp en meer gegevens.
- Voorbeeld van gegevens vóór herstel.
- iPhone, iPad en iPod touch zijn beschikbaar.
