Dingen om te doen voor Audacity Niet opnemen met uitstekende gids
 Posted by Lisa Ou / 02 februari 2023 16:00
Posted by Lisa Ou / 02 februari 2023 16:00Ik heb Audacity geïnstalleerd om online audio op te nemen en het op mijn computer opgeslagen. Maar nadat ik de functies een tijdje had uitgeprobeerd, werkte het plotseling niet meer. Nu stopt Audacity met opnemen na een paar minuten en ik heb er moeite mee gehad om het te gebruiken. Is er iemand die mij kan helpen?
Audacity is een open-source tool die de mogelijkheid heeft om audio op uw computer op te nemen en deze daarna te bewerken. Het is gratis en produceert volgens zijn gebruikers behoorlijke resultaten. Het heeft genoeg functies om de kwaliteit van je audio op te nemen en te verbeteren. De eenvoudige interface maakt het ook gemakkelijk te gebruiken voor beginners. Het is echter niet altijd regenbogen en zonneschijn met deze tool. Net als andere programma's heeft het nadelen waardoor mensen er moeite mee hebben om het te gebruiken. De opnamefunctie stopt bijvoorbeeld plotseling om onbekende redenen. Het is ook niet zo gepolijst als de andere tools als het om prestaties gaat.
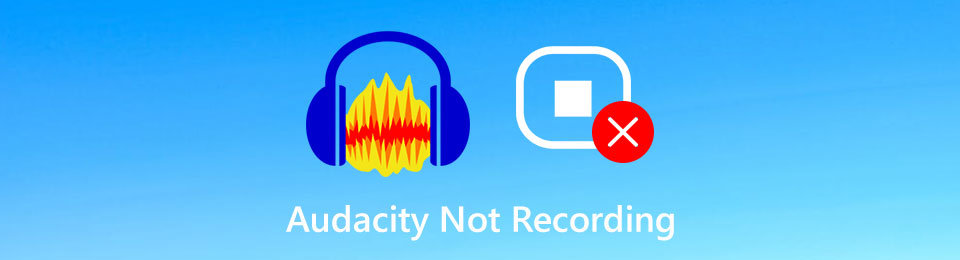
Ongeacht of je Audacity wilt blijven gebruiken of niet, we hebben iets in dit artikel voor je. Dit bericht laat je de meest voorkomende oorzaken van het storingsprobleem van Audacity weten. Zo wordt het gemakkelijker voor u om de oorzaak van het probleem te zien en het sneller en gemakkelijker op te lossen. U zult ook de uitstekende methoden ontdekken die we hebben verzameld en deze proberen om het probleem dat u tegenkomt met de tool op te lossen. En maak je geen zorgen als het nog steeds niet gaat zoals je wilt. We hebben een alternatief toegevoegd dat u als reserve kunt gebruiken voor het geval u wilt overschakelen naar een effectievere tool. U kunt beginnen door hieronder verder te lezen.

Gidslijst
Deel 1. Waarom Audacity niet opneemt
Er zijn verschillende factoren die de prestaties van Audacity op uw computer beïnvloeden. Sommige hoeven mogelijk alleen te worden ingeschakeld om het programma correct te laten werken. Bijvoorbeeld de microfoon. Wanneer u Audacity voor de eerste keer installeert, vraagt de computer zeker toestemming om de tool toegang te geven tot de microfoon. Als je je niet herinnert dat je iets hebt toegestaan, moet het feit dat Audacity de microfoon niet herkent de reden zijn waarom het programma niet werkt. Daarom moet u eraan werken om het programma toegang te geven tot de microfoon op uw computer.
Configuratie is de volgende veel voorkomende reden in deze situatie. Nogmaals, wanneer u Audacity installeert, heeft het opstartinstellingen die u moet controleren om succesvol te kunnen werken. Als u niet de juiste opties voor uw apparaat kiest, kunnen er problemen optreden zoals het niet opnemen. Soms denk je dat het installeren en uitvoeren van een programma zo eenvoudig is, maar dat is niet het geval met Audacity. Het niet lezen en begrijpen van de instructies kan een grote invloed hebben op de prestaties van het gereedschap.
Verderop, "Fout bij openen opnameapparaat" op Audacity is het bericht dat regelmatig op het scherm verschijnt wanneer het programma niet werkt. Dit bericht verschijnt wanneer het geluidsapparaat niet correct is ingevoerd of ingeschakeld. Dit zijn enkele veelvoorkomende redenen waarom de Audacity die u op uw computer hebt geïnstalleerd, niet kan opnemen.
Met FoneLab Screen Recorder kunt u video, audio, online zelfstudie, enz. Vastleggen op Windows / Mac, en u kunt eenvoudig de grootte aanpassen, de video of audio bewerken, en meer.
- Neem video, audio en webcam op en maak screenshots op Windows / Mac.
- Bekijk een voorbeeld van gegevens voordat u opslaat.
- Het is veilig en gemakkelijk te gebruiken.
Deel 2. Hoe te repareren dat Audacity niet opneemt
Nu je achtergrondinformatie hebt over Audacity en enkele ideeën waarom het niet werkt, is het tijd om de problemen op te lossen. Zoals hierboven vermeld, hebt u mogelijk over het hoofd gezien het programma toestemming te geven voor toegang tot uw microfoon. Gelukkig kun je het nog steeds toestaan door naar Instellingen te gaan.
Stap 1Begin met het Start-pictogram op uw bureaublad. Druk op de versnelling pictogram voor Instellingen, kies dan de Privacy tabblad om de . te zien Algemene instellingen.
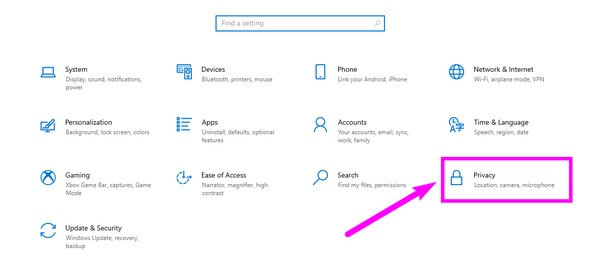
Stap 2Onder de opties voor Windows-machtigingen in de linkerkolom scrolt u naar beneden en vindt u de App-machtigingen. Open de Microfoon sectie om de machtigingen te wijzigen.
Stap 3Zorg ervoor dat de microfoontoegang voor uw apparaat is ingeschakeld. Schakel dan de Toestaan dat apps toegang krijgen tot uw microfoon optie ook. Zoek in de onderstaande programma's Audacity en schakel het in zodat het toegang heeft tot uw microfoon.
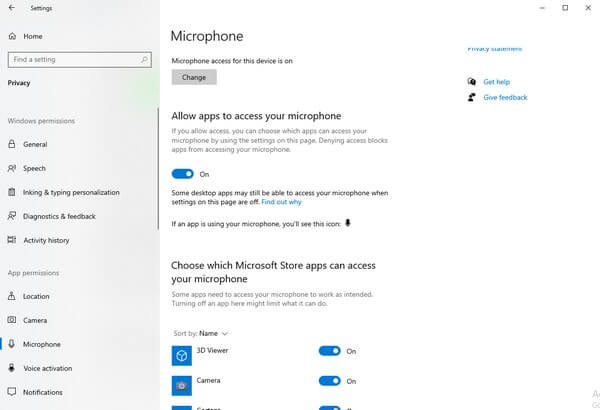
Afgezien hiervan kunt u Audacity ook openen en de instellingen ervan configureren. Kijk of er een verkeerde optie is die de reden zou kunnen zijn dat het programma niet goed werkt. Probeer aan de andere kant te controleren op uitgeschakelde apparaten via de optie Geluid in het Configuratiescherm. Als dit het geval is, schakelt u ze in en probeert u opnieuw op te nemen.
Met FoneLab Screen Recorder kunt u video, audio, online zelfstudie, enz. Vastleggen op Windows / Mac, en u kunt eenvoudig de grootte aanpassen, de video of audio bewerken, en meer.
- Neem video, audio en webcam op en maak screenshots op Windows / Mac.
- Bekijk een voorbeeld van gegevens voordat u opslaat.
- Het is veilig en gemakkelijk te gebruiken.
Deel 3. Audacity-alternatief - FoneLab-schermrecorder
Na alles wat je hebt gedaan, is de mogelijkheid dat Audacity niet werkt nog steeds aanwezig. Als dit programma je gestrest begint te maken, is het tijd om een andere tool te proberen die je kan helpen de frustratie te verlichten. FoneLab schermrecorder is een eersteklas alternatief voor Audacity en andere recorders die er zijn. Deze tool kan uitstekend live of systeemaudio opnemen. Van alle andere opnametools produceert het de hoogst mogelijke kwaliteit opnemen op een computer. Niet alleen dat, het werkt zo soepel dat u zelden een probleem kunt tegenkomen bij het gebruik ervan. Bovendien heeft het bewerkingsfuncties waarmee u uw audio-opnamen kunt verbeteren. Het is een grote hulp als Audacity niet wil opnemen en niet goed werkt.
Volg de onderstaande probleemloze stappen om te ontdekken hoe u het krachtige Audacity-alternatief, FoneLab Screen Recorder, kunt gebruiken:
Met FoneLab Screen Recorder kunt u video, audio, online zelfstudie, enz. Vastleggen op Windows / Mac, en u kunt eenvoudig de grootte aanpassen, de video of audio bewerken, en meer.
- Neem video, audio en webcam op en maak screenshots op Windows / Mac.
- Bekijk een voorbeeld van gegevens voordat u opslaat.
- Het is veilig en gemakkelijk te gebruiken.
Stap 1Ga naar de website van FoneLab Screen Recorder en download het softwarebestand door op de Gratis download knop. Het installatieproces begint pas nadat u het programma toestemming hebt gegeven om wijzigingen aan uw apparaat aan te brengen. Dan kunt u het eindelijk op uw computer uitvoeren.
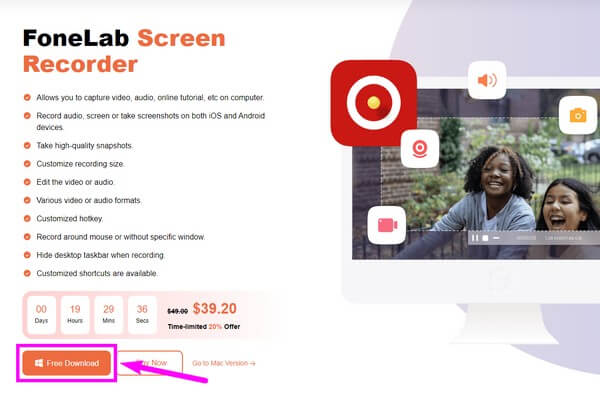
Stap 2De hoofdinterface van het programma heeft verschillende opnamefuncties. Kies het tweede vak van links, de Audiorecorder, om te spelen als alternatief voor Audacity.
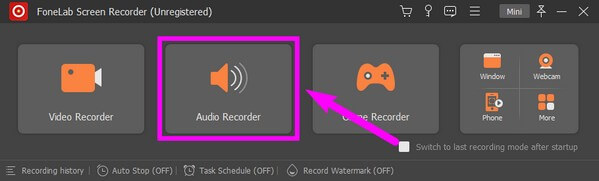
Stap 3Pas de systeem- en microfoonvolumegeluiden aan volgens uw audiobehoeften. Als je op de kleine klikt versnelling pictogram in het bovenste gedeelte, kunt u meer instellingen wijzigen op basis van uw wensen.
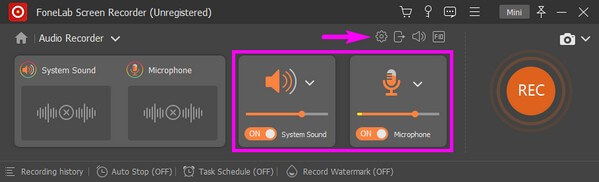
Stap 4Als je klaar bent met het aanpassen van alles wat je wilt, klik je op de knop REC knop aan het einde van de interface. Het programma begint dan met het opnemen van audio. Daarna kunt u de bewerkingsfuncties gebruiken om uw werk te verbeteren.
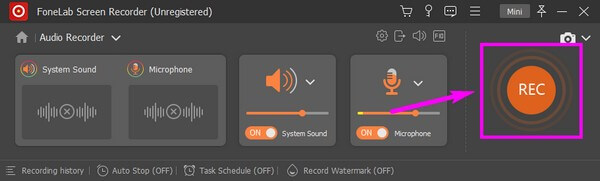
Met FoneLab Screen Recorder kunt u video, audio, online zelfstudie, enz. Vastleggen op Windows / Mac, en u kunt eenvoudig de grootte aanpassen, de video of audio bewerken, en meer.
- Neem video, audio en webcam op en maak screenshots op Windows / Mac.
- Bekijk een voorbeeld van gegevens voordat u opslaat.
- Het is veilig en gemakkelijk te gebruiken.
Deel 4. Veelgestelde vragen over het oplossen van Audacity Not Recording en het alternatief
1. Verbruikt Audacity veel RAM?
Over het algemeen verbruikt Audacity niet te veel RAM. Maar het is de Nyquist-plug-in die in het programma draait, daar hebben we het over; dit kan een uitzondering zijn.
2. Is FoneLab Screen Recorder beter dan Audacity?
Verschillende mensen hebben verschillende voorkeuren met betrekking tot hun beste recorder. Maar als we het over de uitvoering hebben, is het gemakkelijk om te zeggen FoneLab schermrecorder is beter. Je zult hier in de eerste plaats niet zijn als je geen problemen hebt ondervonden met Audacity. Bovendien is het FoneLab-programma flexibeler, omdat het video's, games en meer opneemt.
3. Wat zijn de andere kenmerken van FoneLab Screen Recorder?
Afgezien van de audio-, video- en game-opnamen, kan het ook het scherm van uw mobiele telefoon spiegelen en opnemen. Tegelijkertijd laat het je toe momentopnamen vastleggen zelfs terwijl de opname bezig is. U zult van meer functies kunnen genieten zodra u de tool op uw computer installeert.
4. Waarom stopte Audacity met opnemen?
Audacity kan om verschillende redenen stoppen met opnemen. Enkele veelvoorkomende oorzaken zijn problemen met de instellingen van het audioapparaat, onjuiste opname-instellingen in Audacity, weinig schijfruimte of conflicten met andere audiotoepassingen. Bovendien kunnen systeem- of software-updates, problemen met stuurprogramma's of ontoereikende computerbronnen ook tot opnameproblemen leiden. Om problemen op te lossen, moet u ervoor zorgen dat uw audioapparaat correct is geselecteerd in de instellingen van Audacity, uw opname-instellingen controleren, schijfruimte vrijmaken, onnodige toepassingen sluiten en stuurprogramma's bijwerken indien nodig. Het herstarten van Audacity of uw computer kan ook helpen om het probleem op te lossen.
5. Waarom neemt mijn computer geen geluid op?
Er kunnen verschillende redenen zijn waarom uw computer geen geluid opneemt. Enkele veelvoorkomende oorzaken zijn: de microfoon is gedempt of uitgeschakeld, onjuiste audio-instellingen, verouderde of defecte audiostuurprogramma's, hardwareproblemen met de microfoon of geluidskaart of conflicten met andere toepassingen. Om het probleem op te lossen, controleert u uw audio-instellingen, zorgt u ervoor dat de microfoon is ingeschakeld en niet gedempt, werkt u de audiostuurprogramma's bij en test u de microfoon met verschillende toepassingen. Als het probleem aanhoudt, kan het nodig zijn om technische ondersteuning te raadplegen of hardware te vervangen of te repareren.
Als u zich meer zorgen maakt over het opnemen van activiteiten op uw telefoon of computer, kunt u de FoneLab schermrecorder om wonderen voor je te doen.
Met FoneLab Screen Recorder kunt u video, audio, online zelfstudie, enz. Vastleggen op Windows / Mac, en u kunt eenvoudig de grootte aanpassen, de video of audio bewerken, en meer.
- Neem video, audio en webcam op en maak screenshots op Windows / Mac.
- Bekijk een voorbeeld van gegevens voordat u opslaat.
- Het is veilig en gemakkelijk te gebruiken.
