Audio- en video-opname: 3 verschillende gedetailleerde handleidingen
 Posted by Lisa Ou / 23 april 2023 16:00
Posted by Lisa Ou / 23 april 2023 16:00Bij veel bekende sociale mediaplatforms kun je geen video's van anderen downloaden. Het omvat Instagram, Facebook en meer. De enige manier om het te hebben, is door de video en audio op te nemen. Maar soms, wanneer u video's opneemt, is er geen geluid. Waarom heeft schermopname geen geluid? Welnu, het kan zijn vanwege oneigenlijk gebruik, of het is niet geactiveerd. Er is niks waar je je zorgen over hoeft te maken.
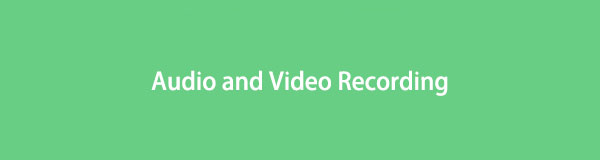
Dit bericht is een compleet pakket! Het richt zich op audio- en video-opname op iPhone, Android en computer. Zie meer informatie door naar beneden te scrollen op het scherm.
Met FoneLab Screen Recorder kunt u video, audio, online zelfstudie, enz. Vastleggen op Windows / Mac, en u kunt eenvoudig de grootte aanpassen, de video of audio bewerken, en meer.
- Neem video, audio en webcam op en maak screenshots op Windows / Mac.
- Bekijk een voorbeeld van gegevens voordat u opslaat.
- Het is veilig en gemakkelijk te gebruiken.

Gidslijst
Deel 1. Audio- en video-opname op iPhone via de ingebouwde functie
U hoeft geen schermrecorder te downloaden, zoals iPhone heeft een ingebouwde tool om video's op te nemen en geluid. U zult geen kleine problemen ervaren, zoals geen geluid bij het opnemen van het scherm. Er is meer! Het kan ook uw stem opnemen tijdens het opnemen. Sommige gebruikers weten niet hoe ze er toegang toe moeten krijgen. Bij het lezen van dit bericht zul je ontdekken hoe.
Bovendien legt het video en audio van hoge kwaliteit vast. Maar het zou het beste zijn als je de iPhone in de gaten houdt. Er zijn neigingen waarbij de telefoon tijdens het opnemen geen opslagruimte meer heeft. Hoe dan ook, hieronder staan de stappen.
Stap 1Start de Instellingen app op de iPhone. Zoek daarna de Regelingen aanpassen pictogram om meer opties voor de actieve tegels van de telefoon te zien.
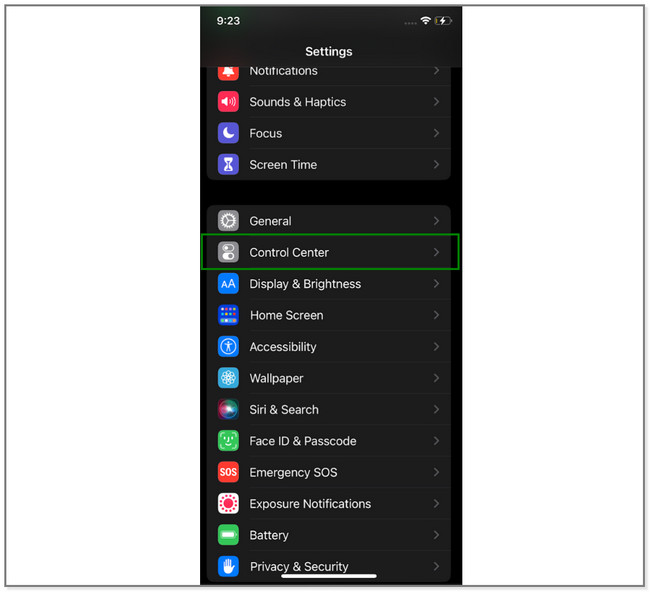
Stap 2Druk op Plus pictogram aan de linkerkant van de Schermopname icoon. Later ziet u de tool op de actieve tegels van de telefoon.
Stap 3Ga naar de video die je wilt opnemen. Veeg de meldingsbalk van de iPhone bovenaan naar beneden. Zoek daarna de Scherm opnemer pictogram en tik erop. Daarna telt het af totdat het hele scherm is opgenomen.
Opmerking: om de Microfoon functie op het proces. Druk op Microfoon pictogram of knop onderaan het scherm. Het moet rood zijn.
Stap 4Tik op het rode pictogram in de rechterbovenhoek van het scherm om de opname te stoppen. Later slaat de telefoon de video automatisch op.
De ingebouwde recorder van de iPhone kan u beperken voor opnemen, afhankelijk van de opslagruimte. Afgezien daarvan zijn er veel aanpassingen die u moet maken voordat u deze kunt gebruiken. Waarom probeert u de gebruiksvriendelijke tool hieronder niet? Ga verder.
Deel 2. Audio- en video-opname op computer met FoneLab Screen Recorder
Dit bericht introduceert graag de tool waarvoor u kunt gebruiken opnemen op Android, iOS en computers, inclusief Windows en Mac. FoneLab schermrecorder kan video's van hoge kwaliteit maken met zijn audio. Afgezien daarvan verbergt het de taakbalk op het bureaublad wanneer u dat bent je scherm vastleggen. Bovendien kunt u de opgenomen video bewerken, afhankelijk van uw voorkeur. U kunt het knippen, tekenpanelen toevoegen en meer. Een ander voordeel van deze software is dat je gemakkelijk toegang hebt tot je recordgeschiedenis.
Met FoneLab Screen Recorder kunt u video, audio, online zelfstudie, enz. Vastleggen op Windows / Mac, en u kunt eenvoudig de grootte aanpassen, de video of audio bewerken, en meer.
- Neem video, audio en webcam op en maak screenshots op Windows / Mac.
- Bekijk een voorbeeld van gegevens voordat u opslaat.
- Het is veilig en gemakkelijk te gebruiken.
Als uw schermrecorder geen geluid heeft bij schermopname, is het tijd om deze tool te gebruiken. Probeer het door de onderstaande stappen te volgen.
Stap 1Klik aan de linkerkant van de officiële website van FoneLab Screen Recorder op het Gratis download knop. Wacht tot het downloadproces is voltooid en stel het daarna in op uw computer. Start de tool later onmiddellijk voor een snellere opnameprocedure.
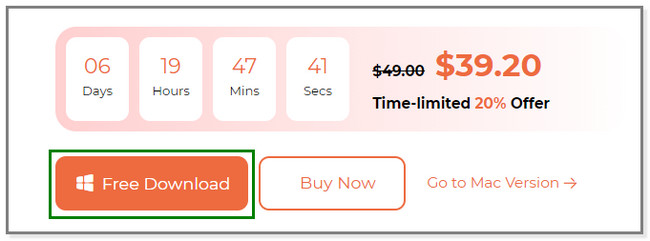
Stap 2U ziet de opnametools van de software. Het bevat de modi Videorecorder, Audiorecorder of Gamerecorder. Klik op de Videorecorder pictogram aan de linkerkant van de hoofdinterface. Later ziet u meer opties voor deze functie.
Let op: klik op de Telefoonnummer pictogram aan de rechterkant als u op uw telefoon wilt opnemen. Kies daarna het besturingssysteem van je telefoon. En volg de instructies op het scherm om de telefoon op de computer aan te sluiten. Daarna volgt alles.
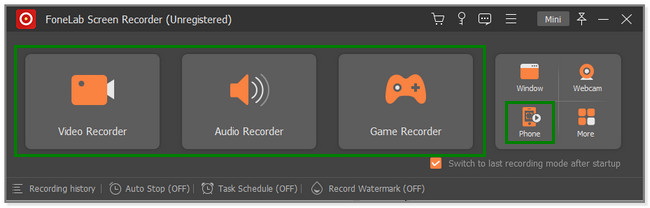
Stap 3Klik aan de linkerkant van de tool op de Vol knop als u het volledige scherm wilt vastleggen. Maar u kunt ook op de Eigen knop om een specifiek schermgedeelte op te nemen. Schakel de System Sound en Microfoon knoppen als u ze gaat gebruiken om audio van uw apparaat op te nemen. Klik op de REC knop aan de rechterkant van de software om de opname te starten. Maar daarvoor telt het af van 3 naar 1 om je voor te bereiden op het scherm.
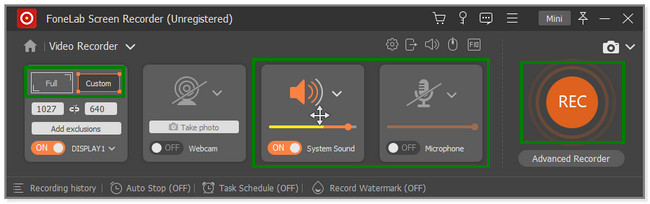
Stap 4Klik op om de opname te stoppen Rode doos pictogram van de software. Later verschijnt de opgenomen video op het scherm. Je ziet de bewerkingstools en je kunt ze toepassen op je video. Klik daarna op de Klaar knop om de video op de computer op te slaan.
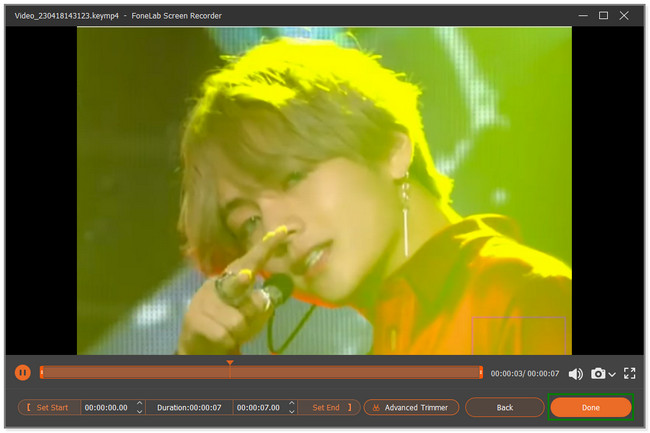
Gebruik je een Android-telefoon? Hieronder is een methode voor u. Ga verder.
Met FoneLab Screen Recorder kunt u video, audio, online zelfstudie, enz. Vastleggen op Windows / Mac, en u kunt eenvoudig de grootte aanpassen, de video of audio bewerken, en meer.
- Neem video, audio en webcam op en maak screenshots op Windows / Mac.
- Bekijk een voorbeeld van gegevens voordat u opslaat.
- Het is veilig en gemakkelijk te gebruiken.
Deel 3. Audio- en video-opname op Android via app van derden
Niet alles Android-telefoons hebben ingebouwde schermrecorders. U kunt dus deze Recorder gebruiken, een app met hoge beoordelingen in de Google Play Store. Het betekent alleen dat de meeste gebruikers tevreden zijn met de prestaties van de app. Naast opnemen biedt deze app veel functies voor uw foto's, video's en audiobestanden. Jij kan comprimeer je video's na de opnamesessies.
Bovendien kunt u ook enkele effecten en opdrachten voor de app aanpassen. Het omvat het schudden van de telefoon om de opname te stoppen en aanraakeffecten weer te geven. Maar soms kunt u zoveel vertraging tegenkomen tijdens het gebruik van deze app. Scroll naar beneden om de stappen van deze app te zien.
Stap 1Download de Xrecorder op je Android-telefoon via Google Play Store. Start daarna de app op uw telefoon om de functies ervan te bekijken. Laat het zwevende pictogram op uw scherm verschijnen. Ga daarna naar de video die je op je telefoon wilt opnemen. Tik later op het opnamepictogram aan de rechterkant van het scherm om de opname te starten.
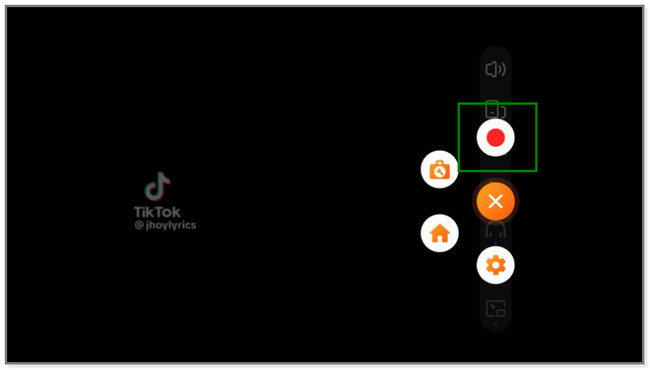
Stap 2U ziet de verbruikte tijd voor het vastlegproces. Als u klaar bent met opnemen, tikt u op Rode doos icoon aan de rechterkant van het scherm.
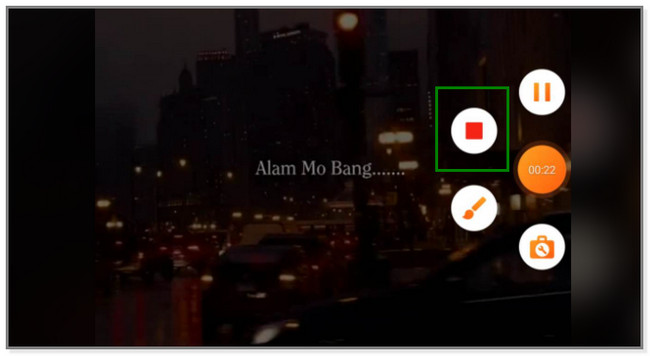
Stap 3De opgenomen video verschijnt bovenaan het scherm. Het betekent alleen dat de telefoon de video automatisch opslaat in het videoalbum. U kunt op de tikken Potlood pictogram als u de video wilt bewerken.
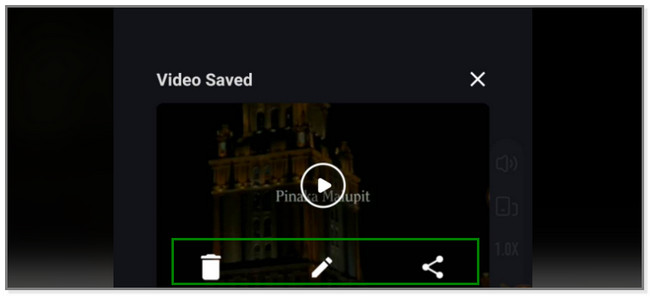
Met FoneLab Screen Recorder kunt u video, audio, online zelfstudie, enz. Vastleggen op Windows / Mac, en u kunt eenvoudig de grootte aanpassen, de video of audio bewerken, en meer.
- Neem video, audio en webcam op en maak screenshots op Windows / Mac.
- Bekijk een voorbeeld van gegevens voordat u opslaat.
- Het is veilig en gemakkelijk te gebruiken.
Deel 4. Veelgestelde vragen over audio- en video-opname
1. Hoe kan ik een Messenger-videogesprek opnemen met geluid op de iPhone?
Start het Messenger-videogesprek op uw iPhone. Veeg daarna de meldingsbalk boven aan de iPhone omlaag. Tik later op het pictogram Opnemen en het opnameproces zal onmiddellijk plaatsvinden. Houd er rekening mee dat u de stem of audio van het videogesprek niet kunt opnemen omdat Messenger dit verbiedt. Het is voor veiligheidsdoeleinden. Je kan ook gebruiken FoneLab schermrecorder omdat het Messenger-videogesprekken van hoge kwaliteit kan opnemen. Download het op uw computer.
2. Hoe weet ik of ik wordt opgenomen op de telefoon?
Er is geen exacte manier om te weten dat iemand u via de telefoon opneemt. Maar misschien neemt iemand u op als u aanhoudende piepjes hoort op de andere lijn. U moet alert zijn als dit gebeurt. Het is illegaal om iemand op te nemen zonder hun toestemming.
Met FoneLab Screen Recorder kunt u video, audio, online zelfstudie, enz. Vastleggen op Windows / Mac, en u kunt eenvoudig de grootte aanpassen, de video of audio bewerken, en meer.
- Neem video, audio en webcam op en maak screenshots op Windows / Mac.
- Bekijk een voorbeeld van gegevens voordat u opslaat.
- Het is veilig en gemakkelijk te gebruiken.
Dit bericht richt zich op audio- en video-opname voor iPhone, Android en computers. Maar de FoneLab schermrecorder tool valt op omdat het op alle genoemde apparaten kan opnemen. Klinkt goed? Download de software nu om de unieke functies ervan te ervaren.
