Back-up en herstel Android-gegevens eenvoudig naar uw computer.
Back-up van muziek op Android met behulp van de beste methoden met handige gids
 Bijgewerkt door Boey Wong / 11 okt 2022 10:00
Bijgewerkt door Boey Wong / 11 okt 2022 10:00Ben je een muziekliefhebber? Zo ja, dan moet u een hele reeks audiobestanden op uw Android-telefoon hebben opgeslagen. Naarmate de tijd verstrijkt, zal je telefoonopslag zeker vol raken vanwege de nieuw gedownloade nummers. U wilt de oude echter niet loslaten, omdat ze iets voor u betekenen. In plaats daarvan is het verliezen van al je nummers een van je zorgen, omdat ze niet echt beveiligd zijn op je telefoon, vooral omdat de opslag onvoldoende wordt. Bovendien kunnen bestanden op elk moment onbedoeld worden verwijderd, en als ze eenmaal weg zijn, zult u er waarschijnlijk spijt van krijgen dat u geen back-up hebt gemaakt.
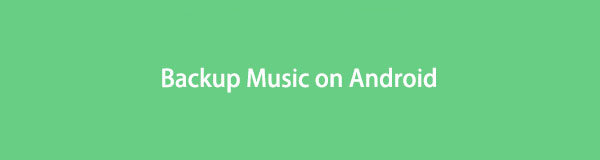
Dat gezegd hebbende, moet het maken van een back-up van uw muziekbestanden de perfecte oplossing zijn om ze te beveiligen. Op deze manier kun je de muziekbestanden die je zelden afspeelt op je telefoon verwijderen om ruimte te maken voor nieuwere bestanden. Herstel vervolgens de oudere bestanden vanaf de back-up zodra u ze weer wilt beluisteren. Bovendien zijn uw muziekbestanden ook beschermd tegen per ongeluk verwijderen, verlies van bestanden als gevolg van systeemproblemen en meer. Je hoeft je er dus niet meer druk om te maken.
Om die gemoedsrust te bereiken, heb je fenomenale methoden nodig om: een back-up van uw gegevens maken. Dus hebben we een aantal tools getest en de beste verzameld om ze allemaal in dit bericht te plaatsen. Blijf hieronder lezen om te ontdekken hoe u een back-up van muziek kunt maken op Android.

Gidslijst
Deel 1. Back-up van Android-muziek met FoneLab Android-gegevensback-up en -herstel
We hebben FoneLab Back-up en herstel van Android-gegevens om de lijst te leiden. Als u een back-up van uw bestanden wilt maken, zoals muziek, foto's, video's, documenten, berichten, enz., dan is deze tool de juiste keuze. Het slaat veilig een kopie van uw muziekbestanden op uw computer op, zodat u ze altijd kunt openen. Deze software kan maak een back-up en herstel bijna alle soorten gegevens van je Android-telefoon en zelfs je SD-kaart. Het werkt op verschillende Android-apparaten zoals Samsung, Motorola, LG, HUAWEI en meer.
Volg de onderstaande instructies om een back-up te maken van muziek Android met FoneLab Android Data Backup & Restore:
Back-up en herstel Android-gegevens eenvoudig naar uw computer.
- Back-up en herstel Android-gegevens eenvoudig naar uw computer.
- Bekijk gegevens in detail voordat u gegevens uit back-ups terugzet.
- Back-up en herstel van Android-telefoon- en SD-kaartgegevens selectief.
Stap 1Ga naar de FoneLab Android Data Backup & Restore-website en download de software gratis. Klik op het bestand uit de downloads. Uw computer zal dan vragen of u het programma toestemming geeft om wijzigingen aan te brengen op uw apparaat. Sta het toe om het installatieproces te starten. Start het vervolgens om op de computer te starten.
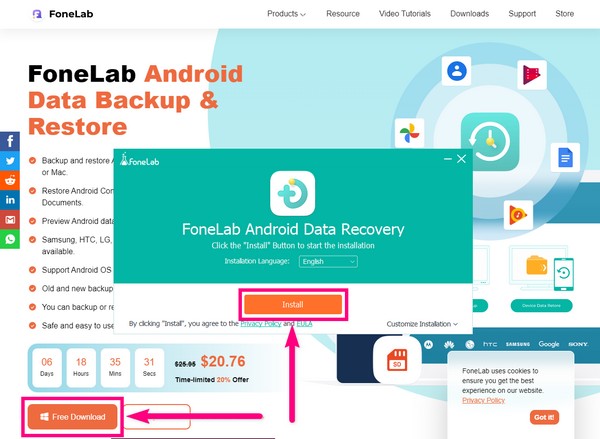
Stap 2De FoneLab Android Data Backup & Restore bevat de functies van de software. Voor gegevensherstel, gegevensextractie en voor gegevensback-up en -herstel. Naast de drie is er ook de Meer tabblad in de rechterbenedenhoek van de interface, waar u de andere tools ziet die u mogelijk nodig hebt voor toekomstige doeleinden. Maar selecteer op dit moment de Back-up en herstel van Android-gegevens kenmerk.
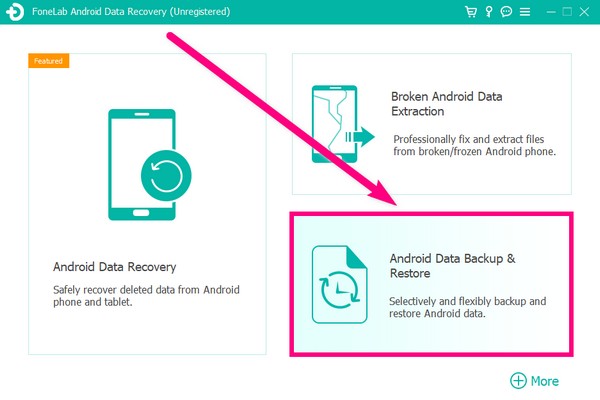
Stap 3Op de volgende pagina staan vier opties met verschillende doeleinden. De twee opties aan de linkerkant zijn voor het maken van een back-up en de andere aan de rechterkant zijn voor het herstellen van gegevens. Kies uit de back-upsectie. De Back-up met één klik tabblad kunt u in één keer een back-up maken van alle gegevens op uw apparaat. Selecteer in dit geval de Back-up van apparaatgegevens optie, omdat u alleen een back-up van uw muziekbestanden hoeft te maken.
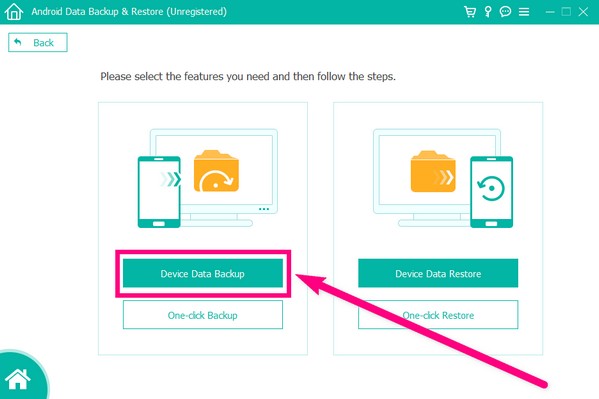
Stap 4Sluit uw Android-telefoon met een USB-kabel aan op uw computer. Om een succesvolle verbinding tot stand te brengen, volgt u de richtlijnen die op de interface verschijnen om USB-foutopsporing in te schakelen. Als uw apparaat nog steeds niet wordt herkend, zorg er dan voor dat de USB-optie op uw Android-telefoon in de Bestanden overzetten modus.
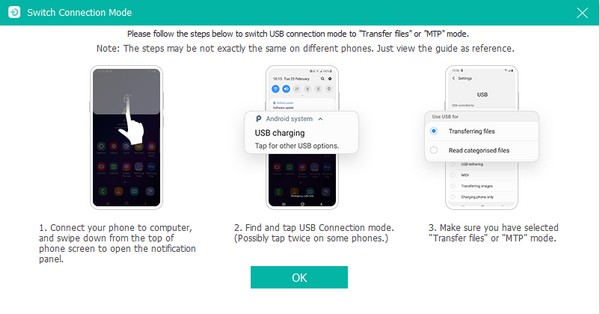
Stap 5Verleen alle toestemming die het programma je Android-telefoon vraagt om je apparaatgegevens te laten scannen. Daarna ziet u de lijst met bestandstypen waarvan u een back-up op uw computer kunt maken. Vink het vakje van de . aan Type audiobestand, klik dan op de knop Start knop. Er verschijnt dan een pop-up. Kies vanaf daar een back-upmap voor uw back-upuitvoer en klik vervolgens op OK. Het programma maakt automatisch een back-up van uw muziekbestanden op uw computer.
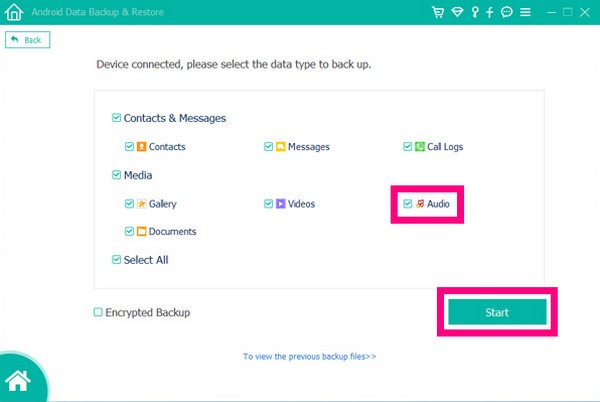
Back-up en herstel Android-gegevens eenvoudig naar uw computer.
- Back-up en herstel Android-gegevens eenvoudig naar uw computer.
- Bekijk gegevens in detail voordat u gegevens uit back-ups terugzet.
- Back-up en herstel van Android-telefoon- en SD-kaartgegevens selectief.
Deel 2. Back-up van Android-muziek met Google Drive
U kunt ook een back-up maken van muziek van Android op Google Drive. Hiermee heb je op elk apparaat toegang tot je muzieknummers door in te loggen op je Google-account. Het is een geweldig platform om je muziekbestanden op te slaan. Google Drive heeft echter slechts 15 GB gratis opslagruimte. Als u meer wilt gebruiken, moet u betalen.
Volg de onderstaande instructies om een back-up van muziek op Android te maken met Google Drive:
Stap 1Start de Google Drive-app op uw Android-telefoon. Zorg ervoor dat u bent gekoppeld aan een stabiele internetverbinding voor een soepeler back-upproces.
Stap 2Druk op plus tekenpictogram rechtsonder in de interface van de app. De opties verschijnen dan. Kies de Uploaden tabblad in het midden.
Stap 3Tik op de map Audio en selecteer vervolgens alle muzieknummers waarvan je een back-up wilt maken. Als je alles hebt geselecteerd, tik je op de OPEN tabblad in de rechterbovenhoek van de interface. De app begint dan met het maken van een back-up van uw bestanden naar Google Drive.
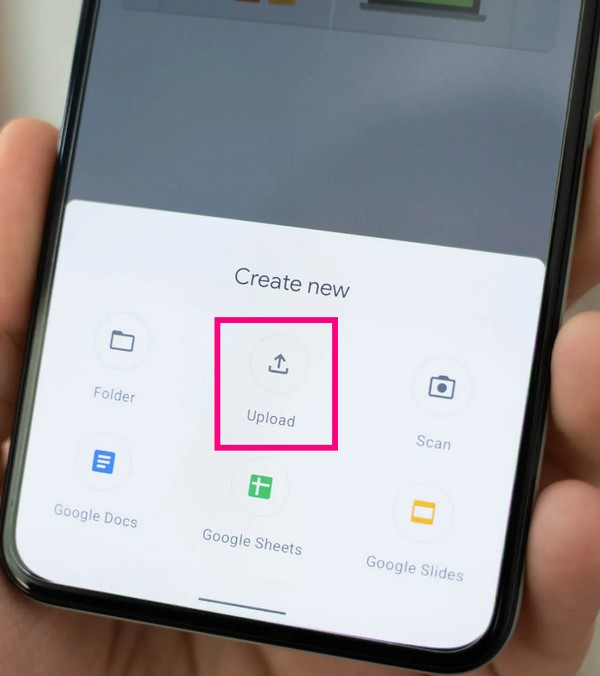
Deel 3. Back-up van Android-muziek via USB-kabel
Als je geen tool of app wilt gebruiken, is het misschien handig om een back-up te maken van je muziek op Android via een USB-kabel. U hoeft alleen uw Android-telefoon en computer erop aan te sluiten en uw bestanden worden direct naar uw apparaat gekopieerd. Maar deze methode kan even duren omdat u dit handmatig moet doen.
Volg de onderstaande instructies om een back-up van muziek op Android te maken met een USB-kabel:
Stap 1Koppel uw Android-telefoon via een USB-kabel aan de computer. De USB-kabel moet compatibel zijn met uw Android-model om te kunnen werken.
Stap 2U krijgt een melding dat uw telefoon is verbonden. Tik op de verbindingsoptie en selecteer vervolgens het tabblad Bestandsoverdracht. Hetzelfde met de computer. Er verschijnt een pop-upvenster. Open vanaf daar de gegevens van uw telefoon op uw computer.
Stap 3Selecteer de muziekbestanden waarvan u een back-up wilt maken. Klik met de rechtermuisknop op de bestanden en kopieer ze. Open ten slotte een map op uw computer waar u uw gegevens wilt opslaan en plak uw muziekbestanden daar.
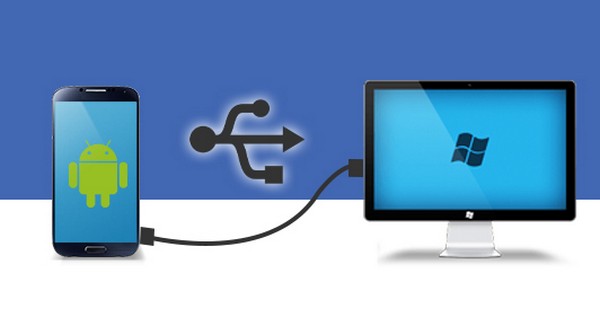
Back-up en herstel Android-gegevens eenvoudig naar uw computer.
- Back-up en herstel Android-gegevens eenvoudig naar uw computer.
- Bekijk gegevens in detail voordat u gegevens uit back-ups terugzet.
- Back-up en herstel van Android-telefoon- en SD-kaartgegevens selectief.
Deel 4. Veelgestelde vragen over het maken van back-ups van Android-muziek
Wat is de beste manier om een back-up te maken van muziekbestanden op mijn Android-telefoon?
De methoden die in het bovenstaande artikel worden genoemd, zijn de beste manieren om een back-up van muziekbestanden te maken. Maar onder hen, de FoneLab Back-up en herstel van Android-gegevens valt het meest op omdat het de tool is die gespecialiseerd is op dit gebied. Bovendien vereist het slechts een paar klikken en een eenvoudig begrip vanwege de gebruiksvriendelijke interface.
Hoeveel kost Google Drive om een back-up van mijn muziek te maken?
De kosten zijn afhankelijk van hoeveel u van uw opslag gaat gebruiken. Als u meer dan 15 GB gebruikt, moet u mogelijk de $ 4.20 per maand aanschaffen, die bestaat uit 30 GB opslagruimte. En naarmate de opslagruimte groter wordt, wordt het bedrag hoger.
Kan ik mijn muziekbestanden in één keer herstellen met de FoneLab Android Data Backup & Restore-software?
Ja, dat kan zeker! Net als de back-upfunctie heeft de herstelfunctie van de software ook een Herstel met één muisklik optie.
Back-up en herstel Android-gegevens eenvoudig naar uw computer.
- Back-up en herstel Android-gegevens eenvoudig naar uw computer.
- Bekijk gegevens in detail voordat u gegevens uit back-ups terugzet.
- Back-up en herstel van Android-telefoon- en SD-kaartgegevens selectief.
Als je deze methoden nuttig vindt, deel ze dan met je vrienden of iedereen die ze nodig heeft.
