- Deel 1. Back-up van Android-foto's met Google Drive
- Deel 2. Back-up van Android-foto's met FoneLab Android-gegevensback-up en -herstel
- Deel 3. Back-up van Android-foto's met Google Foto's
- Deel 4. Back-up van Android-foto's naar computer via USB-kabel
- Deel 5. Veelgestelde vragen over het maken van back-ups van Android-foto's
Back-up en herstel Android-gegevens eenvoudig naar uw computer.
Hoe maak je een back-up van foto's op Android met behulp van probleemloze methoden
 Bijgewerkt door Boey Wong / 14 okt 2022 10:30
Bijgewerkt door Boey Wong / 14 okt 2022 10:30Wil je weten hoe je een back-up van foto's maakt op Android? Het is vrij eenvoudig als je het vraagt. Voor veel mensen is de camera een onmisbare app op een mobiele telefoon. Ze koesteren elke foto op hun apparaten alsof er zoiets niet bestaat in deze wereld. Is dat overdreven? Nee. Omdat het technisch waar is. Weet je waarom?
Nou, je gebruikt mobiele telefoons om herinneringen, speciale gebeurtenissen en zelfs je dagelijkse leven vast te leggen. Elke foto die u vanaf uw Android-telefoon maakt, is uniek. Andere mensen kunnen tegelijkertijd met u een scène vastleggen, maar dat neemt niet weg dat uw foto uniek is. De exacte hoek zal niet hetzelfde zijn. Vergelijkbaar met de tijd en de natuur. Niemand kan een moment vastleggen dat exact hetzelfde resultaat oplevert als het uwe. In dat geval zijn de foto's die u met uw telefoon maakt veel waardevoller dan u denkt. Daarom moet je ze beschermen.
In dit artikel helpen we u de foto's op uw Android-telefoon te beveiligen met behulp van de meest betrouwbare methoden. Lees de onderstaande oplossingen verder en beslis welke methode het beste is om uw foto's te beschermen tegen plotseling gegevensverlies.
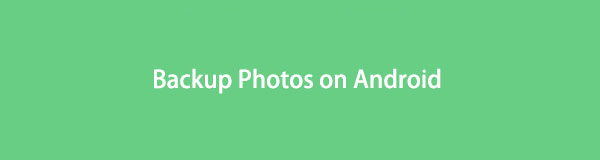

Gidslijst
- Deel 1. Back-up van Android-foto's met Google Drive
- Deel 2. Back-up van Android-foto's met FoneLab Android-gegevensback-up en -herstel
- Deel 3. Back-up van Android-foto's met Google Foto's
- Deel 4. Back-up van Android-foto's naar computer via USB-kabel
- Deel 5. Veelgestelde vragen over het maken van back-ups van Android-foto's
Back-up en herstel Android-gegevens eenvoudig naar uw computer.
- Back-up en herstel Android-gegevens eenvoudig naar uw computer.
- Bekijk gegevens in detail voordat u gegevens uit back-ups terugzet.
- Back-up en herstel van Android-telefoon- en SD-kaartgegevens selectief.
Deel 1. Back-up van Android-foto's met Google Drive
Een van de meest gebruikte back-upservices ter wereld is Google Drive, dat Google heeft ontwikkeld. Hiermee kunt u uw apparaatgegevens synchroniseren met uw Google-account, zodat u vanaf elk apparaat toegang hebt tot de bestanden. Het is een goede service omdat je er je bestanden mee kunt beheren. De gratis opslag biedt echter slechts tot 15 GB. Als u grotere gegevens wilt opslaan, moet u al betalen, afhankelijk van de hoeveelheid opslagruimte die u gaat gebruiken.
Volg de onderstaande instructies om vaardigheden te verwerven voor het maken van een back-up van foto's van een Android-telefoon naar Google Drive:
Stap 1Installeer de Google Drive-app als deze nog niet op je Android-telefoon staat. Start daarna de app en log in op een Google-account waar u uw back-upbestanden wilt opslaan.
Stap 2Nadat u bent ingelogd, ziet u het symbool met drie verticale lijnen in de linkerbovenhoek van de interface van Google Drive. Als u erop tikt, krijgt u meer opties voor het beheren van uw schijf.
Stap 3Tik in de lijst met opties op het tabblad Back-ups. Hiermee kunt u de back-upfunctie beheren. Aangezien je nog geen back-up van iets hebt gemaakt, tik je op de Begin met het maken van een back-up tabblad onderaan in het midden van de app-interface. Volg daarna de verdere instructies om het back-upproces te voltooien.
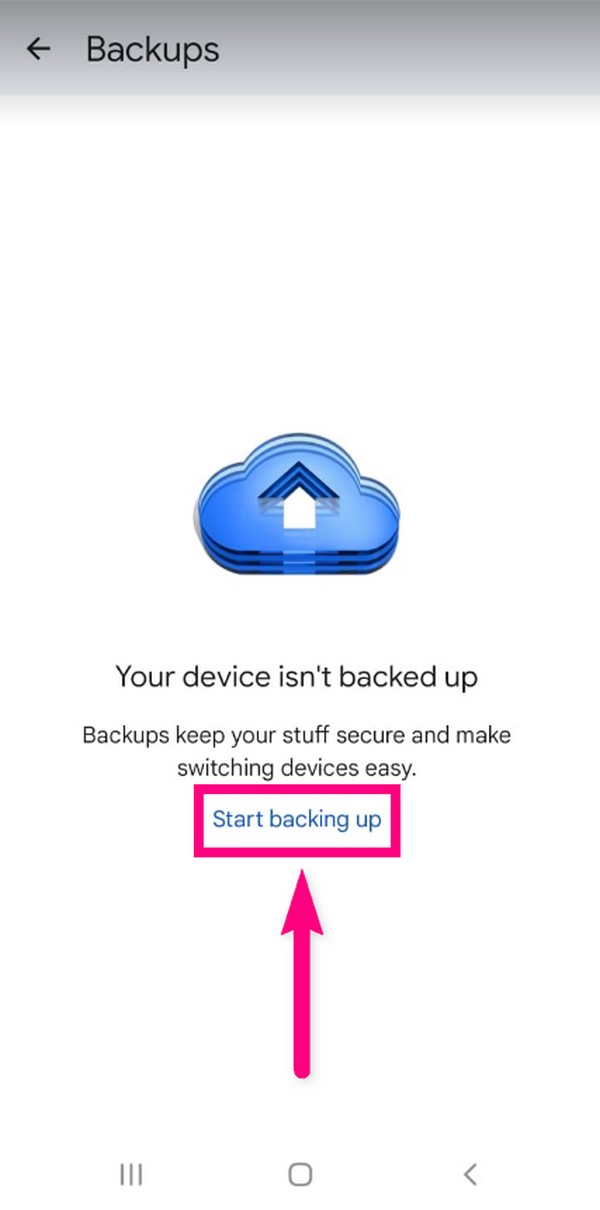
Deel 2. Back-up van Android-foto's met FoneLab Android-gegevensback-up en -herstel
Als u een veiligere en veiligere back-uptool wilt, dan is FoneLab Back-up en herstel van Android-gegevens is precies wat je nodig hebt. Deze tool kan uw foto's professioneel back-uppen en herstellen. Het is beschikbaar op zowel Windows als Mac. Bovendien kan het niet alleen een back-up maken van foto's, maar ook van verschillende gegevenstypen. Dit omvat video's, audio, berichten, contacten, documenten en bijna alles wat u op uw Android-telefoon opslaat.
Back-up en herstel Android-gegevens eenvoudig naar uw computer.
- Back-up en herstel Android-gegevens eenvoudig naar uw computer.
- Bekijk gegevens in detail voordat u gegevens uit back-ups terugzet.
- Back-up en herstel van Android-telefoon- en SD-kaartgegevens selectief.
Volg de onderstaande instructies om vaardigheden te verwerven voor het maken van een back-up van foto's op Android met FoneLab Android Data Backup & Restore:
Stap 1Ga om te beginnen naar de FoneLab Android Data Backup & Restore-website en download de software door op de Gratis download knop linksonder op de pagina. Open het bestand en geef het toestemming om wijzigingen aan te brengen op uw apparaat. Het installatieproces wordt gestart. Wacht een paar seconden om het programma op uw computer uit te voeren.
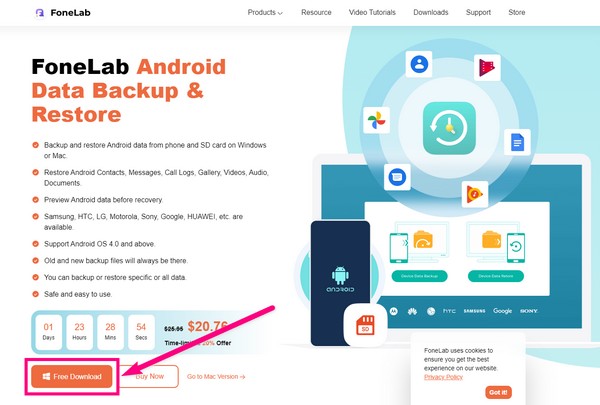
Stap 2Kies het Back-up en herstel van Android-gegevens functie van de belangrijkste interface-opties van de software.
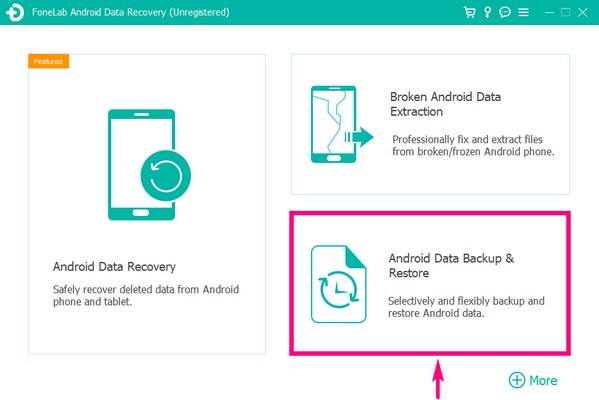
Stap 3De back-upfuncties bevinden zich aan de linkerkant van de Back-up en herstel van Android-gegevens koppel. De Back-up met één klik optie is om met slechts één klik een back-up te maken van alle ondersteunde bestandstypen op uw apparaat. Aangezien u alleen een back-up van uw foto's hoeft te maken, kiest u de Back-up van apparaatgegevens optie.
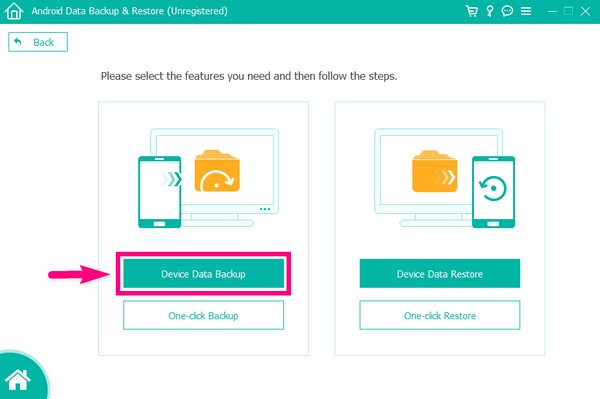
Stap 4Sluit uw telefoon met een USB-kabel aan op de computer. Vink vervolgens het selectievakje van . aan Gallery op de interface voor bestandstypen, omdat deze de foto's op uw Android-telefoon bevat. Klik op de Start knop daarna.
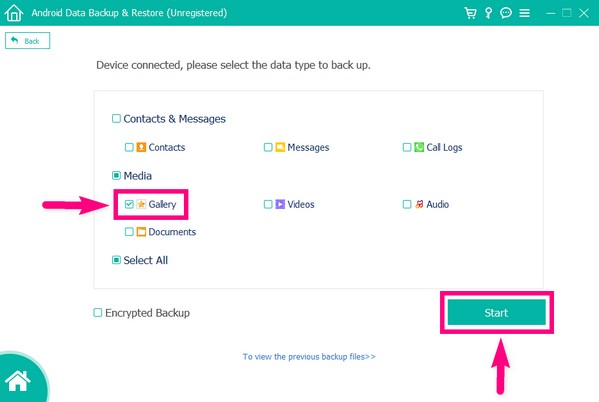
Step5Selecteer of maak een map waarin u uw back-upbestanden bewaart. Klik ten slotte op de OK om een back-up van de foto's op uw Android-telefoon te maken.
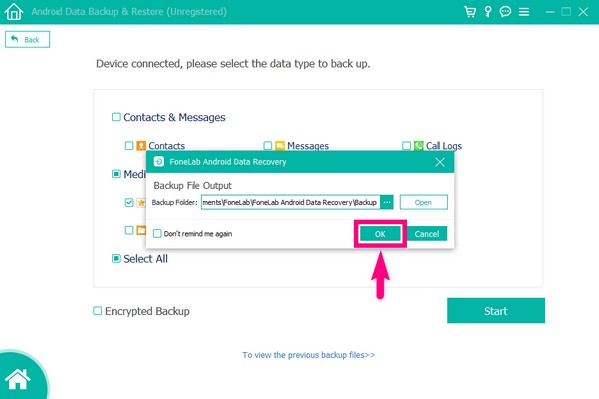
Je kunt het gebruiken om back-upgegevens op Android nu!
Back-up en herstel Android-gegevens eenvoudig naar uw computer.
- Back-up en herstel Android-gegevens eenvoudig naar uw computer.
- Bekijk gegevens in detail voordat u gegevens uit back-ups terugzet.
- Back-up en herstel van Android-telefoon- en SD-kaartgegevens selectief.
Deel 3. Back-up van Android-foto's met Google Foto's
Net als Drive is Google Foto's ook een app voor opslagbeheer die is ontwikkeld door Google. Het verschil is dat deze app gespecialiseerd is in het beheren van mediabestanden, met name foto's. Bovendien heeft deze app een Gedeelde bibliotheek functie waarmee u een persoon die u vertrouwt toegang kunt geven tot uw foto's. Maar hetzelfde geldt voor de Drive, Google Foto's heeft slechts 15 GB gratis opslagruimte.
Volg de onderstaande instructies om vaardigheden te verwerven voor het maken van back-ups van foto's op Android met Google Foto's:
Stap 1Download de Google Foto's-app in de Play Store van je Android-telefoon.
Stap 2Vind de Google Foto's pictogram en open het om het op uw apparaat uit te voeren. Verwacht uw bestanden binnenin te zien, aangezien de app uw foto's en video's automatisch laadt zodra u deze start.
Stap 3Tik op uw profielpictogram in de linkerbovenhoek van de Google Foto's-interface. Uw accountopties verschijnen dan. Selecteer onder uw accountprofiel de optie Back-up inschakelen en tik vervolgens op Bevestigen op de volgende om een back-up van uw foto's te maken.
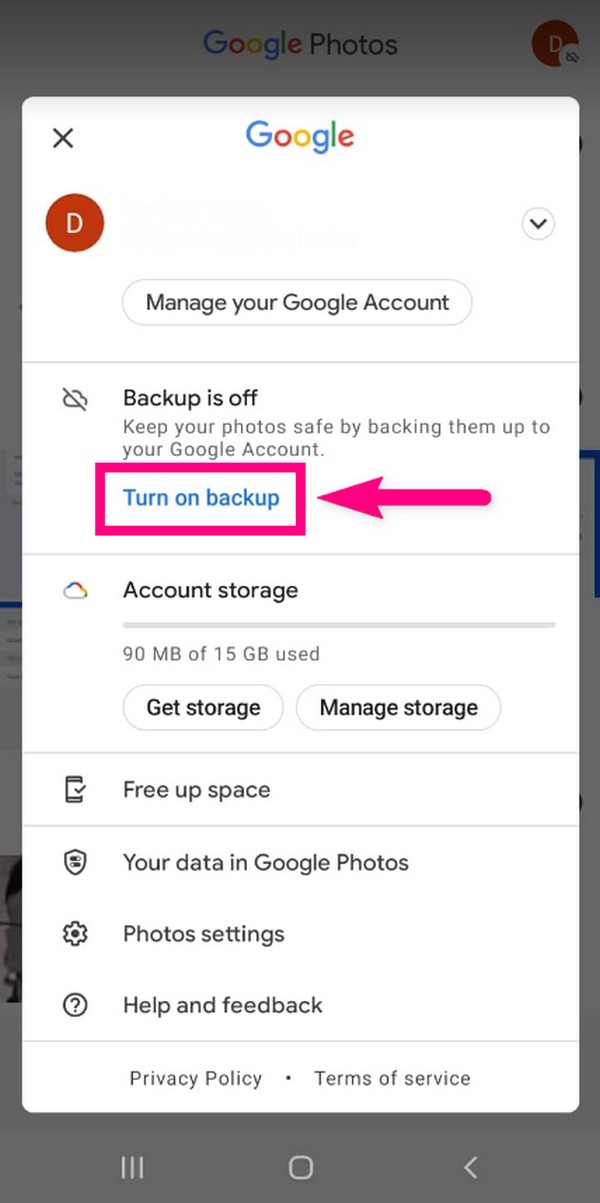
Deel 4. Back-up van Android-foto's naar computer via USB-kabel
Als u geen online service of tool van derden wilt gebruiken, kunt u gewoon handmatig een back-up van uw foto's maken met een USB-kabel. Het is meestal de eerste keuze van Android-gebruikers als het gaat om het kopiëren of overzetten van bestanden. Maar als u een groot aantal bestanden moet kopiëren, kan dit lang duren.
Volg de onderstaande instructies om vaardigheden te verwerven voor het maken van een back-up van foto's op Android via een USB-kabel:
Stap 1Koppel je Android-telefoon met een USB-kabel aan de computer en controleer vervolgens de USB-opties in de meldingen van je telefoon. Zorg ervoor dat het op de Bestanden overzetten opties.
Stap 2De gegevensmap van uw apparaat verschijnt dan op de computer. Open het om uw bestanden te bekijken. Aan de andere kant, maak of open een andere map waarin u uw back-up wilt opslaan.
Stap 3Ga terug naar de gegevensmap van je telefoon, selecteer de foto's waarvan je een back-up wilt maken en kopieer en plak ze naar de nieuw gemaakte map op je computer.
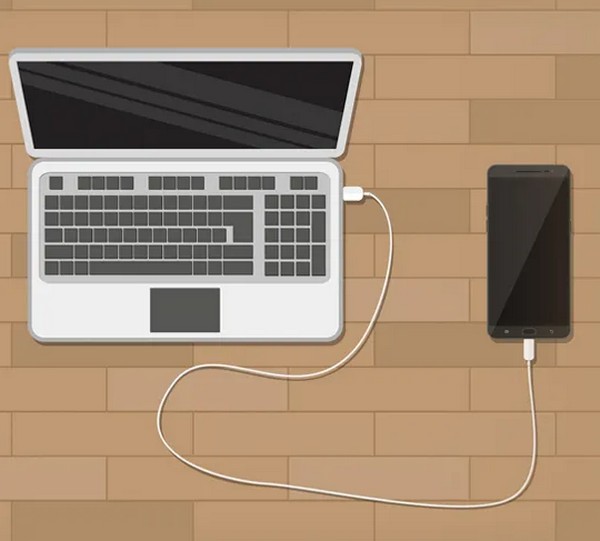
Back-up en herstel Android-gegevens eenvoudig naar uw computer.
- Back-up en herstel Android-gegevens eenvoudig naar uw computer.
- Bekijk gegevens in detail voordat u gegevens uit back-ups terugzet.
- Back-up en herstel van Android-telefoon- en SD-kaartgegevens selectief.
Deel 5. Veelgestelde vragen over het maken van back-ups van Android-foto's
1. Kun je een back-up maken van foto's op Google Drive, zelfs zonder internetverbinding?
Nee, dat kan niet. Je hebt zeker een internetverbinding nodig om foto's of andere bestanden op Google Drive te kunnen uploaden.
2. Wat is het voordeel van Google Foto's ten opzichte van Google Drive?
De compressiefunctie is een goede functie die Google Foto's heeft die Google Drive niet heeft. Google Foto's biedt aan om uw bestanden gratis te comprimeren als u meer opslagruimte wilt besparen.
3. Is FoneLab Android-gegevensback-up en -herstel beschikbaar op LG-telefoons?
Jazeker. FoneLab Back-up en herstel van Android-gegevens is beschikbaar op bijna alle Android-apparaten, waaronder LG, Samsung, Motorola, HUAWEI, Sony en meer.
Back-up en herstel Android-gegevens eenvoudig naar uw computer.
- Back-up en herstel Android-gegevens eenvoudig naar uw computer.
- Bekijk gegevens in detail voordat u gegevens uit back-ups terugzet.
- Back-up en herstel van Android-telefoon- en SD-kaartgegevens selectief.
Van alle hierboven genoemde back-uptools raden we ten zeerste aan om de FoneLab . te gebruiken Back-up en herstel van Android-gegevens software. Het is perfect voor beginners vanwege de gebruiksvriendelijke interface en de functies zijn bewezen effectief.
