Back-up en herstel Android-gegevens eenvoudig naar uw computer.
3-oplossingen voor het maken van een back-up van Android naar pc [snel, gemakkelijk, gedetailleerd]
 Bijgewerkt door Boey Wong / 10 maart 2021 09:00
Bijgewerkt door Boey Wong / 10 maart 2021 09:00Hallo jongen, ik had de iPhone al gebruikt. Maar nu verander ik om Samsung te gebruiken, hier is een vraag: hoe een Samsung Android-telefoon back-uppen naar pc?
Een paar jaar geleden waren mobiele telefoons standaard handsets die alleen telefoontjes en berichten kunnen maken, maar nu is het totaal anders.
Tegenwoordig is Smartphone veel meer dan een gadget om alleen met mensen te communiceren. Het kan worden gebruikt om foto's te maken, notities te maken, e-mailberichten te delen, dingen te delen, online te winkelen, persoonlijke gegevens en documenten en meer op te slaan. Mensen vertrouwen dagelijks op hun smartphones en verliezen zo nu en dan data. Het is dus belangrijk om regelmatig een back-up van je Android-telefoon of -tablet te maken.

Echter,
Anders dan het iOS-apparaat dat Apple gebruikers twee manieren biedt om een back-up te maken, iTunes en iCloud, biedt Android geen eenvoudige back-upservice.
Je vraagt je misschien af:
Hoe maak je een back-up van je Android-telefoon naar pc voordat je de fabrieksinstellingen herstelt? Hoe maak ik een back-up van mijn Android-telefoon naar Google? Hoe maak je een back-up van je Android-telefoon naar je pc voordat je gaat rooten?
Back-up en herstel Android-gegevens eenvoudig naar uw computer.
- Back-up en herstel Android-gegevens eenvoudig naar uw computer.
- Bekijk gegevens in detail voordat u gegevens uit back-ups terugzet.
- Back-up en herstel van Android-telefoon- en SD-kaartgegevens selectief.
Hier wil ik u tonen hoe 3 bruikbare manieren is om een back-up te maken van Android-telefoon en -tablet.

Gidslijst
1. Laat Google automatisch een back-up van uw Android maken
U zou op deze manier een Google-account moeten hebben. Volg daarna de stappen:
Stap 1Ga naar Instellingen - Privacy om ervoor te zorgen dat Maak een back-up van mijn instellingen en Automatisch herstellen zijn aangevinkt.
Stap 2Keer terug naar Instellingen en navigeer vervolgens naar Back-up en synchronisatie.
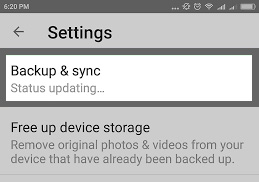
Stap 3Open uw Gmail-account en vink alle opties in de lijst aan.
Stap 4Met deze instellingen worden uw contacten, apps, agenda, e-mail en systeeminstellingen hersteld telkens wanneer u een nieuw Android-apparaat instelt met datzelfde Gmail-account.
2. Maak handmatig een back-up van foto's en video's
Google biedt nog geen native back-upservice voor foto's, maar gelukkig kunt u op de traditionele manier een back-up maken van uw kostbare mediabestanden op de computer.
Stap 1Verbind uw Android-apparaat met de pc / Mac via de USB-kabel.
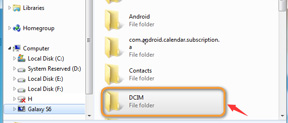
Stap 2Zet uw apparaat in de schijfmodus en zoek het station op de computer.
Stap 3Vind de DCIM map en sleep vervolgens de foto's en video's waarvan u een back-up wilt maken naar de harde schijf van uw computer.
3. Maak een back-up van uw Android naar pc / Mac met behulp van software van derden
FoneLab Back-up en herstel van Android-gegevens wordt sterk aanbevolen, waardoor gebruikers een back-up kunnen maken van Android-inhoud op de computer om uw gegevens veilig te houden.
Bovendien kunt u deze tool gebruiken om Android-back-upbestanden eenvoudig naar het apparaat te herstellen. Het ondersteunt volledig Samsung, Sony, LG, Huawei, HTC en meer Android-apparaten.
Download de gratis proefversie van deze software met de onderstaande link (Windows- of Mac-versie) en maak een back-up van Android-gegevens naar pc binnen een paar klikken door de onderstaande eenvoudige stappen te volgen.
Back-up en herstel Android-gegevens eenvoudig naar uw computer.
- Back-up en herstel Android-gegevens eenvoudig naar uw computer.
- Bekijk gegevens in detail voordat u gegevens uit back-ups terugzet.
- Back-up en herstel van Android-telefoon- en SD-kaartgegevens selectief.
Stap 1De software wordt automatisch geopend als de installatie is voltooid. Klik Back-up en herstel van Android-gegevens van de interface.

Stap 2Verbind je Android-apparaat met de computer via een USB-kabel. Het vereist dat u zich in de ontwikkelmodus bevindt, als dat niet het geval is, volgt u de instructies op het scherm voor Activeer USB-debugging.
Stap 3Sta USB-foutopsporing toe op het scherm van uw apparaat.

Stap 4Nadat het apparaat met succes is verbonden, kunt u ervoor kiezen een back-up te maken of te herstellen. Om selectief een back-up te maken, klikt u op Back-up van apparaatgegevens, anders klik Back-up met één klik om een backup te maken.

Stap 5Hiermee kunt u inhoud selecteren waarvan u een back-up wilt maken. Vink het vakje ervoor aan. U kunt ook een gecodeerde back-up maken. Klik op de Start knop om verder te gaan.

Stap 6Kies de uitvoermap en klik op OK.

Stap 7Vervolgens begint het een back-up te maken van uw Android-inhoud. Houd het apparaat tijdens het proces verbonden.

Met deze software bent u in staat om maak een back-up van Android-contacten met pc evenals foto's, video's, berichten, audio, oproeplogboeken en documenten. Aarzel niet om een opmerking achter te laten als u vragen heeft.
Trouwens, je kunt ook maak een back-up van en herstel Android naar een nieuwe telefoon.
