Back-up en herstel Android-gegevens eenvoudig naar uw computer.
Beste back-uptechnieken voor Android-video's met uitstekende gids
 Bijgewerkt door Boey Wong / 26 mei 2023 09:00
Bijgewerkt door Boey Wong / 26 mei 2023 09:00Video is een gegevenstype waarvan bekend is dat het veel ruimte in beslag neemt dan andere. Als je het leuk vindt om videobestanden op mobiele telefoons te downloaden, is het logisch dat ze de opslagruimte van je apparaat meteen vullen, vooral als de bestanden die je opslaat altijd van hoge kwaliteit zijn. Dit zorgt er vaak voor dat de telefoon of tablet vertraging oploopt en slecht presteert door een gebrek aan opslagruimte. Het is echter ook begrijpelijk als u niets wilt verwijderen, vooral als de video een aflevering is van een drama waar u zich goed bij voelt. Je hebt vast moeite om het te verwijderen, omdat je het opnieuw wilt bekijken wanneer je je neerslachtig voelt.
Daarom is de perfecte oplossing om een back-up van uw videobestanden te maken. Als u een back-up van video's op Android maakt, hoeft u deze niet langer te verwijderen of kwijt te raken. In plaats daarvan kun je de video's een tijdje op een veilige plek bewaren en ze op elk moment herstellen als je ze opnieuw wilt bekijken. Bovendien helpt het ook de prestaties van uw apparaat, omdat het voldoende ruimte vrijmaakt om het probleem met onvoldoende opslagruimte op te lossen. Dat gezegd hebbende, raadpleeg de volgende technieken en richtlijnen in het onderstaande artikel om u te helpen bij het maken van back-ups van de video's op uw Android-apparaat.
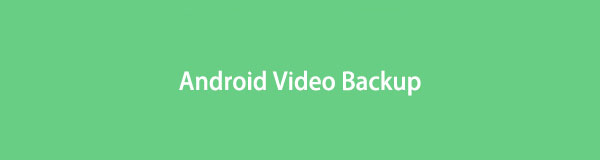

Gidslijst
Deel 1. Android-videoback-up met FoneLab Android Backup & Restore
De eerste methode die we zullen aanpakken, is de FoneLab Android Data Backup & Restore. Deze back-uptool is een flexibele methode die verschillende opties biedt voor het maken van back-ups van uw video's en andere gegevens. Met dit programma kunt u bijvoorbeeld de specifieke gegevenstypen kiezen die u wilt herstellen. U hoeft dus niet door de andere onnodige gegevens te bladeren en alleen de gegevens te scannen die u nodig hebt, waardoor u ze gemakkelijker kunt vinden. Naast video's ondersteunt FoneLab Android Data Backup & Restore audiobestanden, foto's, contacten, berichten, documenten, enz. Daarom kunt u uw bestanden opnemen in de back-up om meer opslagruimte vrij te maken op uw Android-apparaat.
Back-up en herstel Android-gegevens eenvoudig naar uw computer.
- Back-up en herstel Android-gegevens eenvoudig naar uw computer.
- Bekijk gegevens in detail voordat u gegevens uit back-ups terugzet.
- Back-up en herstel van Android-telefoon- en SD-kaartgegevens selectief.
Volg de voorbeeldinstructies onder Android-videoback-up naar pc met FoneLab Android Data Backup & Restore:
Stap 1Zie de Gratis download tabblad van FoneLab Android Backup & Restore en klik erop om het installatiebestand op te slaan. Het programma wordt pas geïnstalleerd als u het toestemming geeft om wijzigingen aan uw apparaat aan te brengen, dus klik op Toestaan wanneer de prompt verschijnt. Voltooi daarna het installatieproces door te wachten tot de balk in het programmavenster is voltooid. Start het vervolgens op uw computer.
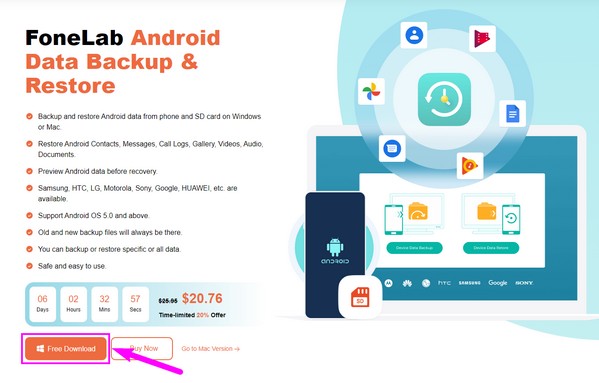
Stap 2Zodra u de primaire interface van de back-uptool ziet, klikt u op de Back-up en herstel van Android-gegevens functie in het gedeelte rechtsonder op het scherm. De andere functies, iPhone Data Recovery en Broken Android Data Extraction, zijn ook beschikbaar als je ze later nodig hebt.
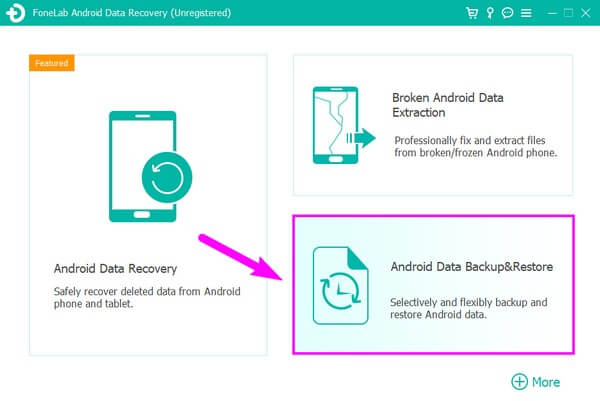
Stap 3U ziet de back-up- en herstelopties van elke kant wanneer u doorgaat naar de volgende interface. Focus op het linkergedeelte voor de back-upopties. U krijgt twee keuzes met betrekking tot uw back-up. Als u kiest voor de Back-up met één klik, wordt er onmiddellijk een back-up van al uw apparaatgegevens gemaakt. Daarom moet je kiezen Back-up van apparaatgegevens, zodat u alleen de video's of specifieke gegevens kunt selecteren waarvan u een back-up op uw computer wilt maken.
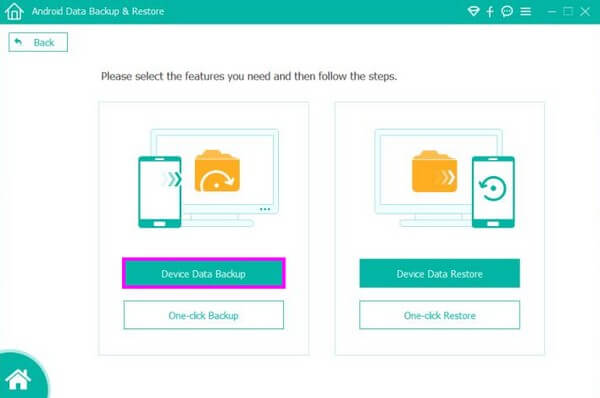
Stap 4De volgende interface toont de gegevenstypen waarvan u een back-up kunt maken. Selecteer de Gegevenstype video's door het selectievakje aan te vinken. Maak daarna een back-upmap op uw computer en druk vervolgens op OK, zodat de video's op je Android-telefoon een back-up kunnen maken in de back-upmap die je hebt gemaakt of geselecteerd.
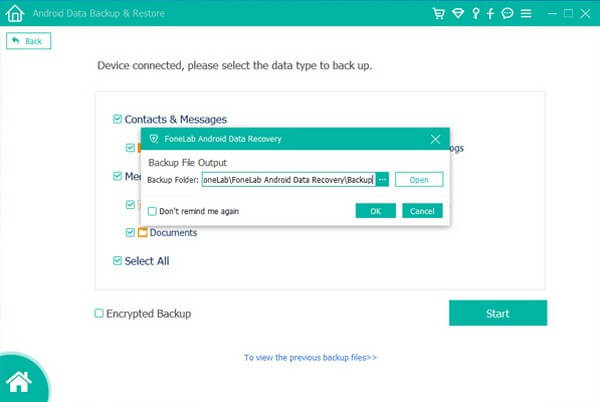
Back-up en herstel Android-gegevens eenvoudig naar uw computer.
- Back-up en herstel Android-gegevens eenvoudig naar uw computer.
- Bekijk gegevens in detail voordat u gegevens uit back-ups terugzet.
- Back-up en herstel van Android-telefoon- en SD-kaartgegevens selectief.
Deel 2. Back-up van Android-video's met Google Foto's
Een van de apps waarop Android-gebruikers vertrouwen bij het maken van back-ups van gegevens, is Google Foto's. Het wordt vaak standaard geïnstalleerd, maar u kunt het in de Google Play Store krijgen als het niet op uw Android-telefoon staat. Ondertussen neemt deze methode je foto's en video's op in de back-up, dus wees gewaarschuwd.
Ga akkoord met de gebruiksvriendelijke instructies hieronder voor automatische videoback-up op Android met Google Foto's:
Stap 1Als dit de eerste keer is dat u Google Foto's gebruikt, geef het dan toegang tot uw gegevens zodra het is gestart. Voer daarna uw Google-account in om in te loggen.
Stap 2Tik na het inloggen op uw pictogram in de rechterbovenhoek van het scherm. Schuif naar beneden en tik Foto-instellingen wanneer uw accountgegevens worden weergegeven.
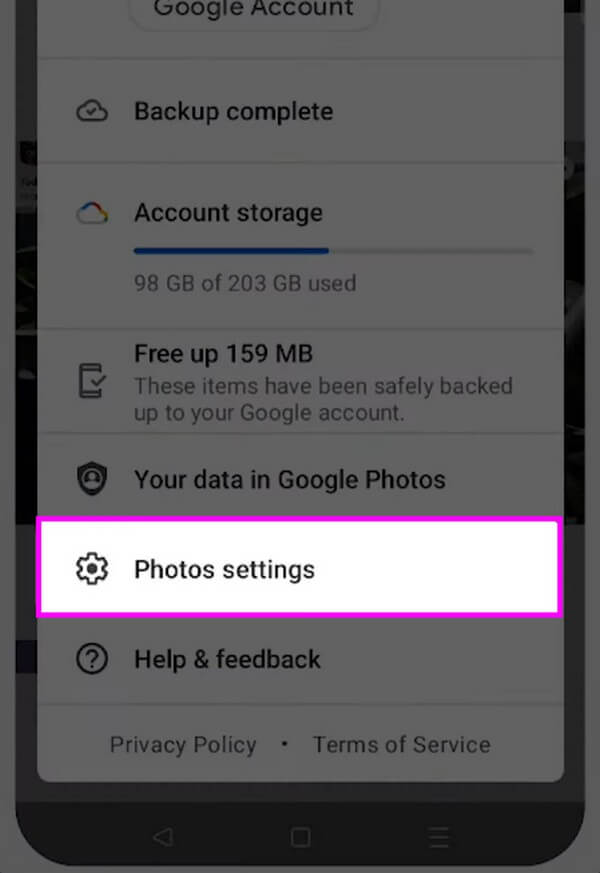
Stap 3Selecteer vervolgens de Back-up en synchronisatie tabblad. Tik vervolgens op de volgende pagina op de schakelaar die overeenkomt met de Back-up maken en synchroniseren op de top. Uw mediabestanden worden dan automatisch gesynchroniseerd of er wordt een back-up van uw Google-account gemaakt.
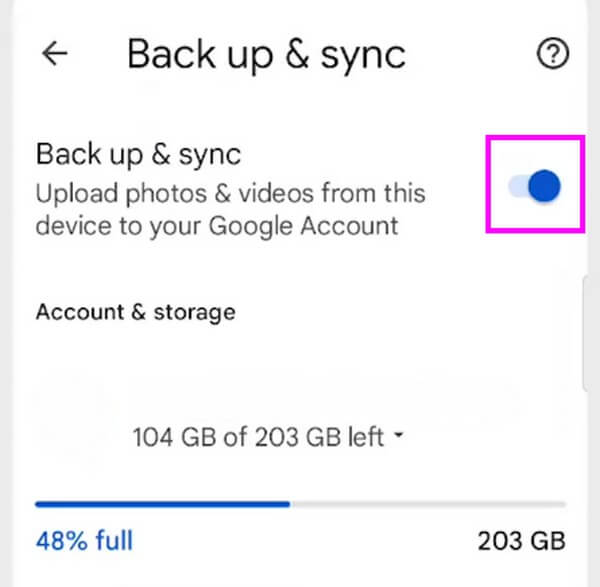
Deel 3. Back-up van Android-video's met behulp van USB Drive
Als u een USB-drive met voldoende ruimte bezit, kunt u deze gebruiken als back-upschijf om uw gegevens op te slaan. USB-drives worden verkocht met verschillende opslagcapaciteiten, en als degene die je hebt de grootte van de video's van je Android-telefoon kan bevatten, is dit de perfecte methode om er een back-up van te maken.
Houd rekening met de niet veeleisende stappen hieronder om een back-up te maken van video's op Android met USB Drive:
Stap 1Voer uw USB-drive in op een van uw computerpoorten. Bevestig ondertussen ook je Android-apparaat met een bliksemkabel. Beide apparaten worden dan weergegeven op uw computerscherm.
Stap 2Voer de bestandsverkenner uit en klik vervolgens op uw Android-apparaat in de linkerkolom van het scherm. Zodra uw gegevens worden weergegeven, opent u de map waarin uw video's zijn opgeslagen en selecteert u degene waarvan u een back-up wilt maken.
Stap 3Eenmaal gekozen, klik met de rechtermuisknop op de map en klik vervolgens op Snijden uit de pop-upopties. Druk daarna op de USB Drive op de linkerkolom. Maak een map aan waarin je je bestanden wilt opslaan en plak ze vervolgens in die map om er een back-up van te maken.

Back-up en herstel Android-gegevens eenvoudig naar uw computer.
- Back-up en herstel Android-gegevens eenvoudig naar uw computer.
- Bekijk gegevens in detail voordat u gegevens uit back-ups terugzet.
- Back-up en herstel van Android-telefoon- en SD-kaartgegevens selectief.
Deel 4. Android-videoback-up met ingebouwde back-upfunctie
Veel Android-apparaten hebben een back-upfunctie. Als u Samsung gebruikt, is de ingebouwde functie die u kunt tegenkomen de Samsung Cloud. Je hebt er altijd snel toegang toe via Instellingen op je Android-telefoon.
Neem de moeiteloze aanwijzingen hieronder als voorbeeld van een Android-videoback-up naar de cloud met een ingebouwde back-upfunctie:
Stap 1Open het klomppictogram op je Android-telefoon om toegang te krijgen Instellingen. Druk op search pictogram in de rechterbovenhoek en voer vervolgens in Accounts en back-up. Tik vervolgens op Back-upgegevens onder de Samsung Cloud pagina.
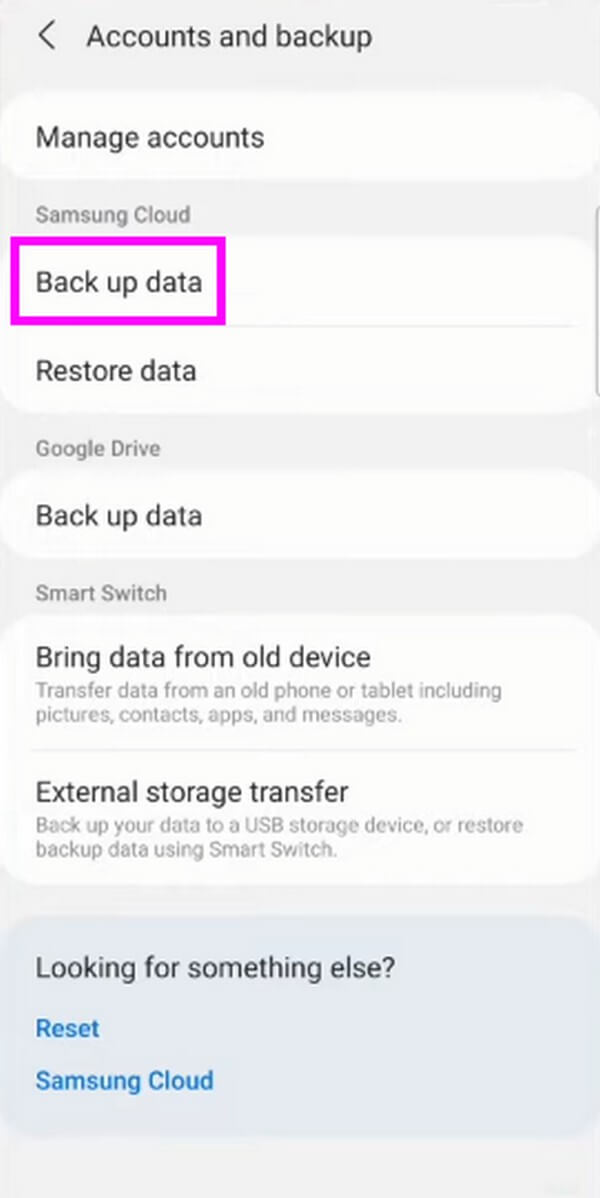
Stap 2Controleer de gegevenstypen waarvan u een back-up moet maken op het volgende scherm. Klik ten slotte Een back-up op het onderste gedeelte om een back-up van uw video's in de cloud te maken.
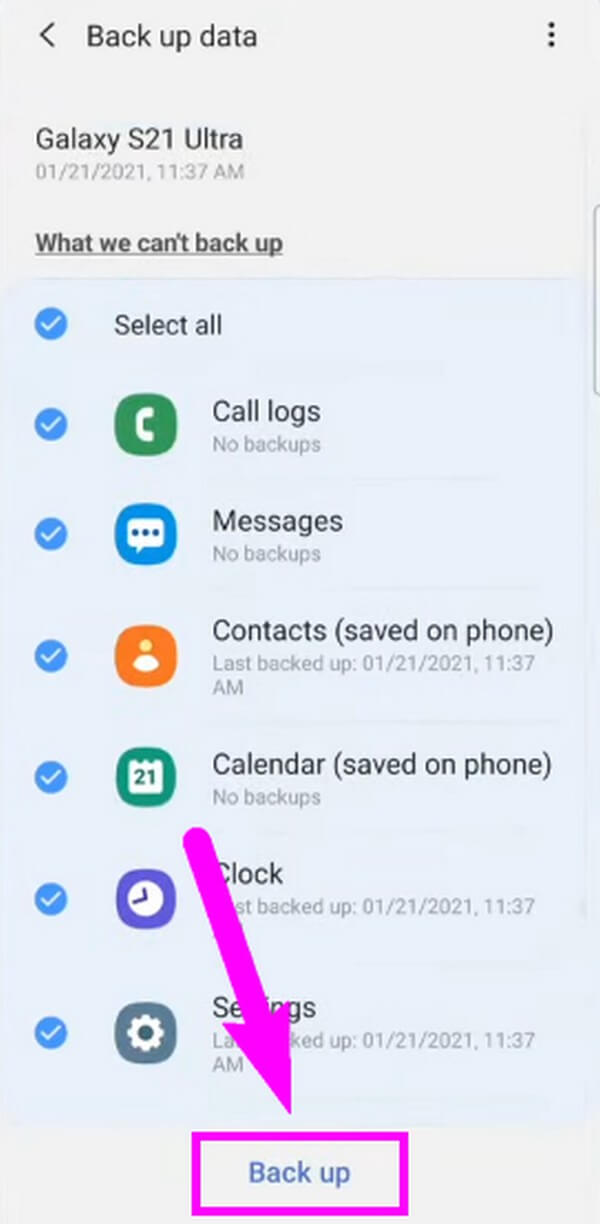
Deel 5. Veelgestelde vragen over Android Video Backup
1. Maakt de Google Foto's-app gratis back-ups van video's?
Ja dat doet het. Het kan echter alleen een back-up maken van bestanden tot 15 GB. Google biedt 15 GB gratis aan voor elk account, maar als de video's waarvan u een back-up wilt maken verder gaan, moet u een abonnement betalen. Het eenvoudigste abonnement waarop u zich kunt aanmelden, is 100 GB, dat $ 1.99 per maand kost. En de prijs stijgt naarmate je meer GB gebruikt.
2. Vermindert de kwaliteit van video's wanneer u er een back-up van maakt?
De meeste back-upprogramma's, functies en services verminderen de videokwaliteit niet bij het maken van back-ups. Maar als je er zeker van wilt zijn dat je video's in hun oorspronkelijke kwaliteit blijven, probeer dan de methoden in dit artikel, zoals de FoneLab Android Data Backup & Restore. Met dit programma kunt u garanderen dat het uw video- en andere gegevenskwaliteit niet zal vernietigen.
Na het bespreken van de back-upmethoden, concluderen we dat de bovengenoemde technieken voor veel Android-gebruikers het meest betrouwbaar en efficiënt zijn. Maak nu een back-up van uw video's met hen.
Back-up en herstel Android-gegevens eenvoudig naar uw computer.
- Back-up en herstel Android-gegevens eenvoudig naar uw computer.
- Bekijk gegevens in detail voordat u gegevens uit back-ups terugzet.
- Back-up en herstel van Android-telefoon- en SD-kaartgegevens selectief.
