- Deel 1. Back-up van Android-documenten met FoneLab Back-up en herstel van Android-gegevens
- Deel 2. Back-up van Android-documenten met Dropbox
- Deel 3. Back-up van Android-documenten met SD-kaart
- Deel 4. Back-up van Android-documenten met e-mail
- Deel 5. Veelgestelde vragen over back-up van Android-documenten
Back-up en herstel Android-gegevens eenvoudig naar uw computer.
Back-up van Android-documenten: top 4 eenvoudige en snelle methoden
 Bijgewerkt door Boey Wong / 25 mei 2023 09:00
Bijgewerkt door Boey Wong / 25 mei 2023 09:00Documenten zijn geschreven of gedrukte papieren die stukjes informatie bevatten. Ze kunnen vertrouwelijke inhoud bevatten. Als je ze op je telefoon hebt, is het beter om er een back-up van te maken. Daarom hebt u hun duplicaten of kopieën, zodat u niet gestrest hoeft te zijn als u ze kwijtraakt door een verkeerde handeling of om andere redenen.
Hoe een back-up maken van bestanden op Android? Nou, dat is heel gemakkelijk als je dit bericht als je gids meetelt! We laten u methoden zien voor het maken van back-ups van documenten zonder dat professionele vaardigheden vereist zijn. Ga verder om meer informatie te verkrijgen.
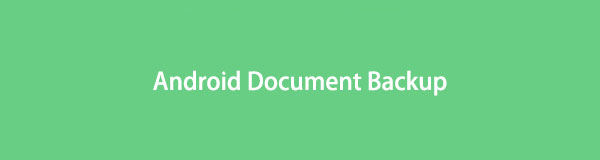

Gidslijst
- Deel 1. Back-up van Android-documenten met FoneLab Back-up en herstel van Android-gegevens
- Deel 2. Back-up van Android-documenten met Dropbox
- Deel 3. Back-up van Android-documenten met SD-kaart
- Deel 4. Back-up van Android-documenten met e-mail
- Deel 5. Veelgestelde vragen over back-up van Android-documenten
Deel 1. Back-up van Android-documenten met FoneLab Back-up en herstel van Android-gegevens
De eerste optie voor een back-up maken van uw Android-gegevens moet FoneLab Android Data Backup & Restore. Hiermee kunt u rechtstreeks vanaf uw Android-telefoon of SD-kaart een back-up van uw gegevens maken. Het ondersteunt verschillende Android-telefoons, waaronder Samsung, HTC, LG, Motorola, Sony en meer. Uw telefoon moet Android OS 5.0 en hoger zijn. U kunt deze software ook gebruiken om meerdere keren een back-up te maken. En de vorige back-ups zullen er altijd zijn omdat de software ze niet zal verwijderen.
Back-up en herstel Android-gegevens eenvoudig naar uw computer.
- Back-up en herstel Android-gegevens eenvoudig naar uw computer.
- Bekijk gegevens in detail voordat u gegevens uit back-ups terugzet.
- Back-up en herstel van Android-telefoon- en SD-kaartgegevens selectief.
Om de back-up van Android-bestanden te verwerken, emuleert u de onderstaande stappen voor de beste resultaten.
Stap 1Kruis de ... aan Gratis download knop op de officiële website van de software. Wacht daarna tot het downloadproces is voltooid. Klik op het gedownloade bestand en stel het in volgens uw voorkeur. Klik later op de knop Installeren en wacht tot deze is geladen. De software verschijnt daarna op uw scherm.
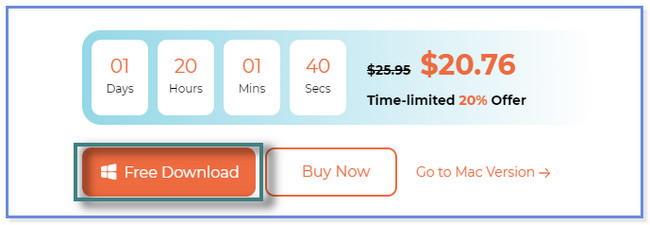
Stap 2De functies Android Data Recovery, Broken Android Data Extraction en Android Data Backup & Restore zullen te zien zijn. Je ziet hun functie onder hun naam. Kies a.u.b. de Back-up en herstel van Android-gegevens knop.
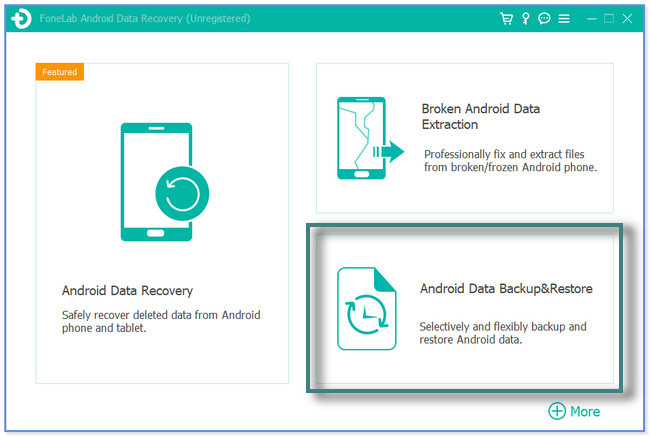
Stap 3Sluit de telefoon aan op een computer en software. Gebruik daarbij een USB-kabel. U zult nog een reeks opties in de software opmerken: Back-up van apparaatgegevens en Apparaatgegevens herstellen. Kies het Back-up van apparaatgegevens knop. De software vereist dat uw telefoon zich in de USB-foutopsporingsmodus bevindt. Volg de instructies van de tool om dit te doen. Tik later op de OK -knop op uw telefoon om de software toegang te geven tot uw bestanden.
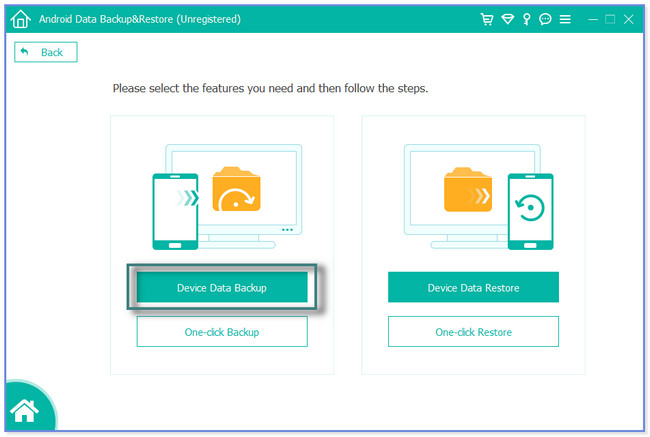
Stap 4Markeer de gegevens waarvan u een back-up wilt maken. Het wordt aanbevolen om op de sectie Documenten te klikken. Klik op de Start knop. Daarna verschijnt de software in een nieuw klein venster. Kies de Locatie or Pad van de documenten waarvan u een back-up wilt maken. Klik daarna op de OK knop om de software te starten om een back-up van uw documenten te maken. Wacht tot het proces is afgelopen voordat u de Android-telefoon loskoppelt van de computer.
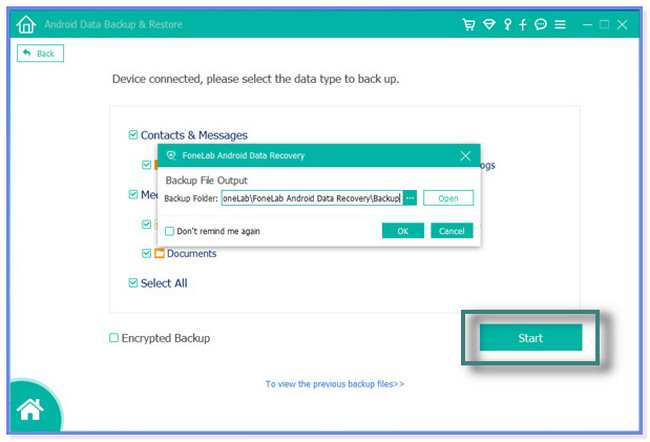
FoneLab Android Data Backup & Restore biedt alles wat u nodig heeft bij het maken van back-ups van Android-gegevens. Dit bericht biedt u meer methoden om het back-upproces voor uw Android-documenten onder de knie te krijgen. Maar de meeste van hen beperken u met minimale opslagruimte. Ontdek meer door naar beneden te scrollen.
Back-up en herstel Android-gegevens eenvoudig naar uw computer.
- Back-up en herstel Android-gegevens eenvoudig naar uw computer.
- Bekijk gegevens in detail voordat u gegevens uit back-ups terugzet.
- Back-up en herstel van Android-telefoon- en SD-kaartgegevens selectief.
Deel 2. Back-up van Android-documenten met Dropbox
Dropbox helpt je je belangrijke gegevens te beveiligen doordat je je bestand als back-up kunt uploaden. Het proces is snel omdat het de techniek van slepen en neerzetten voor uw bestanden ondersteunt. U kunt desgewenst ook bestanden uploaden die zichtbaar zijn voor andere accounts. Je kunt Dropbox downloaden op je computer, maar de software blijft crashen. U kunt het niet volledig gebruiken of openen.
Maak een back-up van Android-documenten naar Dropbox door de onderstaande stappen toe te passen.
Stap 1Ga naar de dropbox.com-website op je computer. Daarna vereist de link dat je je aanmeldt. Als je geen bestaand Dropbox-account hebt, meld je dan aan. U kunt uw e-mail- of Gmail-account gebruiken.
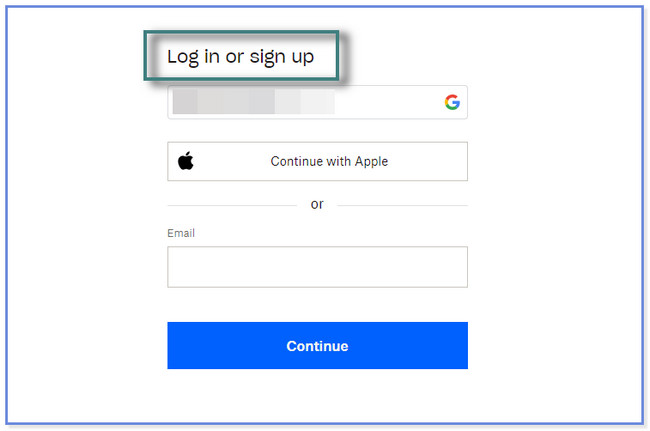
Stap 2Klik bovenaan op de creëren knop. Kies in de vervolgkeuzelijst de optie Map knop. Voer de gewenste mapnaam in en vink het gedeelte Alleen jij aan. Klik daarna op de creëren knop.
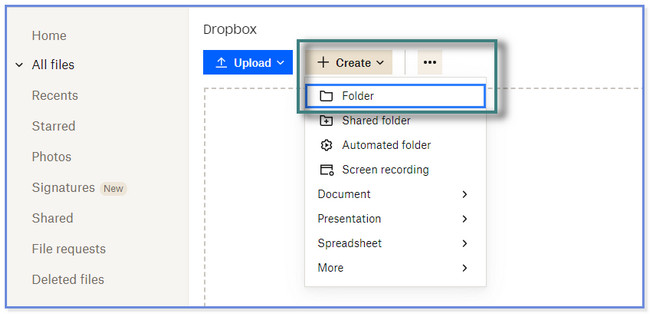
Stap 3Sluit de computer aan op uw telefoon met behulp van een USB-kabel. Geef het toegang tot de bestanden op je Android-telefoon. Klik later op de Uploaden knop bovenaan. Kies de documenten of gegevens waarvan u een back-up wilt maken en klik op de Openen knop.
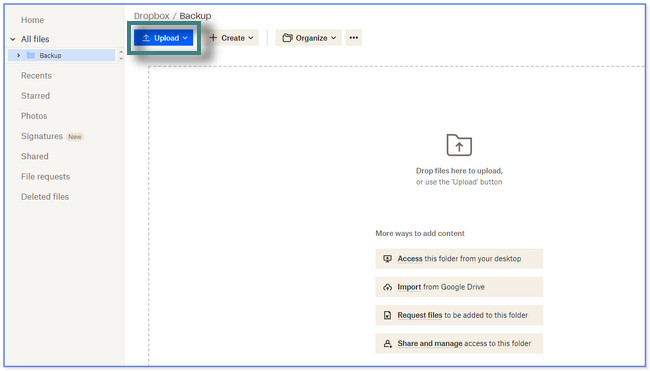
Deel 3. Back-up van Android-documenten met SD-kaart
Android-telefoons staan erom bekend SD-kaarten te hebben. Het dient als ondersteunende opslag als uw Android-telefoons onvoldoende ruimte hebben. Kun je het als back-up gebruiken? Natuurlijk kan je dat! U hoeft alleen de documenten van de telefoon of interne opslag te kopiëren en op de SD-kaart te plakken.
Hoe is het back-uppen van Android-bestanden met behulp van SD-kaarten? Welnu, het is tijd om het proces te leren door de onderstaande tutorial te lezen.
Stap 1Zoek de app Bestandsbeheer op uw Android-telefoon. Tik daarna op het gedeelte Telefoonopslag of Interne opslag. Ga naar de Documenten pagina.
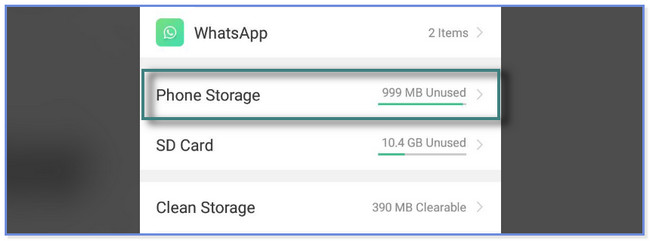
Stap 2Tik bovenaan op de kies knop. Selecteer daarna meerdere bestanden. Kies de documenten of gegevens waarvan u een back-up wilt maken. Tik daarna op de kopiëren naar knop of pictogram in het midden onderaan het album.
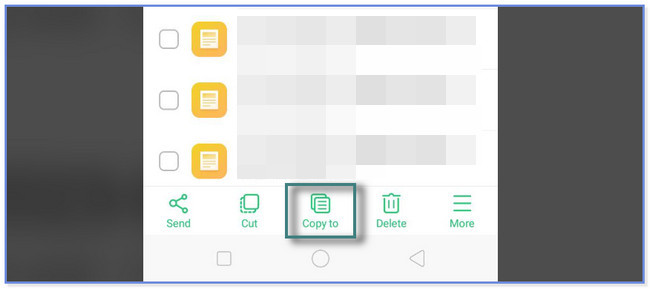
Stap 3Ga terug naar de eerste interface van Bestandsbeheer en kies de SD Card. Zoek het telefoonalbum waar u de documenten wilt opslaan. Tik daarna op de pasta knop onderaan de app. Het duplicaat van uw gegevens ziet u achteraf.
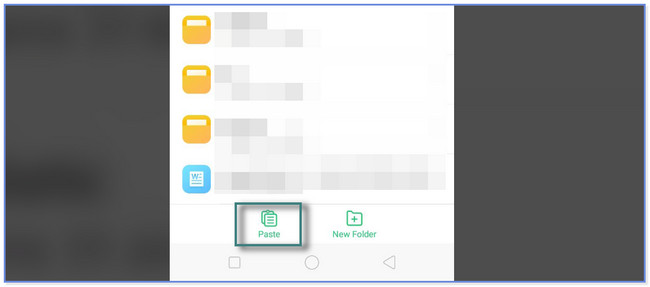
Back-up en herstel Android-gegevens eenvoudig naar uw computer.
- Back-up en herstel Android-gegevens eenvoudig naar uw computer.
- Bekijk gegevens in detail voordat u gegevens uit back-ups terugzet.
- Back-up en herstel van Android-telefoon- en SD-kaartgegevens selectief.
Deel 4. Back-up van Android-documenten met e-mail
Weet u dat u e-mails kunt gebruiken om een back-up van uw gegevens te maken? Tijdens dit proces laten we u een zelfstudie zien om een back-up van documenten te maken met een Gmail-account. De back-up wordt daarna direct op uw Google Drive opgeslagen.
Maak een back-up van Android-documenten naar Google Drive met behulp van de onderstaande zelfstudie.
Stap 1Tik in de app Instellingen van uw Android-telefoon op het pictogram Zoeken. Typ daarna Backup en herstellen. Druk op Back-up van account knop en voer uw e-mailadres in. Druk op Terug pictogram en tik op Backup en herstellen. Druk op Maak een nieuwe back-up En kies de Documenten waarvan u een back-up wilt maken.
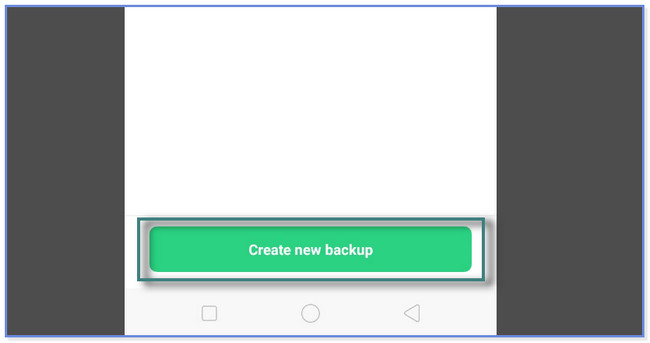
Stap 2Tik op de Start Backup knop. Wacht tot de procedure is afgelopen voordat u het scherm verlaat.
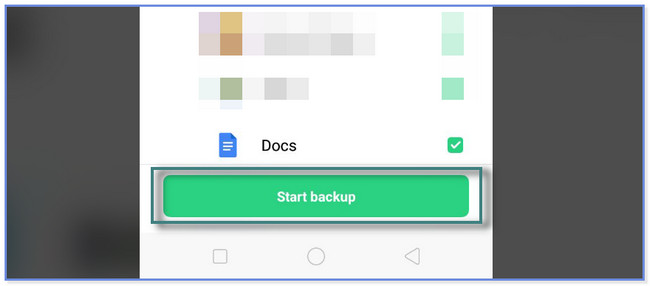
Deel 5. Veelgestelde vragen over back-up van Android-documenten
1. Waarom is de map Mijn documenten verdwenen?
Meestal verdwijnen sommige mappen op Android-telefoons omdat ze per ongeluk zijn verwijderd. Ook virusaanvallen en systeemproblemen kunnen als oorzaak worden beschouwd. Gebruik de methoden van dit bericht om een back-up van uw bestanden te maken om te voorkomen dat u ze kwijtraakt. U kunt herstelsoftware van derden gebruiken, zoals FoneLab Android Data Recovery, als u ze bent kwijtgeraakt.
2. Hoe maak ik een back-up van Samsung met behulp van Samsung Cloud?
Samsung is alleen beschikbaar voor Samsung-gebruikers. Ga naar om een back-up van uw bestanden te maken Instellingen. Typ in de zoekbalk Accounts en back-up. Tik daarna op de Back-upgegevens knop. Kies de documenten en tik op de Nu backuppen knop.
Back-up en herstel Android-gegevens eenvoudig naar uw computer.
- Back-up en herstel Android-gegevens eenvoudig naar uw computer.
- Bekijk gegevens in detail voordat u gegevens uit back-ups terugzet.
- Back-up en herstel van Android-telefoon- en SD-kaartgegevens selectief.
Een back-up maken van documenten op Android is niet zo ingewikkeld als u denkt. Dit bericht geeft je 4 eenvoudige methoden om dat te doen. Maar FoneLab Android Data Backup & Restore is de meest effectieve. Het helpt u meerdere keren een back-up te maken zonder de vorige back-ups te overschrijven. Download de software om het te ervaren.
