- Deel 1: een back-up maken van iPad-foto's naar een computer via iCloud
- Deel 2: Foto kopiëren naar iPhoto Library / iCloud-foto's op Mac
- Deel 3: Gebruik FoneLab iOS Data Backup & Restore om een back-up te maken van iPad-foto's
- Deel 4: een back-up maken van iPad-foto's naar pc met iTunes
- Deel 5: back-up van iPad-foto's naar Mac met AirDrop
Back-up en herstel iPhone / iPad / iPod zonder gegevensverlies.
iPad Photo Backup (2023) - Een back-up maken van iPad-foto's
 Bijgewerkt door Somei Liam / 11 jan.2021 13:30
Bijgewerkt door Somei Liam / 11 jan.2021 13:30Een back-up maken van de iPad is eenvoudig en het is ook ongelooflijk belangrijk. Een back-up maken van de foto's van iPad naar ergens is een effectieve manier om fotoverlies tegen diefstal, schade te voorkomen of iPad achter te laten op de achterbank van de taxi.


Gidslijst
- Deel 1: een back-up maken van iPad-foto's naar een computer via iCloud
- Deel 2: Foto kopiëren naar iPhoto Library / iCloud-foto's op Mac
- Deel 3: Gebruik FoneLab iOS Data Backup & Restore om een back-up te maken van iPad-foto's
- Deel 4: een back-up maken van iPad-foto's naar pc met iTunes
- Deel 5: back-up van iPad-foto's naar Mac met AirDrop
1. Hoe een back-up van iPad-foto's naar een computer te maken via iCloud
De eenvoudigste manier om een back-up te maken van iPad-foto's is door iCloud te gebruiken. Ga naar om de iCloud-back-upfunctie in te schakelen Instellingen Tik op uw apparaat op [Jouw naam] > iCloud > iCloud back-up naar beneden.

Schakel het in en laat het apparaat zelf een back-up maken of u kunt handmatig een back-up naar iCloud uitvoeren als u niet wilt wachten. Zorg ervoor dat uw apparaat is verbonden met een stroombron en WiFi voordat u de back-up start.
Opmerking: Het enige ding over het maken van een back-up van uw apparaten op deze manier is dat als u bijvoorbeeld een enkele video verwijdert en die wilt herstellen, u het apparaat volledig moet herstellen. Nu is het geweldig als je apparaat volledig wordt gewist, dan kun je het hele back-upbestand herstellen en heb je al je foto's en video's plus al het andere.
Na het inschakelen van de iCloud-back-up kunnen we onze openen iCloud en download de back-upafbeeldingen.
Om uw foto's en video's te downloaden van iCloud naar uw pc / Mac, voor Mac-gebruikers, open file Explorer venster (op de Menu bovenaan het scherm)> iCloud. Klikken Opties naast Foto's, controleren iCloud Photo Libraryselecteer Originelen naar deze Mac downloaden.
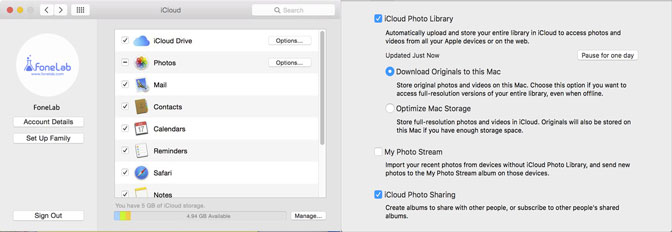
Voor Windows-gebruikers, start iCloud die u kunt downloaden van iCloud.com, klikt u op Opties naast Foto's. Check iCloud Photo Library en controleer dan Download foto's en video's naar mijn pc. Klik daarna op Klaar af te maken.
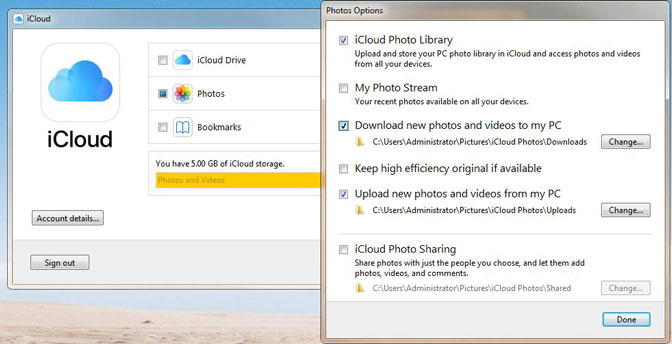
Ongeacht het systeem dat u gebruikt, u kunt inloggen op iCloud.com om afbeeldingen te uploaden of downloaden. Log gewoon in op je iCloud-account, dan kun je naar Foto's om uw foto's te downloaden of te uploaden.
Tips: Als u wilt weten hoe u toegang tot iCloud, waarnaar u kunt verwijzen hoe iCloud back-up te bekijken.
Met FoneLab kunt u een back-up maken van iPhone / iPad / iPod zonder gegevensverlies.
- Maak eenvoudig en eenvoudig iOS-gegevens op uw pc / Mac.
- Bekijk gegevens in detail voordat u gegevens uit back-ups terugzet.
- Maak een back-up en herstel de gegevens van de iPhone, iPad en iPod touch selectief.
2. Foto kopiëren naar iPhoto Library / iCloud-foto's op Mac
Als u een Mac-computer gebruikt, is er een gratis back-upoptie voor u bekend als iPhoto. Het kan worden ingesteld om automatisch een back-up / import te maken van iOS-apparaatafbeeldingen wanneer u bent verbonden met uw apparaat.
iPhoto is gratis en biedt een goede manier om uw foto's en video's op uw Mac te ordenen. Voor Mac-bezitters met OS X Yosemite 10.10.3 ondersteunt uw Mac echter Foto's en geen iPhoto-app. Mogelijk moet u uw iPhoto-bibliotheek bijwerken naar Foto's-app om te kunnen blijven genieten van de functies. Als u echter nog steeds andere versies van macOS gebruikt, volgt u deze stappen om handmatig een back-up te maken van iPad-foto's op uw Mac.
Stappen voor het gebruik van iPhoto Library
Stap 1Verbind uw iPad met uw Mac via een USB-kabel.
Stap 2Start de iPhoto-bibliotheek app en selecteer uw iPad in de zijbalk onder apparatenlijst.
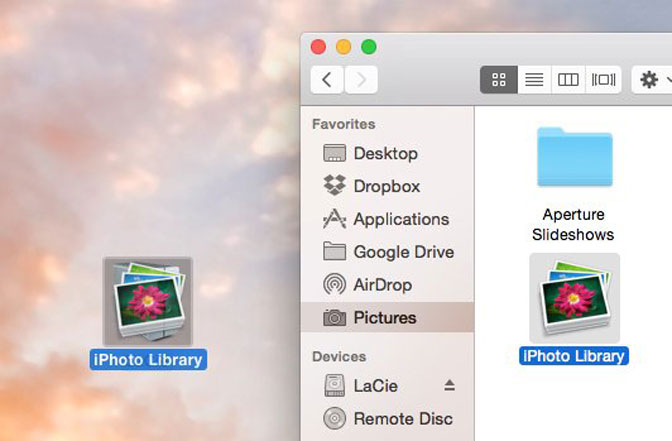
Stap 3Klik Foto's importeren knop. U kunt ervoor kiezen om de foto's van uw iPad te wissen na het importeren door te klikken op Verwijder.
Stappen voor het gebruik van iCloud-foto's
Voor Mac-bezitters met OS X Yosemite 10.10.3 kunt u gewoon de iCloud Foto's app. De stappen van de bewerking zijn ook dezelfde als hieronder.
Stap 1Verbind uw iPad met uw Mac via een USB-kabel. Ga naar System Preferences > iCloud.
Stap 2Klik Opties naast Foto's, Selecteer dan iCloud Foto's. Check iCloud Photo Library en klik op Klaar , dan klikken Solliciteer.
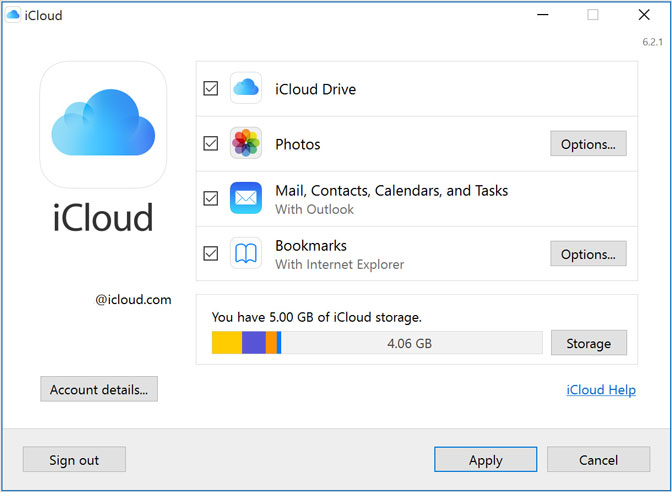
Stap 3Wanneer je aanzet iCloud Foto's, worden uw foto's en video's automatisch geüpload naar iCloud. Ze worden niet gedupliceerd in uw iCloud-back-up, dus u moet back-upkopieën van uw bibliotheek bewaren.
U kunt uw foto's en video's downloaden van iCloud.com naar uw computer en ze opslaan als een aparte bibliotheek, en ze overbrengen naar een andere computer met image Capture or Foto'sof bewaar ze op een aparte schijf.
Stap 4Na de bovenstaande stappen navigeert u naar iCloud.com en logt u in met uw Apple ID en wachtwoord.
Stap 5Klik op Foto's. Als dit de eerste keer is dat u uw foto's op iCloud.com bekijkt, kan het even duren voordat uw iCloud-foto's zijn voorbereid.
Stap 6Dan kunnen we op het pictogram drukken Uploaden in grijs in de rechterbovenhoek en selecteer de foto's die u wilt uploaden en druk op het woord Kies in blauw in de rechter benedenhoek. Of sleep de foto's naar iCloud.com om ze te uploaden.
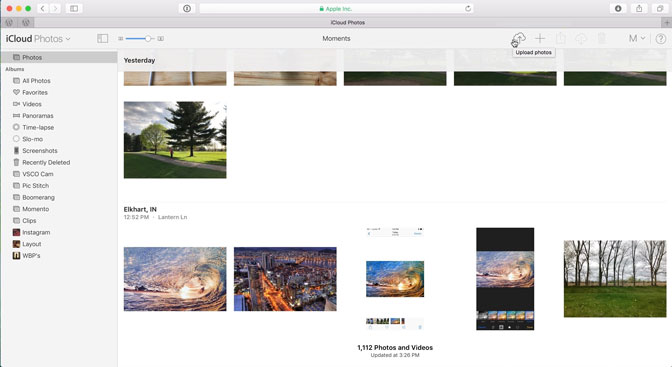
Tips: Hoeveel pictuers u tegelijkertijd uploadt, bepaalt hoe lang het duurt om te uploaden naar iCloud-foto's. U kunt de status onderaan in het browservenster in de gaten houden.
Om meer over te weten Foto's app, zie Foto's instellen en gebruiken.
3. Gebruik FoneLab iOS Data Backup & Restore om een back-up te maken van iPad-foto's
iOS-gegevensback-up en -herstel is een handige en effectieve tool, waarmee u een back-up kunt maken van uw iOS-gegevens en deze selectief kunt herstellen.
- Gemakkelijker back-ups maken en iOS-gegevens terugzetten op uw pc / Mac.
- We kunnen een voorbeeld van uw gegevens bekijken voordat u een back-up maakt of uw gegevens herstellen of een gedetailleerd voorbeeld van gegevens bekijken voordat u gegevens van back-ups herstelt.
- Maak een back-up en herstel selectief uw gegevens en we kunnen iPhone-, iPad- en iPod touch-gegevens selecteren om een back-up te maken en te herstellen
Met FoneLab kunt u een back-up maken van iPhone / iPad / iPod zonder gegevensverlies.
- Maak eenvoudig en eenvoudig iOS-gegevens op uw pc / Mac.
- Bekijk gegevens in detail voordat u gegevens uit back-ups terugzet.
- Maak een back-up en herstel de gegevens van de iPhone, iPad en iPod touch selectief.
Stap 1Download en installeer iOS-gegevensback-up en -herstel naar uw computer met de bovenstaande link dienovereenkomstig. De software wordt automatisch gestart zodra het proces is voltooid. Kiezen iOS-gegevensback-up en -herstel van de interface.

Stap 2Verbind uw iPad met de computer. Tik vervolgens op Trust op het startscherm van uw apparaat als het opduikt.
Stap 3Kies iOS-gegevensback-upen kies vervolgens Gecodeerde back-up als u uw back-upbestanden wilt beveiligen met een wachtwoord. Of selecteer gewoon Standaard back-up verdergaan. Dan klikken Start.

Stap 4Hiermee kunt u het type gegevens selecteren dat u wilt back-uppen. Als u een back-up van alle gegevens wilt maken, vinkt u gewoon het vakje naast de Alles selecteren optie links onderaan. Als u een back-up van foto's wilt maken, vinkt u alleen het vakje voor aan Foto's. Dan klikken Volgende beginnen.

Tips: Als u een back-up van uw iPhone-foto wilt maken, kunt u verwijzen naar iPhone-fotoback-up.
4. Hoe een back-up van iPad-foto's naar pc te maken met iTunes
iTunes is een veelgebruikt programma dat iPad-gebruikers op de computer hebben geïnstalleerd om iPad-gegevens te beheren wanneer ze de iPad via een USB-kabel op de computer aansluiten.
Er worden geen iPad-gegevens opgeslagen in de iCloud-service, maar in de lokale map van de computer.
Laten we het proces van een back-up maken van iPad foto's met iTunes.
Stap 1Download en installeer iTunes op jouw computer.
Stap 2Lancering iTunes en verbind iPad met computer via USB-kabel. Tik Trust op het iPad-scherm als dit de eerste verbinding met de computer is.
Stap 3Klik op het apparaatpictogram en vervolgens op Samengevat in het linkerdeelvenster.
Stap 4Klik Nu backuppen in de Backups pagina.

5. Maak een back-up van iPad-foto's naar Mac met AirDrop
Met AirDrop kunnen we uw foto's, video's, documenten en meer direct delen met andere Apple-apparaten in de buurt. Het kan ook een foto van iPad naar Mac delen om een back-up van foto's te maken.
We kunnen AirDrop gebruiken om inhoud van apps zoals te delen Foto's, Safari, Contacten en meer.
Stap 1Kies Go > AirDrop uit de menubalk in de vinder. Of selecteer AirDrop in de zijbalk van een vinder venster op je Mac. Veeg op iPad vanaf de onderkant van een scherm omhoog om de te openen controle Center en schakel aan Bluetooth en Wi-Fi. Schakel vervolgens in AirDrop en selecteer Iedereen.
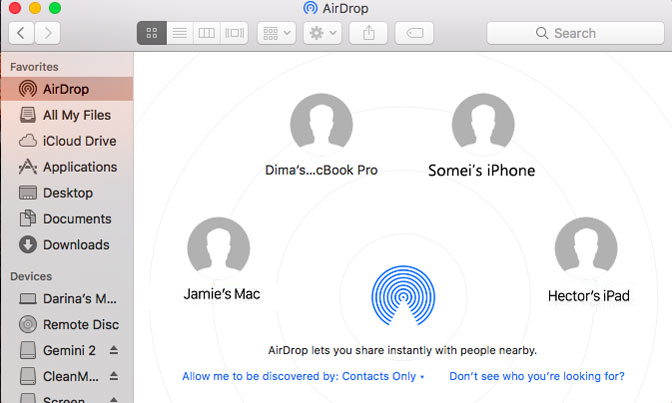
Stap 2Open het bestand dat u wilt verzenden en tik op Delen or Pictogram delen. Of houd Control ingedrukt en klik op het bestand in de vinder, kies dan Delen uit het snelmenu. Om meer foto's van de te delen Foto's app, kunnen we naar links of rechts vegen en meerdere foto's selecteren.
Stap 3Tik Delen knop, kies AirDrop. Druk op de avatar van de beoogde ontvanger wanneer het verschijnt in de rij AirDrop. De inhoud wordt automatisch naar dat apparaat verzonden.

Als u AirDrop-inhoud naar andere mensen stuurt, zien zij een optie om dat te doen ACCEPTEREN or Afwijzen. Nadat ze hebben geaccepteerd en het bestand is verzonden, klikt u op Klaar .
Tips:
Deze 5-methoden kunnen u helpen een back-up te maken van uw iPad-foto's, als u een back-up wilt maken van andere bestanden zoals audio, video's, documenten die u kunt gebruiken iOS-gegevensback-up en -herstel.
Als u meer gegevensback-upmethoden voor iPhone of andere iOS-apparaten wilt weten, kunt u verwijzen naar hoe een iPhone te back-uppen.
Met FoneLab kunt u een back-up maken van iPhone / iPad / iPod zonder gegevensverlies.
- Maak eenvoudig en eenvoudig iOS-gegevens op uw pc / Mac.
- Bekijk gegevens in detail voordat u gegevens uit back-ups terugzet.
- Maak een back-up en herstel de gegevens van de iPhone, iPad en iPod touch selectief.
