Back-up en herstel iPhone / iPad / iPod zonder gegevensverlies.
Ondersteuning: een back-up maken van uw iPad en deze herstellen via iCloud
 Posted by Somei Liam / 14 april 2021 09:00
Posted by Somei Liam / 14 april 2021 09:00 Het maken van een iPhone- of iPad-back-up zou voor de meeste gebruikers routine moeten zijn, want het is een eenvoudige procedure en de gemakkelijkste manier om uw gegevens te herstellen als uw apparaat wordt vervangen, verloren of gestolen.
Als het gaat om het maken van een back-up van uw iPad-apparaat, is een groot aantal hoe maak je een back-up van iPad naar iCloud-methoden zijn beschikbaar om uit te kiezen, waarbij de beste de iCloud-back-upmethode is. In tegenstelling tot andere methoden is de iCloud-back-upoptie veilig en zeer betrouwbaar.
iPad iCloud-back-ups worden automatisch gecodeerd en opgeslagen in de cloud, en u kunt ze overal maken en gebruiken met een Wi-Fi-verbinding.
In dit artikel gaan we illustreren hoe een back-up van de iPad naar iCloud kan worden gemaakt met niets meer dan alleen uw eigen iPad en uw actieve iCloud-account. Bovendien laten we u zien hoe u iPad-gegevens kunt herstellen vanuit iCloud-back-up.


Gidslijst
1. Stappen voor het maken van een back-up van iPad naar iCloud
Methode 1: maak een back-up van uw iPad naar iCloud via iCloud
ICloud Backup op iPad in- of uitschakelen kan in een paar eenvoudige stappen:
Stap 1Verbind uw iPad met een Wi-Fi netwerk.
Stap 2Ga naar Instellingen, dit is een pictogram dat op een versnelling lijkt. Ga dan naar [Jouw naam] en tik op iCloud.
Stap 3Tik iCloud back-up.

Stap 4Tik Nu backuppen. Blijf verbonden met uw wifi-netwerk totdat het proces is voltooid.
U kunt de voortgang controleren en bevestigen dat de back-up is voltooid. Ga naar Instellingen > [Jouw naam] > iCloud > iCloud back-up. Onder Nu backuppen, ziet u de datum en tijd van uw laatste back-up.
Tips: Om iCloud elke dag automatisch een back-up van uw apparaat te laten maken, moet u het volgende doen:
- Zorg ervoor dat iCloud Backup is ingeschakeld in Instellingen > [Jouw naam] > iCloud > iCloud back-up.
- Sluit uw apparaat aan op een stroombron.
- Verbind uw apparaat met een Wi-Fi netwerk.
- Zorg ervoor dat het scherm van uw apparaat is vergrendeld.
- Controleer of u voldoende beschikbare ruimte in iCloud heeft voor de back-up.
Wanneer u zich aanmeldt bij iCloud, krijgt u 5GB gratis iCloud-opslag. Als u meer iCloud-opslag nodig hebt, kunt u meer kopen van uw iPhone, iPad, iPod touch of Mac. Plannen beginnen bij 50GB voor $ 0.99 (USD) per maand.
Methode 2: maak een back-up van uw iPad naar iCloud via iTunes
We kunnen ook iTunes gebruiken om een back-up van onze iPad te maken naar iCloud. Volg gewoon de onderstaande stappen:
Stap 1Start uw iTunes en verbind uw iPad met de computer.
Stap 2Druk op iPad pictogram in de linkerbovenhoek van het iTunes-venster om de iPad te openen Samengevat scherm.
Stap 3In het Backups sectie, selecteer iCloud En klik vervolgens op Nu backuppen om een back-up te maken.
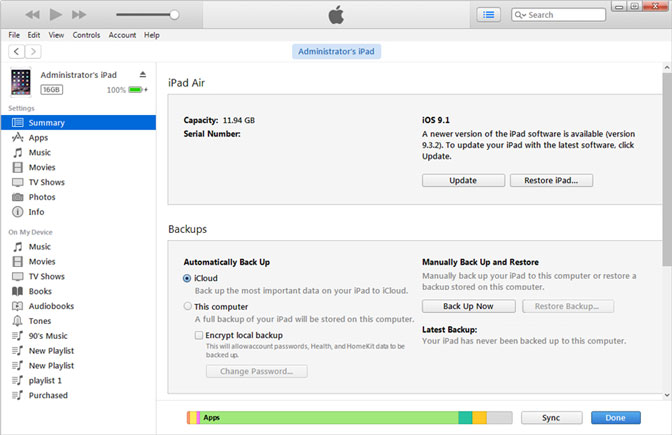
Tips: maak een back-up van uw iPad via FoneLab
Als u meer opslagruimte of methoden wilt om een back-up van uw gegevens van iPad of andere iOS-apparaten te maken, kunt u gebruiken FoneLab iOS-gegevensback-up en -herstel waarmee u met één klik een back-up kunt maken van uw gegevens op iPhone, iPad of iPod touch.
we kunnen het bestandspad op de computer kiezen en het zal de oude back-ups niet wijzigen of overschrijven met behulp van FoneLab iOS-gegevensback-up en -herstel.
- Maak eenvoudig en eenvoudig iOS-gegevens op uw pc / Mac.
- Bekijk een voorbeeld van uw gegevens voordat u een back-up maakt of herstel uw gegevens: bekijk een gedetailleerd voorbeeld van gegevens voordat u gegevens van back-ups herstelt.
- Maak een back-up en herstel selectief uw gegevens: maak een back-up en herstel selectief de gegevens van de iPhone, iPad en iPod touch.
Met FoneLab kunt u een back-up maken van iPhone / iPad / iPod zonder gegevensverlies.
- Maak eenvoudig en eenvoudig iOS-gegevens op uw pc / Mac.
- Bekijk gegevens in detail voordat u gegevens uit back-ups terugzet.
- Maak een back-up en herstel de gegevens van de iPhone, iPad en iPod touch selectief.
Stap 1Download en installeer iOS-gegevensback-up en -herstel. Het wordt automatisch gestart wanneer de installatie is voltooid. Kiezen iOS-gegevensback-up en -herstel op de eerste pagina van software.

Stap 2Verbind uw iPad met uw computer. Tik Trust op uw iPad in het vertrouwensvenster wanneer u uw iPad voor het eerst op de computer aansluit.
Stap 3Als u uw back-upbestanden met een wachtwoord wilt beschermen, kunt u kiezen Gecodeerde back-up. Of selecteer gewoon Standaard back-up verdergaan. En klik vervolgens op Start.

Stap 4Hiermee kunt u het type gegevens selecteren dat u wilt back-uppen. Als u een back-up van alle gegevens wilt maken, vinkt u gewoon het vakje naast de Alles selecteren optie links onderaan. Dan klikken Volgende beginnen.

2. Hoe iPad-gegevens te herstellen vanuit iCloud Backup
Herstel iPad-gegevens van iCloud Backup via iCloud
Het herstellen van een iPad vanaf een iCloud-back-up begint met het wissen van de iPad, waardoor deze in dezelfde staat verkeert als toen u hem voor het eerst uit de doos haalde.
Om alle inhoud en instellingen te wissen, slechts een paar stappen:
Stap 1Ga naar Instellingen > Algemeen. Kraan Reseten tik vervolgens op Wis alle inhoud en instellingen.
Stap 2Bevestig uw keuze en de iPad zal zichzelf wissen. Zodra de iPad klaar is met het wissen van de gegevens, wordt u naar hetzelfde scherm geleid als toen u uw iPad voor het eerst kreeg.
Daarna kunnen we beginnen met het herstellen van iPad-gegevens vanuit iCloud-back-up.
Stap 1Schakel uw apparaat in. Je zou een moeten zien Hallo scherm.
Stap 2Volg de installatiestappen op het scherm totdat u bij Apps & gegevens scherm en tik vervolgens op Herstellen van iCloud-back-up.
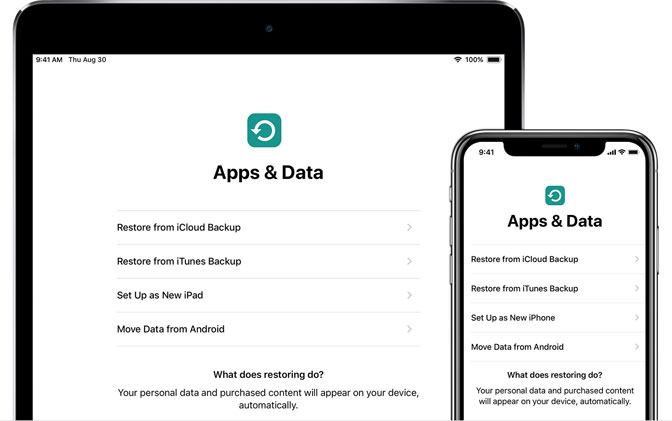
Stap 3Meld u aan bij iCloud met uw Apple ID.
Stap 4Kies een backup. Bekijk de datum en grootte van elk en kies de meest relevante. Nadat u kiest, begint de overdracht. Als een bericht zegt dat een nieuwere versie van iOS vereist is, volgt u de stappen op het scherm om bij te werken.
Stap 5Meld u aan bij uw Apple ID-account om uw apps en aankopen te herstellen. Als u uw wachtwoord niet meer weet, kunt u op tikken Sla deze stap over en log later in.
Stap 6Blijf verbonden en wacht tot een voortgangsbalk verschijnt en is voltooid. Als u de verbinding verbreekt Wi-Fi te snel zal de voortgang pauzeren totdat u opnieuw verbinding maakt.
Stap 7Nu kunt u de installatie voltooien en genieten van uw apparaat. Inhoud zoals jouw apps, foto's, muziek-en andere informatie wordt de komende uren of dagen op de achtergrond hersteld. Probeer vaak verbinding te maken met wifi en stroom om het proces te voltooien.
Herstel iPad-gegevens van iCloud Backup via FoneLab
FoneLab voor iOS kan u helpen gegevens te herstellen waar u om geeft, zonder uw iPad te herstellen, eenvoudig, nauwkeurig en betrouwbaar. Versies voor pc en Mac zijn beide beschikbaar. Deze software ondersteunt iOS 12 volledig.
Het omvat alle mogelijkheden om verloren of verwijderde te herstellen mediabestanden, contacten, berichtenen memo's omdat het programma u drie herstelmodi biedt om te bereiken. U kunt bijvoorbeeld direct vanaf uw iOS-apparaat herstellen of bestanden uitpakken van iCloud / iTunes.
Met FoneLab voor iOS herstelt u de verloren / verwijderde iPhone-gegevens, waaronder foto's, contacten, video's, bestanden, WhatsApp, Kik, Snapchat, WeChat en meer gegevens van uw iCloud of iTunes-back-up of -apparaat.
- Herstel gemakkelijk foto's, video's, contacten, WhatsApp en meer gegevens.
- Voorbeeld van gegevens vóór herstel.
- iPhone, iPad en iPod touch zijn beschikbaar.
Stap 1Start het programma en zorg ervoor dat uw iPad en uw computer zijn verbonden. Nadat uw iPad is herkend door FoneLab voor iOS, kiezen iPhone Data Recovery.

Stap 2Kies Herstel van het iCloud-back-upbestand. Invoeren Apple ID en Wachtwoord om in te loggen iCloud

Stap 3Klik Downloaden om toegang te krijgen tot de gewenste iCloud back-up bestanden.
Stap 4Dan klikken Herstellen nadat u hebt besloten welke bestanden u wilt uitpakken.
Conclusie
Om gegevensverlies in de kiem te smoren, wordt het altijd aanbevolen om iCloud of te gebruiken iOS-gegevensback-up en -herstel om regelmatig een back-up van uw iPad te maken.
Om gegevensbeveiliging te garanderen, is alleen back-up van bestanden niet voldoende. U kunt beter de functie voor gegevensherstel van gebruiken FoneLab voor iOS om een dubbele garantie te bieden. Hiermee kun je redden en herstel verloren bestanden zonder back-up. Aarzel niet om het eens te proberen.
Met FoneLab voor iOS herstelt u de verloren / verwijderde iPhone-gegevens, waaronder foto's, contacten, video's, bestanden, WhatsApp, Kik, Snapchat, WeChat en meer gegevens van uw iCloud of iTunes-back-up of -apparaat.
- Herstel gemakkelijk foto's, video's, contacten, WhatsApp en meer gegevens.
- Voorbeeld van gegevens vóór herstel.
- iPhone, iPad en iPod touch zijn beschikbaar.
