Back-up en herstel iPhone / iPad / iPod zonder gegevensverlies.
[iTunes Backup] Hoe iPad te herstellen en back-uppen met iTunes
 Posted by Somei Liam / 14 april 2021 09:00
Posted by Somei Liam / 14 april 2021 09:00 iTunes is de Apple-software om inhoud te synchroniseren tussen iOS-apparaten en computers, waaronder iPhone, iPad, iPod, Mac en pc. U kunt iTunes voor Windows gebruiken om een back-up te maken van iPhone, iPad, iPod touch naar pc of de iTunes Mac-versie om een back-up te maken van iPhone, iPad en iPod touch naar Mac.
Nadat een back-up van uw iPad is gemaakt in iTunes en op uw computer is opgeslagen, kunt u met iTunes een back-up naar de iPad herstellen. Bekijk deze gids voor back-up en herstel van iPad met iTunes. Vandaag zullen we in de demo een iPad gebruiken om uit te leggen hoe iTunes moet worden gebruikt om een back-up van de iPad te maken, wijzig de locatie van iTunes-back-up en herstel iPad van iTunes back-up.


Gidslijst
1. Hoe een back-up van iPad naar iTunes te maken
Als u iTunes-back-up hebt ingeschakeld, wordt uw iPad automatisch een back-up wanneer u deze aansluit op uw computer. U kunt ook handmatig een back-up van uw iPad maken als u een nieuwe back-up wilt maken terwijl deze nog is verbonden.
we moeten bijwerken naar de nieuwste versie van iTunes als we een back-up van onze iPad naar iTunes willen maken.
Stap 1Open iTunes en sluit uw apparaat aan op uw computer. Als een bericht vraagt om de toegangscode van uw apparaat of naar Vertrouw deze computer, volg de stappen op het scherm.
Stap 2Klik op de Apparaat pictogram naast de categorie vervolgkeuzemenu aan de linkerkant van het iTunes-venster.
Stap 3kies Samengevat in de zijbalk en selecteer vervolgens Deze computer voor Maak automatisch een back-up.

Stap 4Als u privégegevens van uw iOS-apparaat of Apple Watch wilt opslaan, moet u uw back-up coderen. Selecteer het vak genaamd Versleutel [apparaat] back-up en maak een gedenkwaardig wachtwoord.
Als u uw privégegevens niet hoeft op te slaan, kunt u een back-up maken die niet is gecodeerd. Gewoon klikken Nu backuppen.
Stap 5Wanneer het proces eindigt, kunt u zien of de back-up met succes is voltooid op de Samengevat scherm in iTunes. Kijk maar eens onder Nieuwste back-up om de datum en tijd te vinden.
Tips: Gebruik FoneLab iOS Data Backup & Restore om een back-up van uw iPad te maken
Als u meer opslagruimte of methoden wilt om een back-up van uw gegevens van iPad of andere iOS-apparaten te maken, kunt u gebruiken FoneLab iOS-gegevensback-up en -herstel waarmee u met één klik een back-up kunt maken van uw gegevens op iPhone, iPad of iPod touch.
FoneLab iOS-gegevensback-up en -herstel kunt u het bestandspad op uw computer kiezen en worden uw oude back-ups niet gewijzigd of overschreven. Alle gegevens op iOS-apparaten zijn beschikbaar, u kunt selectief en gemakkelijk een back-up maken van de gewenste gegevens.
Met FoneLab kunt u een back-up maken van iPhone / iPad / iPod zonder gegevensverlies.
- Maak eenvoudig en eenvoudig iOS-gegevens op uw pc / Mac.
- Bekijk gegevens in detail voordat u gegevens uit back-ups terugzet.
- Maak een back-up en herstel de gegevens van de iPhone, iPad en iPod touch selectief.
Stap 1Download en installeer iOS-gegevensback-up en -herstel. Het wordt automatisch gestart wanneer de installatie is voltooid. Kiezen iOS-gegevensback-up en -herstel op de eerste pagina van software.

Stap 2Verbind uw iPad met uw computer. Er verschijnt een vertrouwensvenster wanneer u uw iPad voor het eerst op de computer aansluit, tik op Trust op het pop-up vertrouwensvenster.
Stap 3Na het kiezen iOS-gegevensback-up, je kan kiezen Gecodeerde back-up als u uw back-upbestanden wilt beveiligen met een wachtwoord. Of selecteer gewoon Standaard back-up verdergaan. En klik vervolgens op Start.

Stap 4U kunt het type gegevens selecteren waarvan u een back-up wilt maken. Als u een back-up van alle gegevens wilt maken, vink dan het vakje naast de aan Alles selecteren optie links onderaan. Dan klikken Volgende beginnen.

2. Hoe iTunes Backup-locatie te wijzigen
Het wijzigen van de standaardlocatie voor muziekopslag is iets eenvoudiger dan het wijzigen van de back-uplocatie van uw iPad. Hier kunt u iTunes gewoon vertellen waar u uw muziek en media kunt opslaan en het programma ermee kunt laten doorgaan.
Als u de back-uplocatie van iTunes wilt wijzigen, kunt u dit als volgt doen.
Stap 1Open uw iTunes op uw computer.
Stap 2Klik Edit dat is de tweede knop op de menubalk aan de linkerkant van de hoofdpagina.
Stap 3kies voorkeuren En klik vervolgens op Geavanceerd.
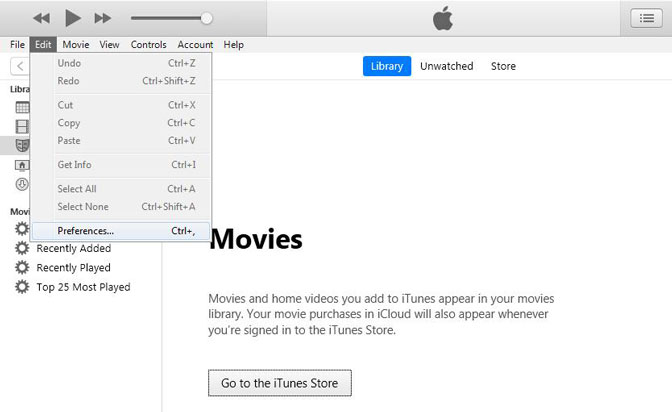
Stap 4Klik Veranderen en selecteer vervolgens het station of de locatie waar iTunes uw media wilt opslaan.
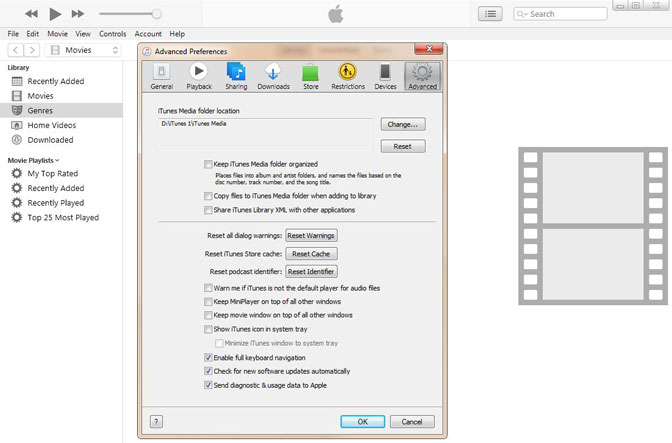
Dit is een gewone mapwisseling en geen symbolische link. Het eindresultaat is echter hetzelfde. Na de wijziging worden alle media die u aan iTunes toevoegt, op deze nieuwe locatie opgeslagen. Dat omvat alles wat u koopt en alles wat u in iTunes importeert.
3. Hoe iPad te herstellen vanuit iTunes Backup
Methode 1: Herstel iPad vanuit iTunes Backup via iTunes
Als u ervoor kiest om een back-up van uw iPad te maken door deze aan te sluiten op iTunes en de back-ups op uw computer op te slaan, kunt u deze ook herstellen vanaf uw meest recente iTunes-back-up.
Stap 1Sluit de iPad aan op de computer en start vervolgens iTunes op de computer.
Stap 2Klik op de iPad pictogram, ga naar Instellingen.
Stap 3Ga naar Backups > Handmatig back-uppen en herstellen > Back-up terugzetten.

Stap 4U krijgt dan de kans om een opgeslagen iPad-back-up of iTunes-back-up te selecteren en terug te zetten naar iPad.
Hiermee worden alleen uw persoonlijke bestanden hersteld, zoals de contacten, agenda's, notities en instellingen, niet de iPad-firmware. Als u meerdere iOS-apparaten met dezelfde computer hebt gesynchroniseerd, kunt u schakelen tussen de verschillende back-ups in een vervolgkeuzemenu.
Opmerking: Find My iPad moet zijn uitgeschakeld voordat u iPad-back-ups via iTunes kunt herstellen. Je kunt het uitschakelen van iPad> Instellingen > iCloud > Zoek mijn iPad.
Methode 2: Herstel iPad vanuit iTunes Backup via FoneLab
We kunnen ook FoneLab voor iOS gebruiken om uw iPad vanuit iTunes-back-up te herstellen.
FoneLab voor iOS kan u helpen bij het herstellen van de iPad vanuit iTunes-back-up, het biedt alle mogelijkheden om de verloren of verwijderde mediabestanden, contacten, berichten en memo's te herstellen, omdat het programma u drie herstelmodi biedt om te bereiken.
U kunt bijvoorbeeld direct vanaf uw iOS-apparaat herstellen of bestanden uitpakken van iCloud / iTunes.
Met FoneLab voor iOS herstelt u de verloren / verwijderde iPhone-gegevens, waaronder foto's, contacten, video's, bestanden, WhatsApp, Kik, Snapchat, WeChat en meer gegevens van uw iCloud of iTunes-back-up of -apparaat.
- Herstel gemakkelijk foto's, video's, contacten, WhatsApp en meer gegevens.
- Voorbeeld van gegevens vóór herstel.
- iPhone, iPad en iPod touch zijn beschikbaar.
Stap 1Allereerst moet u de software downloaden en daarna installeren.
Stap 2Dubbelklik om het te openen en selecteer de modus van Herstel van het iTunes-back-upbestand op de interface.

Stap 3U ziet de lijst met uw back-upgeschiedenis. Selecteer degene die mogelijk bevat wat u wilt starten met het scanproces.
Stap 4Nadat het scanproces is voltooid, toont de software de herstelde inhoud aan de linkerkant gesorteerd op bestandstype. Vink ze een voor een aan of bekijk de details die u wilt bekijken. Markeer die u wilt uitpakken naar de computer en klik Herstellen.
Conclusie
Voor zover je kunt zien, is het hele herstelproces supergemakkelijk, iedereen kan het zeker gebruiken, zelfs zonder deze gids.
Trouwens, als u eerder een back-up van uw iPad-gegevens op iCloud hebt gemaakt, kunt u ervoor kiezen om herstel iPad van iCloud-back-up or haal documenten op uit iCloud gebruiken.
Met FoneLab voor iOS herstelt u de verloren / verwijderde iPhone-gegevens, waaronder foto's, contacten, video's, bestanden, WhatsApp, Kik, Snapchat, WeChat en meer gegevens van uw iCloud of iTunes-back-up of -apparaat.
- Herstel gemakkelijk foto's, video's, contacten, WhatsApp en meer gegevens.
- Voorbeeld van gegevens vóór herstel.
- iPhone, iPad en iPod touch zijn beschikbaar.
