- Deel 1. Noteer overzetten van iPhone naar pc via FoneLab Tools
- Deel 2. Hoe maak je een back-up van notities op de Mac vanaf de iPhone via AirDrop
- Deel 3. Hoe maak je een back-up van iPhone-notities per e-mail
- Deel 4. Maak een back-up van notities op iPhone met iCloud Drive
- Deel 5. Hoe maak je een back-up van notities naar iCloud
- Deel 6. Notities opslaan van iPhone naar pc met iTunes
Back-up en herstel iPhone / iPad / iPod zonder gegevensverlies.
Hoe maak je een back-up van notities op de iPhone in 6 betrouwbare en gemakkelijke methoden
 Posted by Boey Wong / 04 augustus 2022 16:00
Posted by Boey Wong / 04 augustus 2022 16:00Bewaart iPhone-back-up notities? Ik wil mijn aantekeningen op mijn iPhone bewaren, hoe doe ik dat? Bedankt!
De Notes is een van de handige functies op iPhone en andere mobiele telefoons waarmee gebruikers essentiële items kunnen noteren. Mensen kunnen dus alles onthouden en ze zelfs op verschillende apparaten openen als u een iPhone-gebruiker bent en de iCloud-synchronisatiefunctie inschakelen.
Hier komt de vraag hoe u een back-up van notities op de iPhone kunt maken om gegevensverlies te voorkomen. Dit bericht introduceert 6 methoden die u zou moeten proberen.
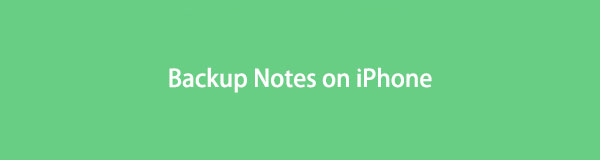

Gidslijst
- Deel 1. Noteer overzetten van iPhone naar pc via FoneLab Tools
- Deel 2. Hoe maak je een back-up van notities op de Mac vanaf de iPhone via AirDrop
- Deel 3. Hoe maak je een back-up van iPhone-notities per e-mail
- Deel 4. Maak een back-up van notities op iPhone met iCloud Drive
- Deel 5. Hoe maak je een back-up van notities naar iCloud
- Deel 6. Notities opslaan van iPhone naar pc met iTunes
Deel 1. Noteer overzetten van iPhone naar pc via FoneLab Tools
iPhone wint talloze gebruikers van andere mobiele telefoons, daarom kun je naast Apple ook tools vinden om problemen op te lossen, zoals het maken van back-ups van iPhone-gegevens. Op dezelfde manier kunt u programma's van derden op de computer vinden om u te helpen bij het maken van een back-up van notities op uw iPhone.
Na het testen worden FoneLab-tools ten zeerste aanbevolen.
Optie 1. FoneTrans voor iOS
Ten eerste kun je proberen FoneTrans voor iOS om gegevens over te zetten van iPhone naar pc of Mac voor back-up. Het is een krachtig hulpmiddel voor het overbrengen van gegevens tussen iOS-apparaten en computers. En alle gegevenstypen worden ondersteund, inclusief foto's, contacten, WhatsApp-berichten, notities en meer.
Met FoneTrans voor iOS geniet u van de vrijheid om uw gegevens van de iPhone naar de computer over te brengen. Je kunt niet alleen iPhone-tekstberichten overbrengen naar de computer, maar ook foto's, video's en contacten kunnen eenvoudig naar de pc worden verplaatst.
- Draag foto's, video's, contacten, WhatsApp en meer gegevens met gemak over.
- Bekijk een voorbeeld van gegevens voordat u de gegevens overdraagt
- iPhone, iPad en iPod touch zijn beschikbaar.
Stap 1Download en installeer het programma, waarna het automatisch wordt gestart. Verbind de iPhone met de computer.
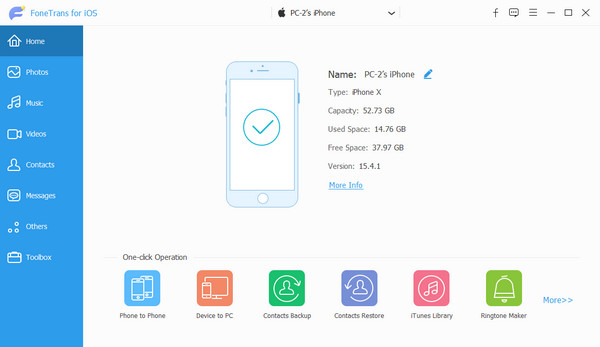
Stap 2Selecteer na verbinding Overig > Opmerkingen van het linkerpaneel.
Stap 3Aan de rechterkant ziet u alle beschikbare notities. Vink de vakjes aan naast de items die u wilt herstellen.
Stap 4Klik op de Transfer naar PC-knop. U moet een lokale map op de computer selecteren en op de knop Openen knop.
Met FoneTrans voor iOS geniet u van de vrijheid om uw gegevens van de iPhone naar de computer over te brengen. Je kunt niet alleen iPhone-tekstberichten overbrengen naar de computer, maar ook foto's, video's en contacten kunnen eenvoudig naar de pc worden verplaatst.
- Draag foto's, video's, contacten, WhatsApp en meer gegevens met gemak over.
- Bekijk een voorbeeld van gegevens voordat u de gegevens overdraagt
- iPhone, iPad en iPod touch zijn beschikbaar.
Met FoneTrans voor iOS kunt u ook gemakkelijk gegevens van computer naar apparaat overbrengen. Het is de beste manier om uw gegevens tussen een computer en een iOS-apparaat te beheren.
Optie 2. FoneLab voor iOS
Een andere tool die je niet mag missen is FoneLab voor iOS - iOS-gegevensback-up en -herstel, een professionele maar gemakkelijke manier om back-up iPhone-gegevens. U kunt het eenvoudig op de computer installeren en de gedetailleerde zelfstudie volgen om iPhone-notities op de computer op te slaan.
Met FoneLab kunt u een back-up maken van iPhone / iPad / iPod zonder gegevensverlies.
- Maak eenvoudig en eenvoudig iOS-gegevens op uw pc / Mac.
- Bekijk gegevens in detail voordat u gegevens uit back-ups terugzet.
- Maak een back-up en herstel de gegevens van de iPhone, iPad en iPod touch selectief.
Stap 1Download en installeer FoneLab voor iOS en sluit de iPhone aan op de computer.
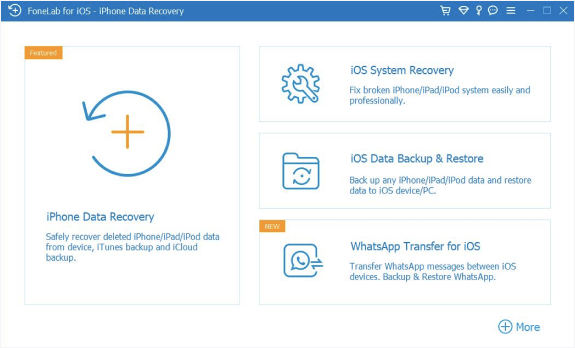
Stap 2Kies iOS-gegevensback-up en -herstel > iOS-gegevensback-up.
Stap 3Selecteer in de hoofdinterface Standaardback-up or Gecodeerde back-up, Klik Start knop.
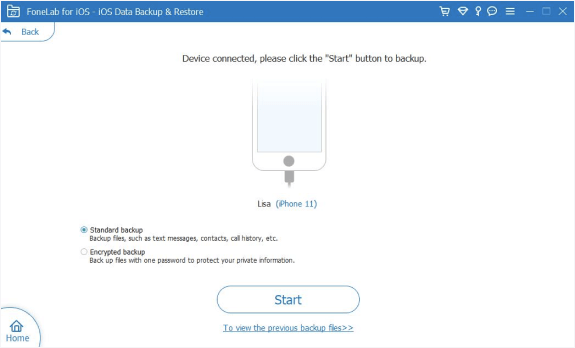
Stap 4U kunt alle beschikbare gegevens zien, selecteer Opmerkingen en klik op Volgende.
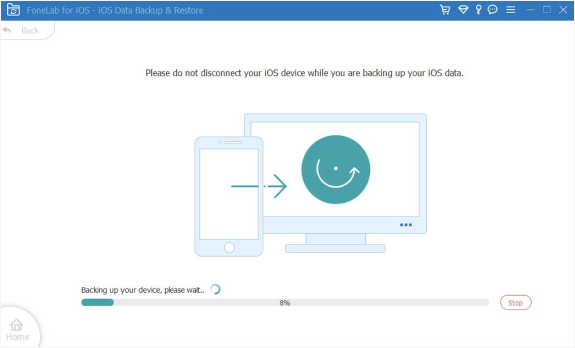
Met FoneLab kunt u een back-up maken van iPhone / iPad / iPod zonder gegevensverlies.
- Maak eenvoudig en eenvoudig iOS-gegevens op uw pc / Mac.
- Bekijk gegevens in detail voordat u gegevens uit back-ups terugzet.
- Maak een back-up en herstel de gegevens van de iPhone, iPad en iPod touch selectief.
Zo makkelijk, toch? Je kunt er ongetwijfeld een programma uit kiezen en nu een back-up maken van iPhone-notities.
U weet misschien dat Apple ook enkele manieren biedt om iPhone-notities, -berichten en andere gegevens te back-uppen en te herstellen. Ga verder om ze te controleren.
Deel 2. Hoe maak je een back-up van notities op de Mac vanaf de iPhone via AirDrop
AirDrop is een functie om gegevens over te dragen tussen iOS, iPadOS en macOS. Als u een back-up van iPhone-notities naar Mac wilt maken, mag u dit niet missen, omdat dit de handigste en snelste manier is om iOS-gegevens over te zetten. Hier is de tutorial over het maken van back-ups van notities van iPhone naar Mac via AirDrop.
Stap 1Open de Notes-app op de iPhone en selecteer de notitie waarvan u een back-up wilt maken.
Stap 2Tik op het menupictogram aan de rechterkant en selecteer Opmerking delen > AirDrop.

Stap 3Kies de naam van je Mac.
Stap 4Klik op uw Mac-scherm op Ontvangen knop. Het zal beginnen met het overbrengen van uw notities van iPhone naar Mac.
Als je geen Mac hebt, kun je ook alternatieven proberen om iPhone-notities te back-uppen die in de volgende delen worden genoemd.
Deel 3. Hoe maak je een back-up van iPhone-notities per e-mail
E-mail is een veelgebruikt hulpmiddel om met anderen te communiceren, en het is nog steeds noodzakelijk in de dagelijkse studie, woord en leven. Hiermee kunt u ook een back-up maken van iPhone-notities naar de computer of andere plaatsen die u leuk vindt.
Stap 1Open de Notes-app op de iPhone en tik op een van de notities waarvan u een back-up wilt maken.
Stap 2Selecteer het menupictogram in de rechterbovenhoek en selecteer vervolgens Opmerking delen.

Stap 3kies Emails van de opties.
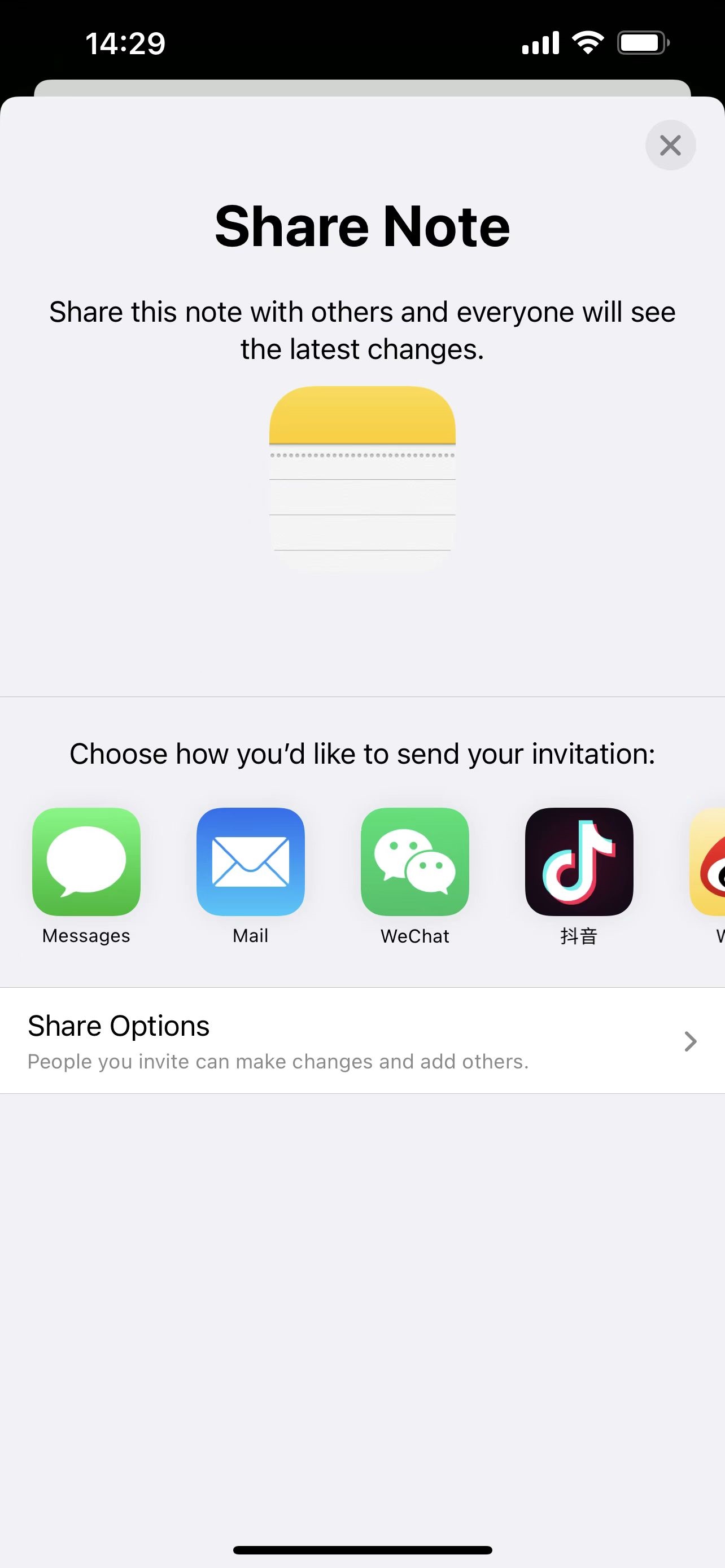
Stap 4Voer het e-mailaccount op de iPhone in. Stuur het dan op.
Stap 5Log op de computer in op uw e-mailaccount en sla bijlagen van de ontvangen e-mail op.
Een e-mail is een handige optie, maar u kunt meer online tools hebben.
Deel 4. Maak een back-up van notities op iPhone met iCloud Drive
Net als andere cloudservices biedt Apple iCloud-schijf waarmee u uw bestanden kunt opslaan en openen, waar u ook bent met het juiste account. U kunt de onderstaande stappen controleren als u een back-up van de iPhone-notitie naar de cloudservice wilt maken.
Stap 1Open de Notes-app op de iPhone, selecteer het menupictogram > Opmerking delen.

Stap 2U kunt verschillende opties zien, selecteer iCloud Drive deze keer.
Stap 3Selecteer iCloud Drive om uw notities op te slaan. En dan kun je de officiële iCloud-site bezoeken en iCloud Drive kiezen om wanneer je maar wilt toegang te krijgen tot je notities.
Afgezien van iCloud Drive, kunt u ook traditionele Apple-manieren, iCloud en iTunes, proberen om iPhone-gegevens te back-uppen.
Deel 5. Hoe maak je een back-up van notities naar iCloud
Als u notities op iCloud bewaart, moet u een browser openen en de iCloud-schijf op de officiële site bezoeken. Om verschillende redenen, zoals ongemak, complicatie, enz., kunt u iCloud gebruiken om rechtstreeks een back-up van notities op de iPhone te maken.
Je hebt 2 keuzes, de eerste is om een back-up van de iPhone te maken via iCloud-synchronisatiefuncties. Het synchroniseert automatisch geselecteerde gegevens op verschillende apparaten.
Stap 1Ga naar Instellingen app op iPhone, tik op [Jouw naam] > iCloud, en schakelen Opmerkingen.
Stap 2Vervolgens worden uw notities gesynchroniseerd met uw apparaat met Apple ID.
Een andere keuze is om in één keer een back-up van iPhone-gegevens te maken en u moet alle gegevens van back-upbestanden volledig herstellen.
Stap 1Open de iPhone Instellingen app> [Jouw naam] > iCloud, schakel de Opmerkingen.
Stap 2Kies dan iCloud back-up > Nu backuppen. Van alles wordt een back-up gemaakt naar iCloud.

Deel 6. Notities opslaan van iPhone naar pc met iTunes
Een andere Apple-manier die je niet mag missen, is iTunes. Het is een eerste functie om gebruikers te helpen back-ups te maken en iPhone-gegevens op de computer te herstellen zonder obstakels. Hoewel je macOS hebt geüpgraded naar de nieuwste versie zonder iTunes, kun je Finder nog steeds gebruiken om iOS-gegevens te beheren.
Stap 1Start iTunes of Finder op de computer en sluit vervolgens de iPhone aan.
Stap 2Kies uw apparaat en klik vervolgens op Samengevat/Algemeen > Nu backuppen.
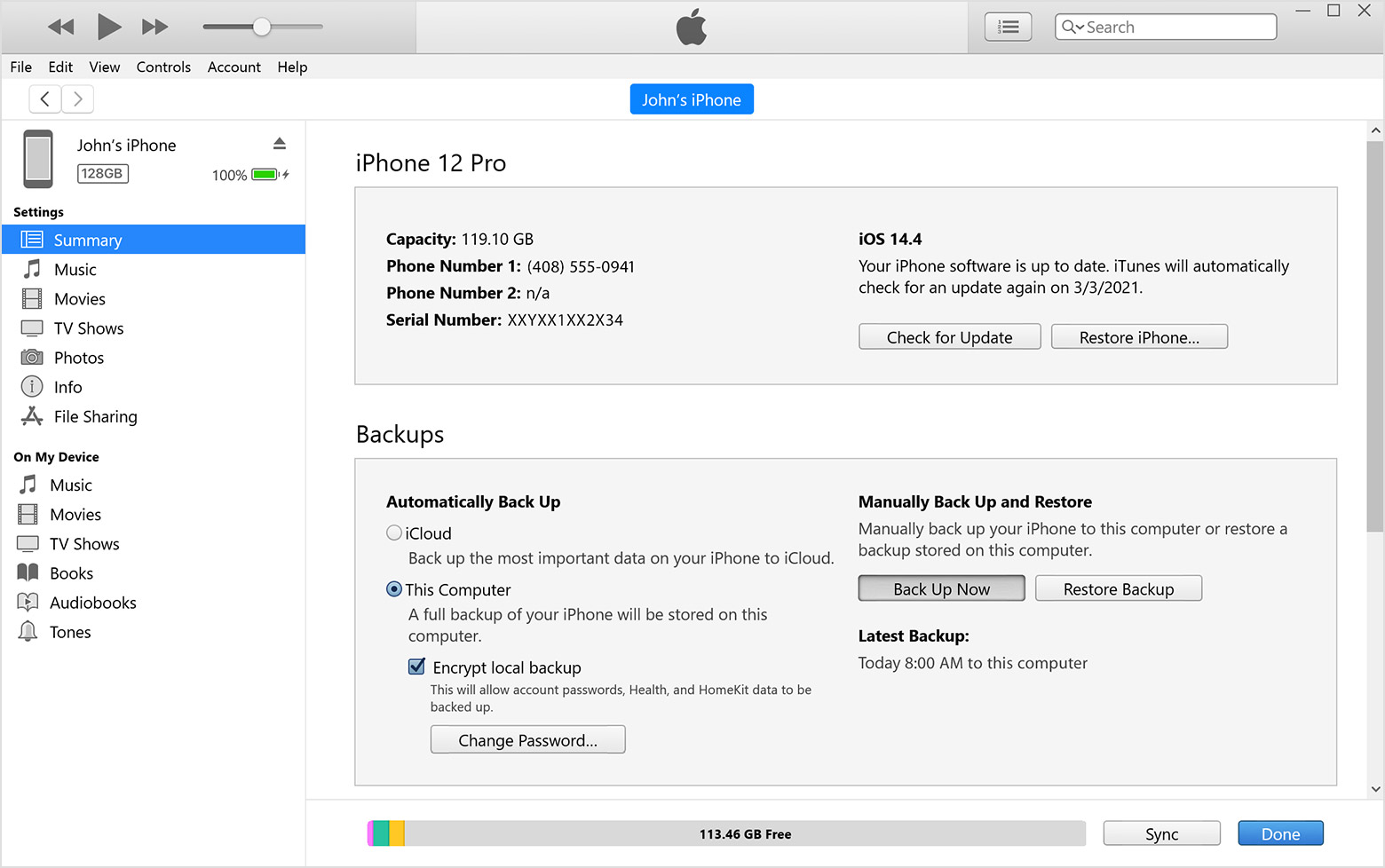
Opmerking: u kunt ook kiezen back-upgegevens naar iCloud hier als je wilt.
Dat is alles over iPhone Backup Notes, ze zijn bewezen en betrouwbaar. Van deze keuzes zijn FoneTrans voor iOS en FoneLab voor iOS de meest aanbevolen die je niet mag missen. Waarom downloadt u ze niet op de computer en profiteert u nu van hun voordelen!
