- Deel 1. Maak een back-up van iPhone Safari-bladwijzers via iCloud
- Deel 2. Maak een back-up van iPhone Safari-bladwijzers met FoneLab iOS-gegevensback-up en -herstel
- Deel 3. Maak een back-up van iPhone Safari-bladwijzers met iTunes
- Deel 4. Maak een back-up van iPhone Safari-bladwijzers met Finder
- Deel 5. Veelgestelde vragen over het maken van back-ups van iPhone Safari-bladwijzers
Back-up en herstel iPhone / iPad / iPod zonder gegevensverlies.
Effectieve benaderingen voor back-up van Safari-bladwijzers op iPhone
 Bijgewerkt door Lisa Ou / 07 juli 2023 09:30
Bijgewerkt door Lisa Ou / 07 juli 2023 09:30Bent u van plan uw Safari-gegevens te wissen of reset je iPhone? Als dat het geval is, wilt u uw bladwijzers misschien opslaan voor toekomstige doeleinden. Deze bladwijzers worden echter automatisch opgenomen in de verwijdering wanneer u uw apparaat opnieuw instelt of uw Safari-app wist. U kunt dus niet uitsluiten dat ze van uw apparaat worden verwijderd. Gelukkig is het maken van back-ups gebruikelijk als u gegevens op uw iPhone en andere apparaten wilt opslaan of beschermen. Maar de vraag is, waar zou u de perfecte tool of techniek vinden om een back-up te maken van Safari-bladwijzers op uw iPhone?
Laat dit artikel kennis verschaffen over verschillende back-upprocessen. Na het scannen van verschillende tools en technieken op internet, kwamen we eindelijk de meest efficiënte en toch eenvoudigste procedures tegen om een back-up van gegevens te maken, zoals de Safari-bladwijzers op je iPhone. Mogelijk vindt u ook veel hulpprogramma's voor het maken van back-ups als u zelf op internet zoekt, maar u zult ook merken dat slechts een paar het maken van back-ups van bladwijzers en andere gegevens in Safari ondersteunen. Vertrouw daarom op de richtlijnen die we in de volgende delen hebben uiteengezet om met succes een back-up van uw bladwijzers te maken.
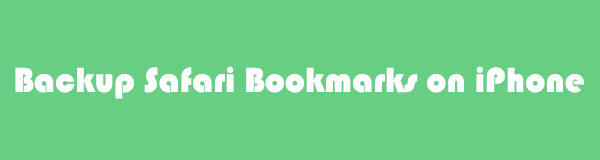

Gidslijst
- Deel 1. Maak een back-up van iPhone Safari-bladwijzers via iCloud
- Deel 2. Maak een back-up van iPhone Safari-bladwijzers met FoneLab iOS-gegevensback-up en -herstel
- Deel 3. Maak een back-up van iPhone Safari-bladwijzers met iTunes
- Deel 4. Maak een back-up van iPhone Safari-bladwijzers met Finder
- Deel 5. Veelgestelde vragen over het maken van back-ups van iPhone Safari-bladwijzers
Deel 1. Maak een back-up van iPhone Safari-bladwijzers via iCloud
iCloud is een Apple-service die voornamelijk wordt gebruikt om uw iOS-, iPadOS- of macOS-gegevens op te slaan. Het is dus een effectieve manier om een back-up te maken van uw Safari-gegevens, inclusief de bladwijzers. Er zijn 2 manieren om dit te doen, en de richtlijnen worden hieronder gegeven om u te helpen.
Methode 1. Maak een back-up van alle gegevens
De officiële manier om back-up op een iPhone is door het raken van de Nu backuppen keuze. Deze methode omvat echter al uw iPhone-gegevens, dus alles wordt hersteld wanneer u de bladwijzers in uw Safari terugzet. En verwacht dat de grootte van uw iPhone-gegevens het back-upproces vertraagt, vooral als het om grote gegevens gaat. Houd er ondertussen rekening mee dat iCloud slechts 5 GB gratis opslagruimte biedt, dus als al uw gegevens de limiet overschrijden, probeer dan de andere methoden in dit artikel.
Volg de onderstaande eenvoudige stappen om Safari-bladwijzers naar iCloud te exporteren door een back-up van al uw gegevens te maken:
Stap 1Voer de Instellingen app op je iPhone, ga dan naar je naam of profiel bovenaan je Instellingen koppel. Van daaruit vindt u de iCloud keuze. Tik erop om verder te gaan.
Stap 2Selecteer de optie iCloud-back-up op het volgende scherm om de knop voor het maken van een back-up te zien. Maar voordat u erop tikt, moet u ervoor zorgen dat u bent verbonden met een stabiele internetverbinding om problemen te voorkomen. Raak dan Nu backuppen om een back-up van uw iPhone-gegevens te maken.
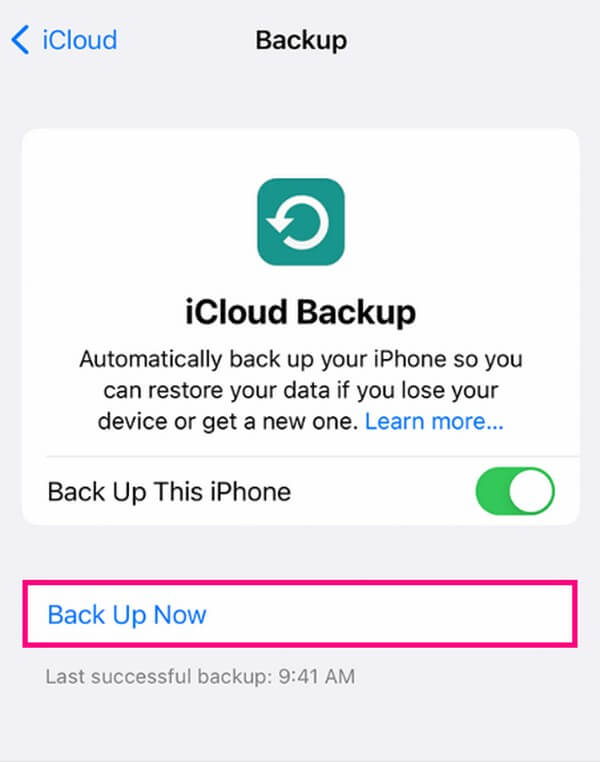
Methode 2. Schakel Safari iCloud-synchronisatie in
Aan de andere kant kunt u ook de synchronisatiefunctie gebruiken, die specifieker is bij het opslaan van uw gegevens. In tegenstelling tot de vorige techniek, maakt het synchroniseren van uw Safari op iCloud alleen een back-up van uw Safari-gegevens, inclusief de bladwijzers.
Volg de overzichtelijke instructies hieronder om te begrijpen hoe u bladwijzers van Safari naar iCloud exporteert door Safari te synchroniseren:
Stap 1Zoek de Instellingen symbool op je iPhone en start het. Tik op uw profiel of naam bovenaan de interface en kies vervolgens de iCloud optie op het volgende scherm.
Stap 2Wanneer uw iPhone-app wordt weergegeven, scrolt u tot Safari komt op het scherm. Schakel vervolgens de bijbehorende schuifregelaar in om de synchronisatiefunctie te activeren, waarbij automatisch een back-up wordt gemaakt van uw Safari-gegevens met uw bladwijzers.
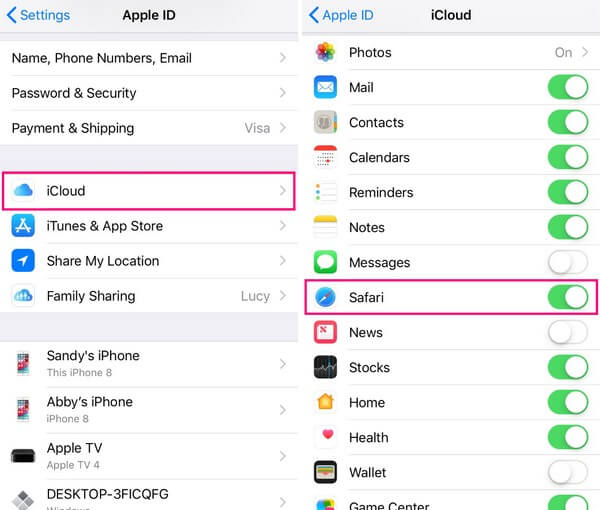
Zoals u hierboven hebt gezien, omvat het maken van een back-up van uw bladwijzers op beide iCloud-methoden niet alleen uw Safari-bladwijzers. Afhankelijk van de door u gekozen methode, maken ze ook automatisch een back-up van uw andere iPhone- of Safari-gegevens.
Deel 2. Maak een back-up van iPhone Safari-bladwijzers met FoneLab iOS-gegevensback-up en -herstel
FoneLab iOS-gegevensback-up en -herstel is een functionele methode die verschillende voordelen biedt bij het maken van een back-up van uw gegevens. In tegenstelling tot de andere back-uptools, kunt u met dit programma bijvoorbeeld gegevens opnemen, zoals Safari-bladwijzers, geschiedenis, notities en bijlagen, spraakmemo's, agenda's, contacten en meer in het back-upproces. U kunt er dus op vertrouwen dat het u zeldzame functies kan bieden die u op andere methoden niet kunt vinden. Afgezien daarvan staat FoneLab iOS Data Backup & Restore bekend om zijn vermogen om respectievelijk de gegevenstypen te kiezen waarvan u een back-up wilt maken zonder alles op te nemen.
Met FoneLab kunt u een back-up maken van iPhone / iPad / iPod zonder gegevensverlies.
- Maak eenvoudig en eenvoudig iOS-gegevens op uw pc / Mac.
- Bekijk gegevens in detail voordat u gegevens uit back-ups terugzet.
- Maak een back-up en herstel de gegevens van de iPhone, iPad en iPod touch selectief.
Bekijk de onderstaande probleemloze richtlijnen als een patroon om een back-up te maken van Safari-bladwijzers met FoneLab iOS Data Backup & Restore:
Stap 1Zoek en verken de FoneLab iOS Data Backup & Restore-website in uw browser. Zodra je een blik werpt op de Gratis download box, klik erop om een kopie van het installatiebestand van het programma te hebben. Beheer daarna de machtigingen vóór de installatie, wat meestal minder dan een minuut duurt. Wanneer de installatiebalk is voltooid, start u de back-up- en hersteltool op uw computer en voert u deze uit.
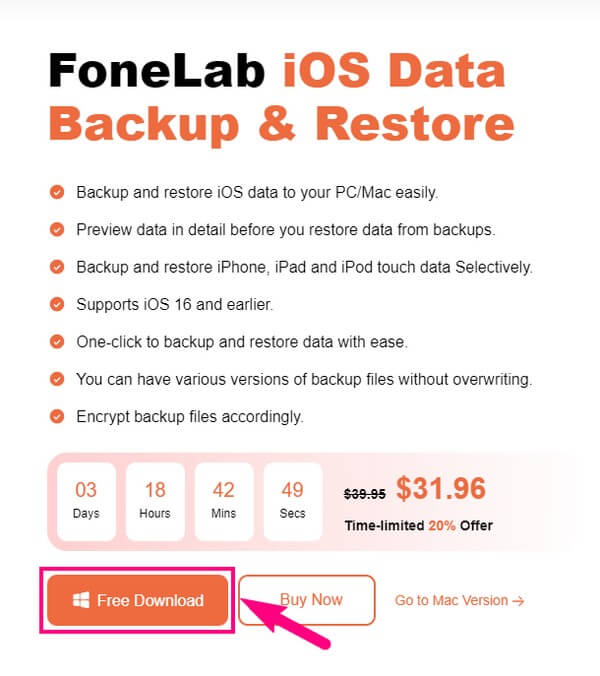
Stap 2De primaire interface van FoneLab iOS Data Backup & Restore presenteert de belangrijkste functies van de programma's. Klik op de iOS-gegevensback-up en -herstel vak links in het midden. Dit brengt je naar de back-up- en herstelopties, maar kies de iOS-gegevensback-up knop aan de linkerkant van de interface.
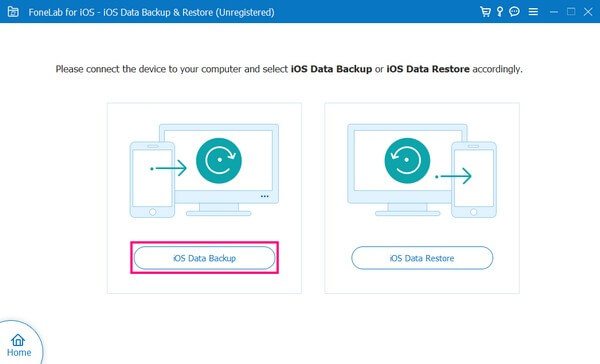
Stap 3Sluit uw iPhone aan op de computer met behulp van een USB-kabel en druk vervolgens op Vertrouwen wanneer deze op uw scherm verschijnt, zodat het programma uw apparaat kan herkennen. Kies daarna tussen de Standaard or gecodeerde back-up opties. Hun beschrijvingen staan hieronder, dus selecteer uw voorkeur en klik vervolgens op Start onderaan voor de tool om uw iPhone-inhoud te scannen.
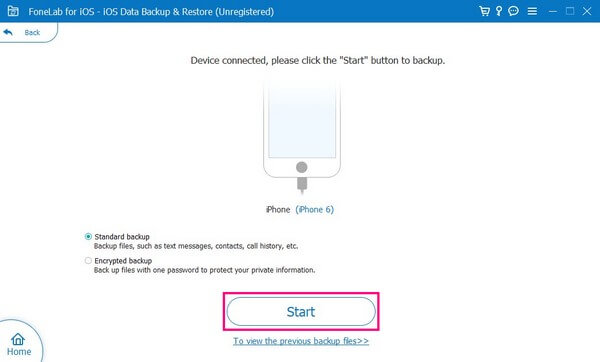
Stap 4Er verschijnen verschillende gegevenstypen op het scherm. Onder de Memo's & anderen sectie, vind Safari-bladwijzers en markeer het selectievakje ernaast om te selecteren. Klik vervolgens op de Volgende tabblad onderaan en voer vervolgens de gewenste bestemmingsmap in. Als laatste, raak backup om uw Safari-bladwijzers op te slaan in de door u geselecteerde map op de computer.
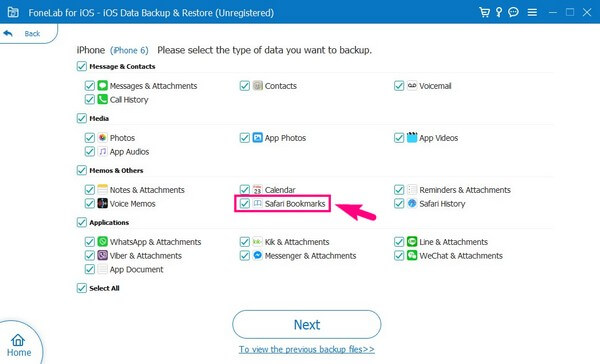
Met FoneLab kunt u een back-up maken van iPhone / iPad / iPod zonder gegevensverlies.
- Maak eenvoudig en eenvoudig iOS-gegevens op uw pc / Mac.
- Bekijk gegevens in detail voordat u gegevens uit back-ups terugzet.
- Maak een back-up en herstel de gegevens van de iPhone, iPad en iPod touch selectief.
Deel 3. Maak een back-up van iPhone Safari-bladwijzers met iTunes
iTunes is een populaire mediaspeler op Mac en Windows, maar je kunt het ook gebruiken als hulpprogramma voor apparaatbeheer. Hiermee kunt u gemakkelijk uw iPhone-, iPad- of iPod Touch-inhoud op uw computer bedienen. Dat gezegd hebbende, kunt u de back-upfunctie gebruiken om de bladwijzers op uw iPhone Safari op te slaan en ze later te herstellen.
Let op het gebruiksvriendelijke proces hieronder om te leren hoe u Safari-bladwijzers exporteert naar een back-up met iTunes:
Stap 1Start de nieuwste iTunes-versie op je Mac of Windows en koppel je iPhone met een bliksemkabel. Druk op het pictogram van de mobiele telefoon van de iTunes-interface zodra het programma de verbinding bevestigt.
Stap 2Het gedeelte Samenvatting wordt automatisch weergegeven op de interface. Focus op het vak Back-ups onder uw apparaatinformatie. Selecteer in het linkergedeelte Deze computer om de back-ups op uw computer op te slaan. Dan, raak Nu backuppen aan de rechterkant om een back-up van je iPhone te maken.
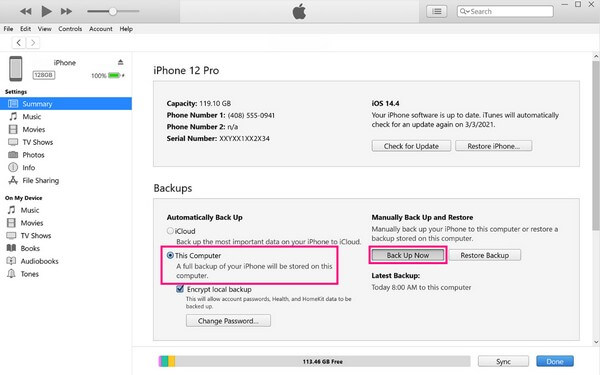
Deel 4. Maak een back-up van iPhone Safari-bladwijzers met Finder
Finder is de opvolger van iTunes op latere macOS. Het werkt bijna hetzelfde, dus u kunt ook de back-upfunctie gebruiken voor uw Safari-bladwijzers. Maar het grote verschil tussen de twee is dat iTunes beschikbaar is op Windows en oudere macOS-versies, terwijl Finder alleen op de nieuwere macOS is.
Houd rekening met de eenvoudige instructies hieronder voor het exporteren van bladwijzers in Safari naar een back-up met Finder:
Stap 1Sluit uw iPhone met een USB-kabel aan op uw Mac en voer Finder uit. Uw apparaat wordt weergegeven in het linkerdeelvenster van Finder zodra het uw iPhone herkent.
Stap 2Ga naar de Algemeen tabblad in het linkergebied en zie de Backups sectie op het onderste gedeelte. Klik daarna op de Nu backuppen knop aan de rechterkant om een back-up van uw iPhone te maken.
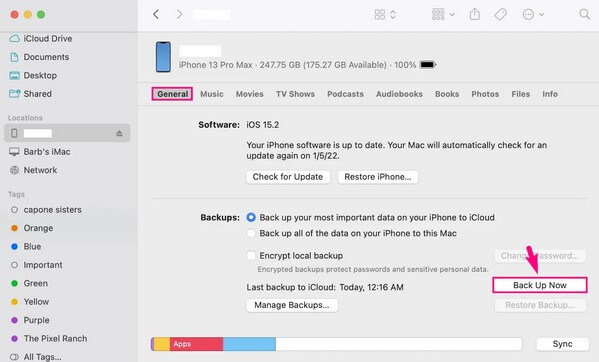
Dit en het laatste deel ondersteunen echter ook niet alleen het maken van back-ups van Safari-bladwijzers. Als u een van beide methoden kiest, maakt u een back-up van uw iPhone met de Safari-bladwijzers. Als je hier niet de voorkeur aan geeft, raadpleeg dan deel 3, aangezien dit de enige methode is die dit ondersteunt.
Met FoneLab kunt u een back-up maken van iPhone / iPad / iPod zonder gegevensverlies.
- Maak eenvoudig en eenvoudig iOS-gegevens op uw pc / Mac.
- Bekijk gegevens in detail voordat u gegevens uit back-ups terugzet.
- Maak een back-up en herstel de gegevens van de iPhone, iPad en iPod touch selectief.
Deel 5. Veelgestelde vragen over het maken van back-ups van iPhone Safari-bladwijzers
1. Waar worden iTunes-back-ups opgeslagen op Windows?
U vindt uw iTunes-back-ups op Windows in de Apple-map. Om ze te lokaliseren, klikt u op het vergrootglaspictogram naast de Start pictogram op uw bureaublad en voer vervolgens in % AppData% in het zoekveld. Open de verschijnende map en dubbelklik op het Apple or Apple computer map. Klik vervolgens MobileSyncdan backup.
2. Hoe maak ik een bladwijzer voor een website op de iPhone?
Bezoek de website waarvan u een bladwijzer wilt maken en tik vervolgens op het pictogram Delen onderaan in het midden van het scherm. Wanneer de opties verschijnen, tikt u op Voeg bladwijzer toe om de website in uw browser op te slaan.
Met FoneLab kunt u een back-up maken van iPhone / iPad / iPod zonder gegevensverlies.
- Maak eenvoudig en eenvoudig iOS-gegevens op uw pc / Mac.
- Bekijk gegevens in detail voordat u gegevens uit back-ups terugzet.
- Maak een back-up en herstel de gegevens van de iPhone, iPad en iPod touch selectief.
Dat is alles voor de efficiënte methoden voor het maken van een back-up van de Safari-bladwijzers op uw iPhone. Als u andere problemen met het apparaat heeft, voert u het FoneLab iOS-gegevensback-up en -herstel website.
