- 1. Hoe maak je een back-up van iPhone naar iCloud
- 2. Hoe een iPhone op Windows te back-uppen met iTunes
- 3. Hoe maak je een back-up van iPhone op Mac met Finder
- 4. Hoe maak je een back-up van de iPhone naar Google Drive
- 5. Selectief een back-up maken van de iPhone met FoneLab voor iOS
- 6. Veelgestelde vragen over het maken van een back-up van de iPhone
Back-up en herstel iPhone / iPad / iPod zonder gegevensverlies.
Top 4-methoden om effectief en snel een back-up van een iPhone te maken
 Posted by Boey Wong / 29 okt 2021 09:00
Posted by Boey Wong / 29 okt 2021 09:00 Ben je een iPhone-gebruiker? Ben je dol op het maken van foto's en video's? Misschien vind je het leuk om verschillende apps of games te downloaden? Heb je belangrijke bestanden op je iPhone die je niet kunt verliezen? Wat je ook op je iPhone hebt opgeslagen, het is belangrijk om een back-up van al je gegevens te maken. Het maken van een back-up van een iPhone is een belangrijk proces dat alle gebruikers moeten doen om gegevens te beschermen tegen onbedoeld verlies of onverwachte beschadiging van gegevens. Gegevensback-up is het proces van het maken en opslaan van een kopie van alle gegevens van een iPhone of een ander apparaat op een veilige plek. Leer hoe u efficiënt een back-up kunt maken van een iPhone met en zonder USB.
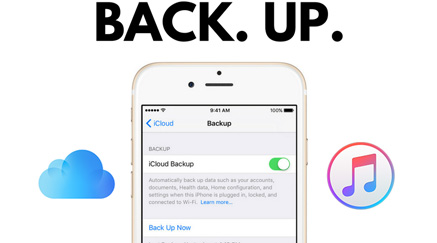

Gidslijst
- 1. Hoe maak je een back-up van iPhone naar iCloud
- 2. Hoe een iPhone op Windows te back-uppen met iTunes
- 3. Hoe maak je een back-up van iPhone op Mac met Finder
- 4. Hoe maak je een back-up van de iPhone naar Google Drive
- 5. Selectief een back-up maken van de iPhone met FoneLab voor iOS
- 6. Veelgestelde vragen over het maken van een back-up van de iPhone
Met FoneLab kunt u een back-up maken van iPhone / iPad / iPod zonder gegevensverlies.
- Maak eenvoudig en eenvoudig iOS-gegevens op uw pc / Mac.
- Bekijk gegevens in detail voordat u gegevens uit back-ups terugzet.
- Maak een back-up en herstel de gegevens van de iPhone, iPad en iPod touch selectief.
1. Hoe maak je een back-up van iPhone naar iCloud
Als iPhone-gebruiker heb je zeker toegang tot iCloud. Gelukkig biedt Apple iCloud. Waarin je via iCloud toegang hebt tot al je foto's, video's, documenten, notities, contacten, accounts, instellingen en meer iPhone-gegevens. Houd er rekening mee dat iCloud dagelijks automatisch een back-up maakt van iPhone-gegevens, afhankelijk van uw instellingen en zolang er voldoende geheugenruimte is.
Stappen om een back-up van de iPhone naar iCloud te maken:
Stap 1Ten eerste, open Instellingen op je iPhone en ga naar je Apple ID. Houd er rekening mee dat u verbinding moet maken met wifi.
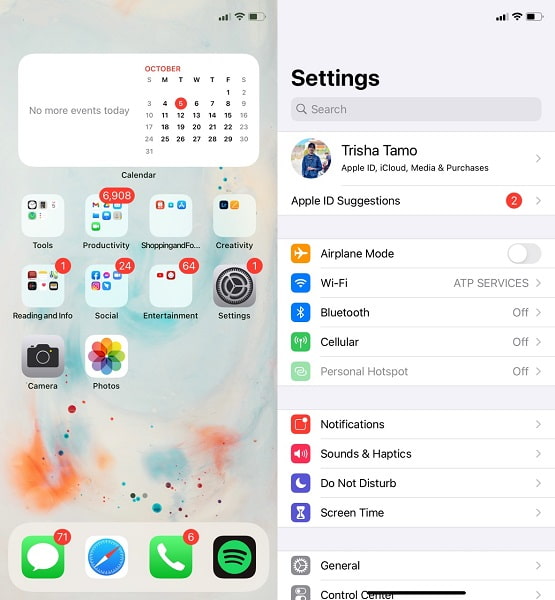
Stap 2Ten tweede, ga naar iCloud, blader door de lijst en selecteer iCloud back-up.
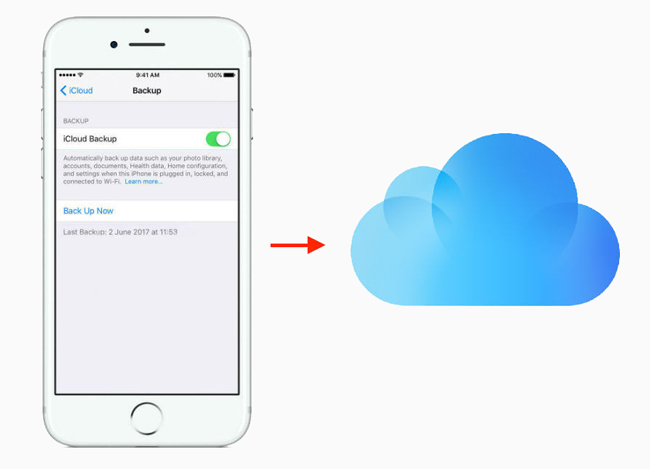
Stap 3Schakel ten slotte in iCloud back-up en tik op Nu backuppen.

Als u gegevens heeft die groter zijn dan de gratis opslagruimte van 5 GB, moet u uw iCloud-ruimte upgraden of in plaats daarvan andere oplossingen bedenken.
Met FoneLab kunt u een back-up maken van iPhone / iPad / iPod zonder gegevensverlies.
- Maak eenvoudig en eenvoudig iOS-gegevens op uw pc / Mac.
- Bekijk gegevens in detail voordat u gegevens uit back-ups terugzet.
- Maak een back-up en herstel de gegevens van de iPhone, iPad en iPod touch selectief.
2. Hoe een iPhone op Windows te back-uppen met iTunes
Bij aansluiting op de computer maakt iTunes automatisch een back-up van gegevens van uw iPhone. Wat geweldig is, is dat iTunes een back-up kan maken van instellingen, contacten, oproeplogboeken, foto's, berichten en andere gegevens die op je iPhone zijn opgeslagen en dat je op elk moment back-upgegevens kunt herstellen. Zoals u wellicht weet, is iTunes beschikbaar op zowel Windows als Mac. U moet echter in plaats daarvan naar Finder gaan omdat iTunes niet beschikbaar is op macOS Catalina en latere versies.
Stappen om een back-up van de iPhone naar iTunes te maken:
Stap 1Open eerst iTunes/Finder op uw computer en verbind uw iPhone met uw computer via een USB-kabel.
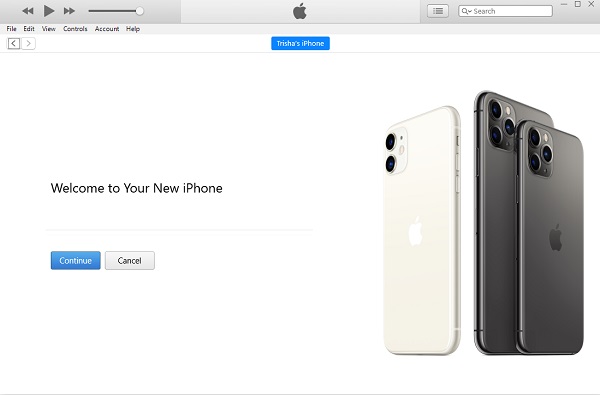
Stap 2Klik vervolgens in de iTunes- of Finder-interface van uw computer op de iPhone pictogram bovenaan het iTunes-venster. Klik vervolgens op Samengevat.
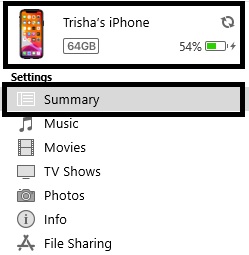
Stap 3Klik ten slotte op Nu backuppen. U kunt ook klikken Versleutel Backup om uw back-ups te beveiligen met een wachtwoord.
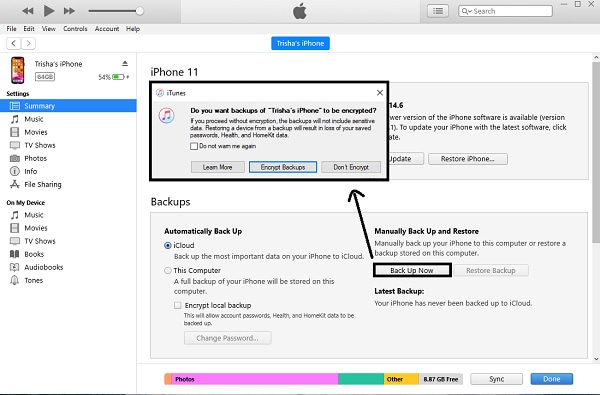
3. Hoe maak je een back-up van iPhone op Mac met Finder
Stappen om een back-up te maken van iPhone naar Mac Finder:
Stap 1Verbind om te beginnen je iPhone met je Mac. Selecteer daarna iPhone in de zijbalk van de Finder. Het is belangrijk om te vermelden dat MacOS 10.15 of hoger vereist is om dit te laten werken.
Stap 2Ten tweede, ga naar de bovenkant van het Finder-venster en selecteer Algemeen. Selecteer Maak een back-up van alle gegevens op je iPhone naar deze Mac vanuit het vervolgkeuzemenu. Door selecteren Versleutel lokale back-up, kunt u uw back-upgegevens coderen.
Stap 3Selecteer tot slot Nu back-up.
Met FoneLab kunt u een back-up maken van iPhone / iPad / iPod zonder gegevensverlies.
- Maak eenvoudig en eenvoudig iOS-gegevens op uw pc / Mac.
- Bekijk gegevens in detail voordat u gegevens uit back-ups terugzet.
- Maak een back-up en herstel de gegevens van de iPhone, iPad en iPod touch selectief.
4. Hoe maak je een back-up van de iPhone naar Google Drive
Google Drive is een van de meest populaire en meest gebruikte cloudservices om gegevens op te slaan en te back-uppen. Je kunt zeker een back-up van de iPhone maken naar Google Drive, omdat het iOS ondersteunt en direct beschikbaar en downloadbaar is. Via Google Drive kunt u nu gemakkelijk en veilig alle gegevens van het ene apparaat naar het andere opslaan en delen.
Stappen om een back-up van de iPhone te maken naar Google Drive:
Stap 1Installeer en voer eerst Google Drive op uw iPhone uit. Zorg ervoor dat u tijdens het hele proces verbonden bent met wifi of mobiele internetgegevens hebt.
Stap 2Tik vervolgens op de Menu in de rechterbovenhoek. Ga vervolgens naar Instellingen.
Stap 3Selecteer ten slotte backup tik vervolgens op Back-up starten.
5. Selectief een back-up maken van de iPhone met FoneLab voor iOS
FoneLab voor iOS - Gegevensback-up en -herstel is een geweldige tool die beschikt over een back-up van iPhone-foto's, contacten, video's en meer, wat op zichzelf nuttig en voordelig is voor alle gebruikers. Het mooie van deze tool is dat je de beleefdheid hebt om selectief of alle gegevens tegelijk te back-uppen en te herstellen.
Met FoneLab kunt u een back-up maken van iPhone / iPad / iPod zonder gegevensverlies.
- Maak eenvoudig en eenvoudig iOS-gegevens op uw pc / Mac.
- Bekijk gegevens in detail voordat u gegevens uit back-ups terugzet.
- Maak een back-up en herstel de gegevens van de iPhone, iPad en iPod touch selectief.
Stappen om een iPhone te back-uppen met FoneLab voor iOS - Gegevensback-up en -herstel:
Stap 1Installeer en open eerst FoneLab voor iOS op uw computer. Verbind tegelijkertijd je iPhone met de computer met een USB-kabel, tik op Trust op de pop-upmelding die op uw iPhone zal verschijnen. Het programma herkent uw iPhone automatisch zodra deze met succes is verbonden.
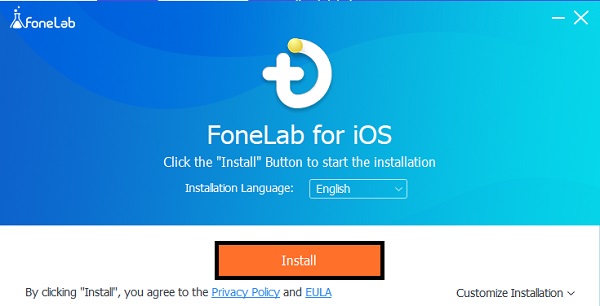
Stap 2Kies ten tweede: iOS-gegevensback-up en -herstel vanuit de interface van het programma. Kies vervolgens iOS-gegevensback-up tussen de twee beschikbare opties.
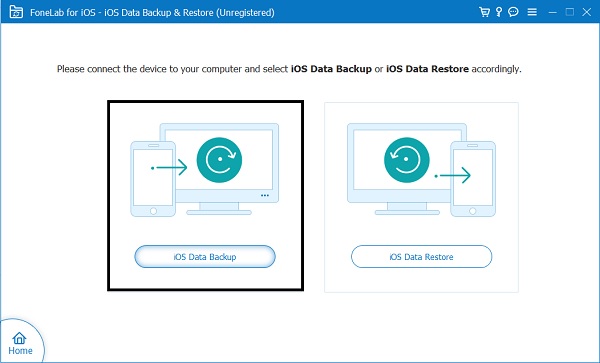
Stap 3Kies ten derde: Gecodeerde back-up om uw back-upbestanden te beschermen met een wachtwoord. U kunt ook gewoon kiezen Standaard back-up. Klik daarna op Start.
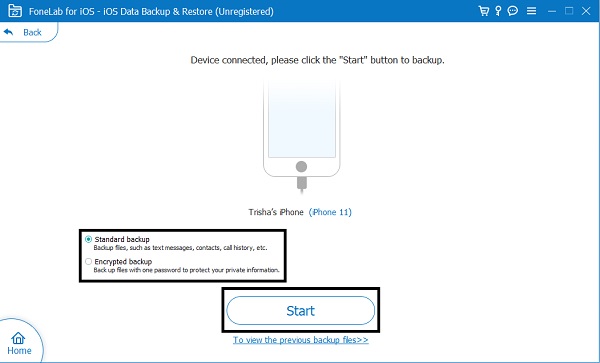
Stap 4Selecteer ten slotte de gegevens waarvan u een back-up wilt maken in het paneel om selectief een back-up van gegevens te maken. Als u echter een back-up van alle gegevens op uw iPhone wilt maken, vinkt u gewoon de Alles selecteren optie linksonder.
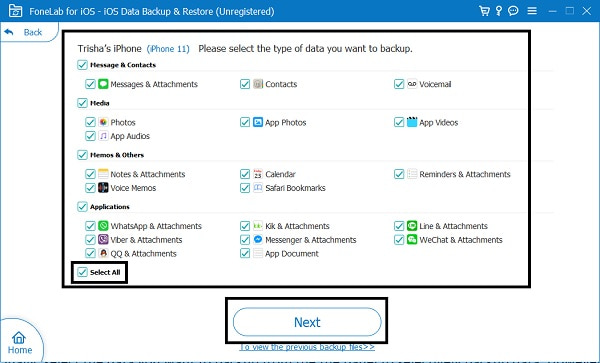
Stap 5Stel ten slotte de back-uplocatie in en klik vervolgens op backup om het back-upproces te starten.
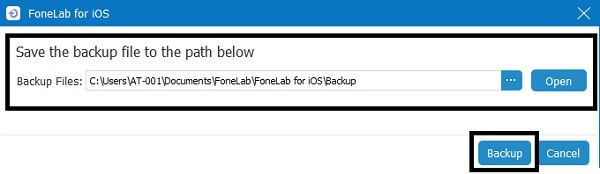
6. Veelgestelde vragen over het maken van een back-up van de iPhone
Is de iPhone-back-up versleuteld met wachtwoorden?
Geback-upte bestanden worden standaard niet beveiligd met een wachtwoord. Sommige tools zoals FoneLab voor iOS - Gegevensback-up en -herstel en iTunes geven u echter de mogelijkheid om back-upbestanden te coderen en ze te beschermen met een wachtwoord. Aan de andere kant versleutelt iCloud automatisch uw back-upgegevens.
Hoe lang duurt het om een back-up van een iPhone te maken?
De duur van het maken van een back-up van een iPhone varieert met verschillende methoden, afhankelijk van de grootte en het aantal iPhone-gegevens waarvan u een back-up wilt maken. Normaal gesproken duurt het maken van een back-up van een iPhone ongeveer 30 minuten tot 2 uur. Er zijn ook andere factoren waarmee u rekening moet houden tegen de tijd dat u een back-up van uw iPhone maakt. Dit zijn de bepalende factoren voor de duur van de Back-up:
- Grootte en aantal gegevens waarvan een back-up moet worden gemaakt.
- Internetsnelheid tegen de tijd dat u een back-up van uw iPhone maakt.
- Staat van je iPhone.
- Huidig besturingssysteem dat u gebruikt.
Waarom duurt het zo lang om iPhones over te zetten?
Als het zo lang duurt om te voltooien, maakt u waarschijnlijk een back-up van grote gegevens of te veel gegevens tegelijk. De duur van het back-upproces is afhankelijk van verschillende factoren, maar de belangrijkste bepalende factor is de grootte en het aantal gegevens waarvan u een back-up maakt.
Kun je een lopende iPhone-back-up stoppen?
U kunt een back-upproces zeker stoppen of annuleren. Houd er rekening mee dat u dit dienovereenkomstig kunt doen en afhankelijk bent van uw omstandigheden. U kunt er zeker van zijn dat uw iPhone-gegevens veilig zijn, aangezien u gewoon een kopie maakt.
Het hele back-upproces is helemaal niet ingewikkeld. Wees gerust, het is gemakkelijk en handig, zolang u maar over de juiste tools en oplossingen beschikt. Leer hoe u een back-up van de iPhone kunt maken naar Google Drive, iCloud, iTunes en als laatste, maar zeker als laatste met FoneLab voor iOS. Bovendien, FoneLab voor iOS - Gegevensback-up en -herstel is de meest aanbevolen tool om te gebruiken vanwege zijn veelzijdigheid en gebruiksvriendelijke functies.
Met FoneLab kunt u een back-up maken van iPhone / iPad / iPod zonder gegevensverlies.
- Maak eenvoudig en eenvoudig iOS-gegevens op uw pc / Mac.
- Bekijk gegevens in detail voordat u gegevens uit back-ups terugzet.
- Maak een back-up en herstel de gegevens van de iPhone, iPad en iPod touch selectief.
