- Deel 1. Back-up van WhatsApp op iPhone maken via iCloud
- Deel 2. Hoe maak je een back-up van WhatsApp op iPhone via FoneLab WhatsApp Transfer voor iOS
- Deel 3. Back-up van WhatsApp-berichten op iPhone zonder iCloud door iTunes/Finder
- Deel 4. Hoe maak je een back-up van WhatsApp op iPhone via het exporteren van chats
- Deel 5. Hoe maak je een back-up van WhatsApp Chat in Google Drive op iPhone
- Deel 6. Veelgestelde vragen over het maken van een back-up van WhatsApp op iPhone
Back-up en herstel iPhone / iPad / iPod zonder gegevensverlies.
Hoe een back-up van WhatsApp op iPhone te maken met 5 bewezen methoden
 Posted by Boey Wong / 20 april 2022 16:00
Posted by Boey Wong / 20 april 2022 16:00Als een van de meest populaire communicatietoepassingen zijn WhatsApp-gesprekken essentieel voor gebruikers. Het zou dus nuttig moeten zijn om een kopie van WhatsApp-chats op te slaan. Het is geen moeilijke taak, maar je moet wel weten hoe je een betrouwbare methode kiest om gemakkelijk een back-up van iPhone WhatsApp te maken.
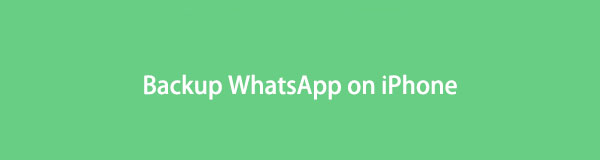
Dit bericht vertelt je de top 5 manieren om een back-up te maken van WhatsApp op de iPhone, ga verder.

Gidslijst
- Deel 1. Back-up van WhatsApp op iPhone maken via iCloud
- Deel 2. Hoe maak je een back-up van WhatsApp op iPhone via FoneLab WhatsApp Transfer voor iOS
- Deel 3. Back-up van WhatsApp-berichten op iPhone zonder iCloud door iTunes/Finder
- Deel 4. Hoe maak je een back-up van WhatsApp op iPhone via het exporteren van chats
- Deel 5. Hoe maak je een back-up van WhatsApp Chat in Google Drive op iPhone
- Deel 6. Veelgestelde vragen over het maken van een back-up van WhatsApp op iPhone
Deel 1. Back-up van WhatsApp op iPhone maken via iCloud
Gebruikers van mobiele telefoons weten misschien dat ze WhatsApp op iPhone kunnen back-uppen naar cloudservice, en iPhone-gebruikers mogen WhatsApp opslaan op iCloud op iPhone. Je hebt 2 opties, hieronder staan de stappen met duidelijke instructies.
Met FoneLab WhatsApp Transfer voor iOS kun je WhatsApp-chats en bijlagen dienovereenkomstig overbrengen naar een andere iPhone of computer.
- Breng WhatsApp-chat en gegevens over tussen iOS-apparaat en computer.
- Bekijk een voorbeeld van gegevens voordat u de gegevens overdraagt
Optie 1. Een back-up maken van WhatsApp op iPhone-instellingen
U weet misschien dat u een back-up van iPhone-gegevens kunt maken via Instellingen. Op dezelfde manier kun je het gebruiken om een back-up te maken van iPhone WhatsApp-gegevens nadat je het hebt ingeschakeld. Hieronder staat hoe.
Stap 1Schakel WhatsApp in voor iCloud-back-up via Instellingen > [Jouw naam] > iCloud > WhatsApp.
Stap 2Scroll naar boven om te vinden iCloud back-up, schakel het in en tik vervolgens op Nu backuppen knop.
Op dezelfde manier kunt u een back-up maken van alle beschikbare gegevens naar iCloud.
Optie 2. Hoe maak je een back-up van WhatsApp op iPhone WhatsApp-instellingen
Een andere methode om een back-up van de iPhone naar iCloud te maken, is via Instellingen in de WhatsApp-app. Het heeft een standaardinstelling om WhatsApp-chats handmatig of automatisch op iCloud op iPhone op te slaan.
Maak handmatig een back-up van WhatsApp-chats naar iCloud op iPhone
U kunt een handmatige back-up uitvoeren wanneer u maar wilt. Hieronder staat hoe.
Stap 1Openen WhatsApp app en ga naar Instellingen.
Stap 2Kies chats > Chatback-up > Nu backuppen.
Maak automatisch een back-up van WhatsApp-chats naar iCloud op iPhone
Zorg ervoor dat zowel iPhone als iCloud voldoende ruimte hebben en gebruik iOS 10 en latere versies op de iPhone.
Stap 1Openen WhatsApp tik vervolgens op Instellingen > chats > Chatback-up.
Stap 2Je moet selecteren Automatische back-up deze keer.
Stap 3Kies de frequentie van back-up.
Dat is alles. Als je selectief een back-up wilt maken van iPhone WhatsApp, is FoneLab WhatsApp Transfer voor iOS een van de beste keuzes die je niet mag missen.
Deel 2. Hoe maak je een back-up van WhatsApp op iPhone via FoneLab WhatsApp Transfer voor iOS
FoneLab WhatsApp Transfer voor iOS is een ultieme optie om iPhone WhatsApp op de computer te back-uppen en te herstellen. Hiermee kunt u selectief WhatsApp-gegevens kiezen.
Met FoneLab WhatsApp Transfer voor iOS kun je WhatsApp-chats en bijlagen dienovereenkomstig overbrengen naar een andere iPhone of computer.
- Breng WhatsApp-chat en gegevens over tussen iOS-apparaat en computer.
- Bekijk een voorbeeld van gegevens voordat u de gegevens overdraagt
Stap 1Klik op de Downloaden en volg de instructies op het scherm om het op de computer te installeren.
Stap 2Verbind de iPhone met de computer met een USB-kabel en voer hem vervolgens uit. Klik in de hoofdinterface op WhatsApp Transfer voor iOS.
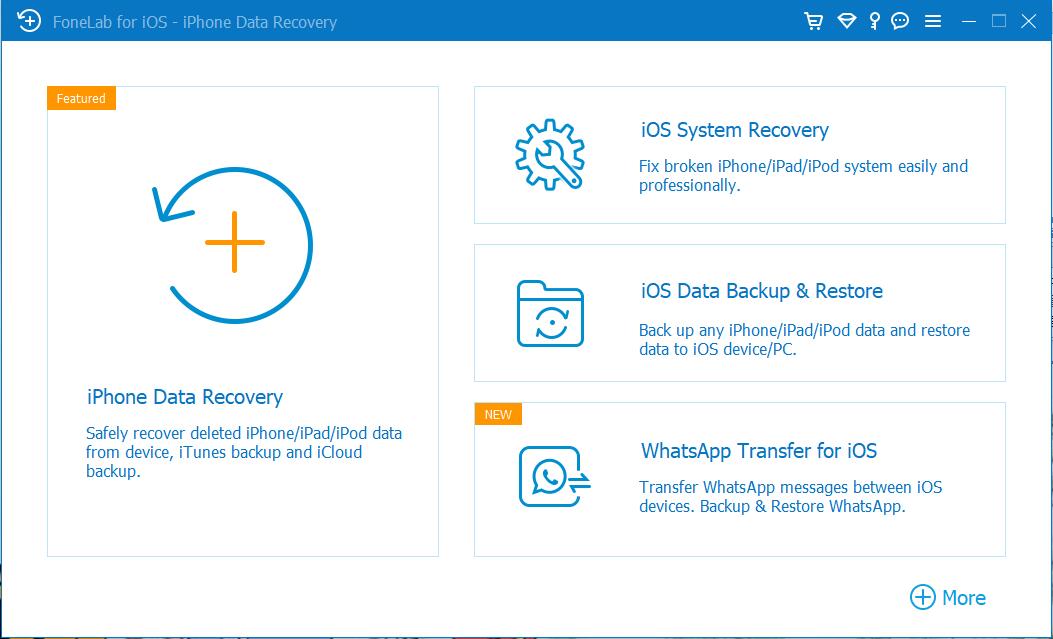
Stap 3kies backup.
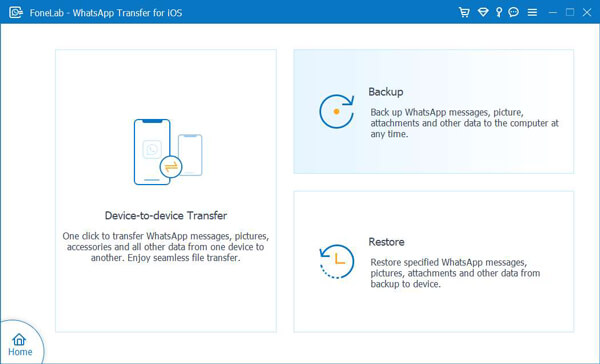
Stap 4U kunt klikken op Back-upversleuteling als jij wilt. En kies een map om uw gegevens op te slaan. Klik Start Backup.
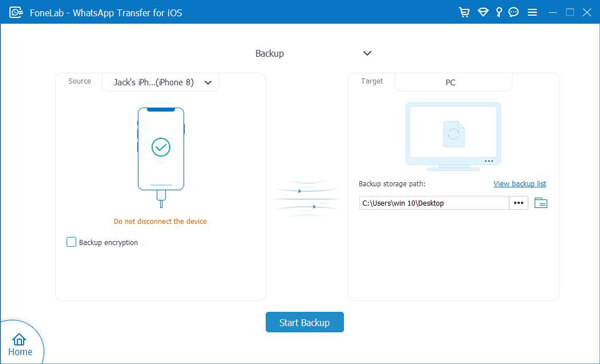
Zo makkelijk, toch? Als je ook wilt weten hoe je WhatsApp-back-up aan iPhone toevoegt, kun je deze tool ook gebruiken om je daarbij te helpen in 3 stappen.
U kunt nog steeds Apple-manieren kiezen om uw iOS-gegevens gemakkelijk te beheren voor iPhone-gebruikers. In de volgende delen leert u hoe u dit op de juiste manier doet.
Met FoneLab WhatsApp Transfer voor iOS kun je WhatsApp-chats en bijlagen dienovereenkomstig overbrengen naar een andere iPhone of computer.
- Breng WhatsApp-chat en gegevens over tussen iOS-apparaat en computer.
- Bekijk een voorbeeld van gegevens voordat u de gegevens overdraagt
Deel 3. Back-up van WhatsApp-berichten op iPhone zonder iCloud door iTunes/Finder
iTunes is een andere traditionele manier van Apple om iOS-gegevens zonder obstakels te back-uppen en te herstellen. Maar Finder verving het in latere versies van macOS. Beiden kunnen een back-up maken van iPhone WhatsApp, we zullen u de details laten zien.
Stap 1Start iTunes/Finder op de computer, sluit de iPhone erop aan.
Stap 2Klik op het apparaatpictogram en selecteer vervolgens Samengevat/Algemeen.
Stap 3Kies Nu backuppen knop onder de Backups pagina.
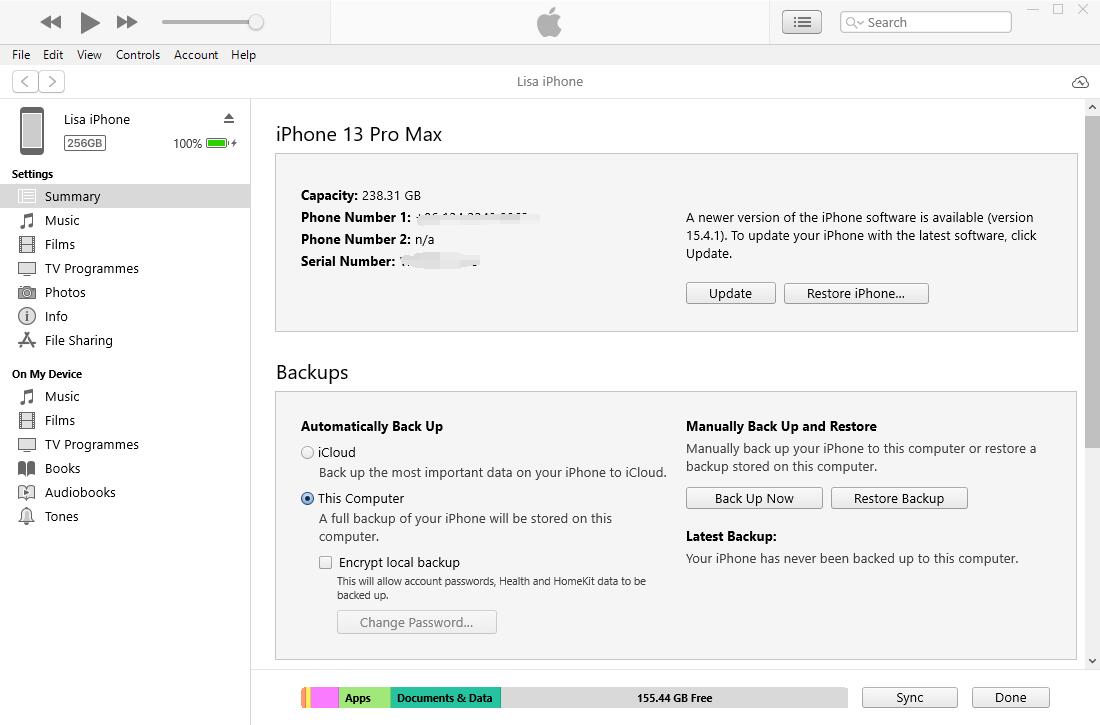
U kunt ook kiezen iCloud hier als u ze in plaats daarvan in de cloudservice wilt opslaan.
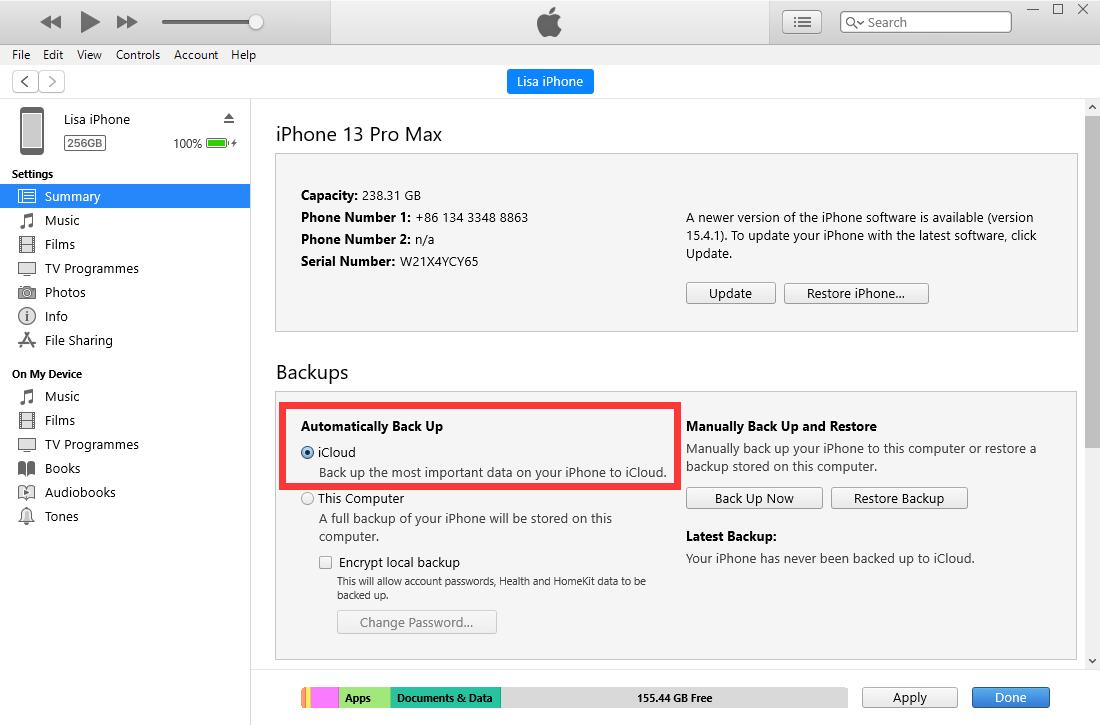
Afgezien van iCloud, kunt u ook een back-up maken van iPhone WhatsApp naar Google Drive.
Met FoneLab WhatsApp Transfer voor iOS kun je WhatsApp-chats en bijlagen dienovereenkomstig overbrengen naar een andere iPhone of computer.
- Breng WhatsApp-chat en gegevens over tussen iOS-apparaat en computer.
- Bekijk een voorbeeld van gegevens voordat u de gegevens overdraagt
Deel 4. Hoe maak je een back-up van WhatsApp op iPhone via het exporteren van chats
U kunt de exportfunctie op WhatsApp gebruiken om gemakkelijk een back-up te maken van iPhone WhatsApp-gegevens. Het is gemakkelijk om chats die mediabestanden bevatten te exporteren, zoals hieronder.
Stap 1Open de WhatsApp-app op de iPhone en tik op het gesprek dat je wilt exporteren.
Stap 2Tik op de naam om de gedetailleerde informatie weer te geven. Kies dan Chat exporteren.
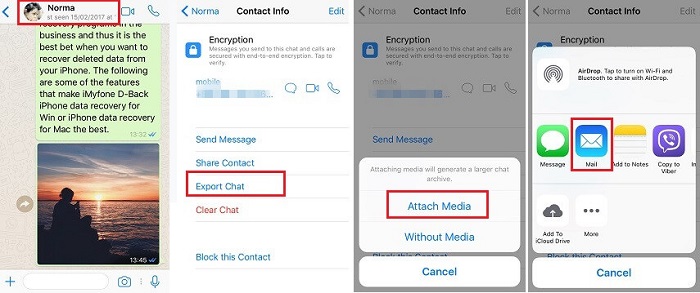
Stap 3Je kan kiezen Voeg media toe of niet, selecteer dan een geschikte manier om ze te exporteren.
Alle gesprekken worden opgeslagen in txt-indeling. Tegelijkertijd worden mediabestanden opgeslagen in MP4.
Deel 5. Hoe maak je een back-up van WhatsApp Chat in Google Drive op iPhone
Het kan ingewikkeld zijn omdat iPhone WhatsApp-gegevens niet rechtstreeks met Google Drive kunnen worden gesynchroniseerd. U moet dus mogelijk meer dingen doen voordat u WhatsApp-gegevens uploadt naar Google Drive. Je hebt 2 opties, bekijk de onderstaande tutorials ervoor.
Optie 1. Back-up WhatsApp Chat in Google Drive vanaf iCloud Drive
Zorg ervoor dat je Google Drive op je iPhone hebt geïnstalleerd en log in op je account.
Stap 1Volg de stappen in deel 5 om WhatsApp-chats te exporteren, maar kies iCloud Drive eindelijk in plaats van e-mail.
Stap 2Open de Bestanden app op iPhone, houd deze lang ingedrukt en kies Delen.
Stap 3kies Google Drive van de opties.
Optie 2. Back-up van WhatsApp-chat in Google Drive vanaf computer
Je kunt WhatsApp Transfer voor iOS gebruiken om een back-up van iPhone WhatsApp naar de computer te maken en deze vervolgens dienovereenkomstig te uploaden naar Google Drive.
Stap 1Voer WhatsApp Transfer voor iOS uit op de computer, klik op WhatsApp Transfer voor iOS > Back-up.
Stap 2Kies Start Backup knop.
Stap 3Sleep daarna de back-upbestanden om ze naar Google Drive te uploaden.
Zoals je kunt zien, kun je een back-up maken van WhatsApp op een computer of cloudservice als je wilt. Kies een van de beste manieren en doe het nu.
Deel 6. Veelgestelde vragen over het maken van een back-up van WhatsApp op iPhone
Met FoneLab WhatsApp Transfer voor iOS kun je WhatsApp-chats en bijlagen dienovereenkomstig overbrengen naar een andere iPhone of computer.
- Breng WhatsApp-chat en gegevens over tussen iOS-apparaat en computer.
- Bekijk een voorbeeld van gegevens voordat u de gegevens overdraagt
1. Hoe lang duurt de iCloud-back-up voor WhatsApp?
Het hangt af van de bestandsgrootte en internetverbinding. En u kunt WhatsApp niet eenvoudig selectief back-uppen naar iCloud, het wordt aanbevolen om te kiezen FoneLab WhatsApp Transfer voor iOS en het zal je tijd besparen.
2. Hoe maak je iCloud-back-up sneller?
Wis ongebruikte apps, bestanden, foto's, enz. Om de iPhone-opslag te optimaliseren om de back-upinhoud te verminderen, zorg er ook voor dat de stroombron van uw apparaat stabiel internet is.
3. Hoe WhatsApp-berichten op een nieuwe iPhone herstellen zonder back-up?
U kunt proberen FoneLab iPhone data recovery om uw apparaat te scannen, klik vervolgens op de Herstellen knop om WhatsApp-berichten rechtstreeks van het apparaat te herstellen.
Dat is alles. Alle hierboven genoemde methoden zijn beschikbaar, je kunt altijd goed leren van dit bericht en er een uit kiezen. En FoneLab WhatsApp Transfer voor iOS wordt u ten zeerste aanbevolen. Download en probeer het nu!
Met FoneLab WhatsApp Transfer voor iOS kun je WhatsApp-chats en bijlagen dienovereenkomstig overbrengen naar een andere iPhone of computer.
- Breng WhatsApp-chat en gegevens over tussen iOS-apparaat en computer.
- Bekijk een voorbeeld van gegevens voordat u de gegevens overdraagt
