Back-up en herstel iPhone / iPad / iPod zonder gegevensverlies.
[Snel leren] Hoe een iPhone een back-up te maken van iTunes of iCloud
 Posted by Boey Wong / 14 april 2021 09:00
Posted by Boey Wong / 14 april 2021 09:00 Ik was eerder een Android-gebruiker, maar nu wil ik wijzigen om iOS te gebruiken. Dus ik kocht een week geleden een nieuwe iPhone 7. Al snel besefte ik dat ik geen idee heb hoe ik een iPhone 7 moet back-uppen. Kan iemand me wat tips geven, bedankt!
U weet nooit hoe belangrijk het is om een back-up van iPhone-gegevens te maken totdat u gegevensverlies tegenkomt. Vooral het verliezen van enkele belangrijke gegevens.

Gidslijst
Bijvoorbeeld de eerste stapvideo van uw kind, foto's van familiebijeenkomsten, waardevolle contacten, belangrijke documenten, enz. Die zijn opgeslagen op uw iOS-apparaat. Sommige gebruikers weten het zelfs niet hoe een back-up te maken van de iPhone naar iCloud, vooral voor nieuwe gebruikers.
Let er goed op dat als u geen back-up van uw apparaat maakt, de verloren gegevens eenmaal zijn overschreven door nieuw gegenereerde gegevens, er geen manier is om het terug te herstellen omdat er geen back-upbestanden beschikbaar zijn.
Om gegevensverlies van iPhone, iPad of iPod te voorkomen, moeten gebruikers hun gegevens regelmatig via iTunes of iCloud back-uppen. Sommige iPhone-gebruikers willen een back-up maken van de iPhone naar de computer en niet naar iCloud, maar ze weten niet hoe.
Hier zal ik ZOWEL de manieren introduceren om een back-up te maken van de iPhone naar de computer en iCloud. Wat nog meer, FoneLab iOS-gegevensback-up en -herstel, een iPhone-gegevensback-up en -herstelsoftware wordt ook aanbevolen om te gebruiken, die selectief de inhoud van uw iPhone naar Mac / pc kan kopiëren en de back-up naar het apparaat kan herstellen.
1. Hoe een back-up van de iPhone te maken met iTunes
iTunes maakt back-ups van uw iPhone, iPad of iPod rechtstreeks op uw computer. Daarom hebt u voldoende gratis opslagruimte om uw iOS-gegevens op te slaan. Controleer onderstaande stappen om een back-up van gegevens op de computer te maken.
Stap 1Verbind je iPhone met de computer en iTunes zou automatisch moeten werken, zo niet, open het dan door te dubbelklikken op iTune op de computer.
Stap 2iTunes zal je apparaat een paar seconden herkennen.
Stap 3Bewaar inhoud waarvan je hebt gedownload iTunes Store or App Store door te klikken Dien in - systemen - Overname Aankopen.
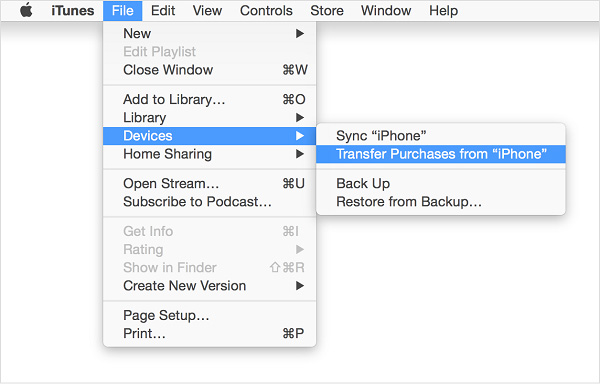
Stap 4Dan klikken Dien in - systemen - Een back-up om gegevens op de computer op te slaan.
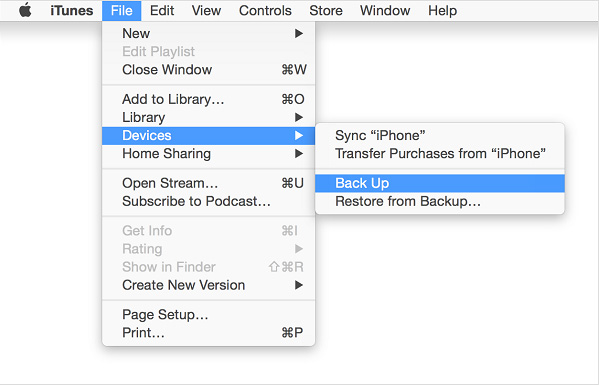
Je vraagt je misschien af:
Waar bewaart iTunes iPhone-back-ups nadat het proces is voltooid?
Het verschilt van het systeem dat u gebruikt:
Voor Mac-gebruikers: de iTunes-back-up wordt opgeslagen onder de directory's.
~ / Bibliotheek / Application Support / MobileSync / Backup /
Voor Windows XP-gebruikers: de back-upbestanden worden opgeslagen op
C: \ Documents and Settings \ (gebruikersnaam) \ Application Data \ Apple Computer \ MobileSync \ Backup \
Voor Windows Vista-, 7-, 8- en 10-gebruikers kunt u iTunes-back-ups vinden als volgend directorypad:
C: \ Gebruikers \ (gebruikersnaam) \ AppData \ Roaming \ Apple Computer \ MobileSync \ Backup \
2. Hoe een back-up van iPhone naar iCloud te maken
Hoe een iPhone een back-up maken met iCloud?
Zolang aan de onderstaande voorwaarden is voldaan en iCloud back-up is ingeschakeld op uw iPhone, iCloud zal automatisch een back-up maken eenmaal per dag. In staat te stellen iCloud back-up, Ga naar Instellingen - iCloud - backup - Schakel de iCloud back-up schakelaar.
- Je apparaat is verbonden met wifi.
- Uw apparaat is aangesloten op een voedingsbron.
- Uw apparaat is vergrendeld op het scherm.
- Uw apparaat heeft voldoende iCloud-opslagruimte om de gegevens op te slaan.
U kunt echter ook handmatig iPhone naar iCloud back-uppen. Ga op uw iPhone naar Instellingen - iCloud - backup - Tik op Nu backuppen. Zorg ervoor dat je iPhone tijdens het proces voortdurend is verbonden met een wifi-netwerk.
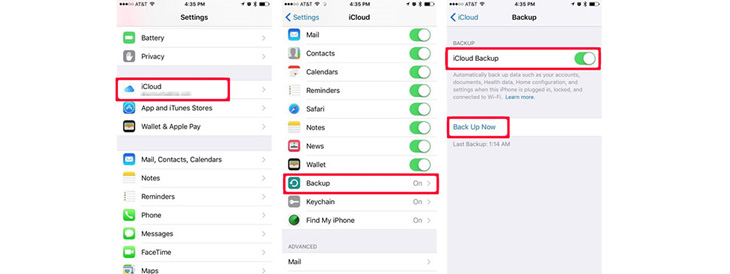
Controleer of de back-up is voltooid of niet door te tikken Instellingen - iCloud - Opbergen - Beheer Opslag (iCloud - Opslag en back-up - Beheer Opslag voor eerdere versie van iOS) en selecteer vervolgens uw apparaat. De back-up die u zojuist hebt gemaakt, moet in de details worden weergegeven met de tijd en de grootte van de back-up.
3. Hoe een back-up van de iPhone te maken met FoneLab
De snelste manier om een back-up van de iPhone te maken, is het hulpprogramma voor het maken en terugzetten van iOS-gegevens. Meer informatie over FoneLab:
- Maak eenvoudig en eenvoudig iOS-gegevens op uw pc / Mac.
- Bekijk gegevens in detail voordat u gegevens uit back-ups terugzet.
- Maak een back-up en herstel de gegevens van de iPhone, iPad en iPod touch selectief.
Download nu de software met onderstaande link en volg dan de onderstaande gids om een back-up van je iPhone te maken.
Met FoneLab kunt u een back-up maken van iPhone / iPad / iPod zonder gegevensverlies.
- Maak eenvoudig en eenvoudig iOS-gegevens op uw pc / Mac.
- Bekijk gegevens in detail voordat u gegevens uit back-ups terugzet.
- Maak een back-up en herstel de gegevens van de iPhone, iPad en iPod touch selectief.
Stap 1Download en installeer de software op uw computer met de bovenstaande link overeenkomstig. De software wordt automatisch gestart zodra het proces is voltooid. Kiezen iOS-gegevensback-up en -herstel van de interface.

Stap 2Verbind je iPhone met de computer. Tik vervolgens op Vertrouwen op het startscherm van je apparaat als het opduikt.
Stap 3Kies iOS-gegevensback-up in dit gedeelte.

Stap 4Je kan kiezen Gecodeerde back-up als u uw back-upbestanden wilt beveiligen met een wachtwoord. Of selecteer gewoon Standaard back-up verdergaan.

Stap 5Hiermee kunt u het type gegevens selecteren dat u wilt back-uppen. Als u een back-up van alle gegevens wilt maken, vinkt u gewoon het vakje naast de Alles selecteren optie linksonder.

Stap 6Klik op de Volgende knop en wacht op het.

Als uw computer herkent de iPhone niet of je hebt niet genoeg iCloud-opslag, dit is de beste optie om een back-up van je apparaat te maken.
