Tutorial: Beste audiorecorder voor Windows / Mac / iPhone / Android
 Posted by Lisa Ou / 01 maart 2021 16:00
Posted by Lisa Ou / 01 maart 2021 16:00Heb je geen idee hoe je muziek of zang opneemt op je mobiele telefoon of computer? Uit dit artikel kun je leren hoe video-opname op te nemen met audio op verschillende apparaten stap voor stap.
Welk digitaal apparaat u ook gebruikt, u kunt altijd uw beste audiorecorder krijgen.

Nou, je zult hier geen audiorecorder zien. Omdat u veel beperkingen en schade moet lijden, zoals tijdslimiet, snelheid van internetverbinding, privacy en meer.

Gidslijst
1. Hoe audio op te nemen op Windows
Voor Windows 10-gebruikers is het niet nodig om een derde partij te gebruiken audiorecorder U kunt de ingebouwde Xbox-app gebruiken om gratis audio-activiteiten op te nemen in Windows 10.
Welnu, je kunt Xbox beschouwen als de beste opname-app voor pc.
Stap 1 Start de Windows-audiorecorder
Open de Start menu. Type Xbox-app in het zoekvak. druk de Enter sleutel om alle gerelateerde opties te krijgen. Onder de Beste match categorie, kunt u het groene pictogram zien met Vertrouwde Windows Store-app. Voer vervolgens de Xbox-app uit.
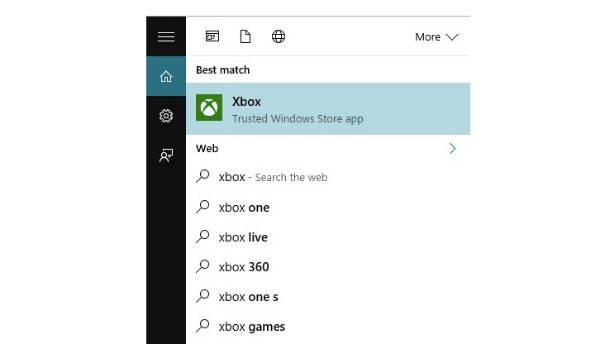
Stap 2 Open de spelbalk
Zoek de audio of het venster dat u wilt opnemen. Druk later op de Dakramen en raamkozijnen en G toetsen op uw toetsenbord tegelijkertijd. U wordt gevraagd om Wil je de Spelbalk openen?. Markeer voor Ja, dit is een spel. Het maakt niet uit of je andere audio wilt opnemen in plaats van gameplay.
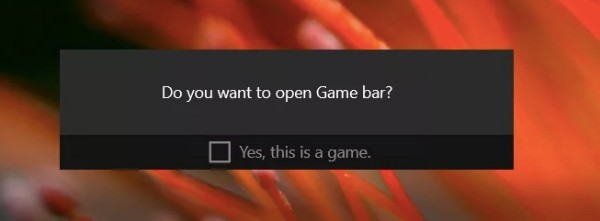
Stap 3 Beheer audio-opname-opties
U kunt onderaan 5 pictogrammen zien, die zijn Xbox, Neem dat op, screenshot, Begin met opnemen en Instellingen van links naar rechts. Welnu, u kunt uw muis boven elk pictogram bewegen om de bepaalde sneltoetscombinaties te krijgen. Vergeet niet om de audio-opname-optie in te schakelen in het Instellingen voor opname.
Stap 4 Neem de schermvideo met audio op
Klik op de Begin met opnemen pictogram na alle voorbereidingen. Uw opgenomen video wordt standaard opgeslagen op de C-schijf. U kunt de bestemmingsmap vinden via C / Users / Video / Legt.
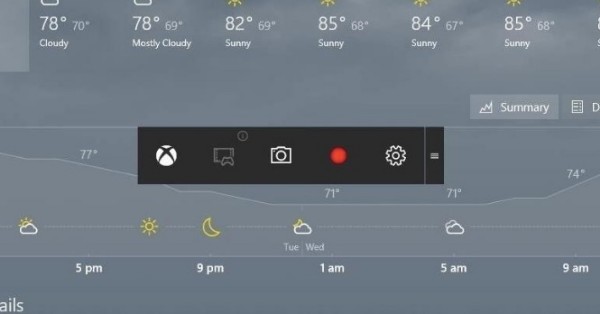
2. Hoe audio op te nemen op een Mac
QuickTime Player is de standaard mediaspeler voor alle Mac-gebruikers. U kunt gratis krachtige hulpprogramma's voor audio-opnamefuncties krijgen.
Tot op zekere hoogte kan QuickTime Player uw beste audiorecorder voor Mac zijn. U kunt eenvoudig geluid opnemen van de ingebouwde microfoon en externe microfoon op Mac.
Stap 1 QuickTime Player openen
Start QuickTime Player op uw Mac-computer. Als je Mac-audio wilt vastleggen, kun je kiezen Nieuwe schermopname van het Dien in vervolgkeuzemenu bovenaan.
Als u webcamvideo's wilt opnemen, kunt u kiezen Nieuwe filmopname gebruiken.
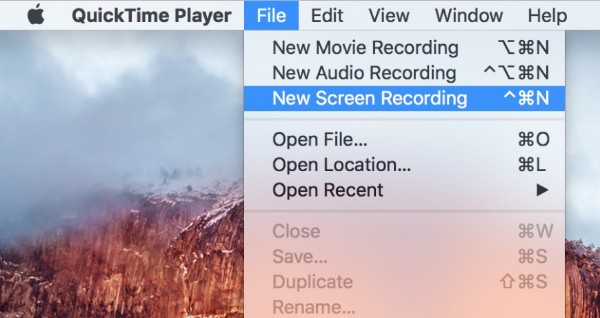
Stap 2 Beheer audio-opname-instellingen.
Naast de Record optie. In dit vervolgkeuzemenu kunt u de invoeraudiobron instellen. Volume hoger of lager op basis van uw behoefte.
Bovendien kunt u beslissen of u muisklikken tijdens de opname wilt weergeven of niet. Later kunt u op het scherm tekenen om het opnamegebied in te stellen.

Stap 3 Maak een audio-opname
Klik op de Record pictogram om de opname te starten. Wanneer u stopt met opnemen op Mac, opent QuickTime Player het afspelen van de opname automatisch.
Zo kunt u het opnamebestand vrijelijk bekijken, bewerken, opslaan of delen.
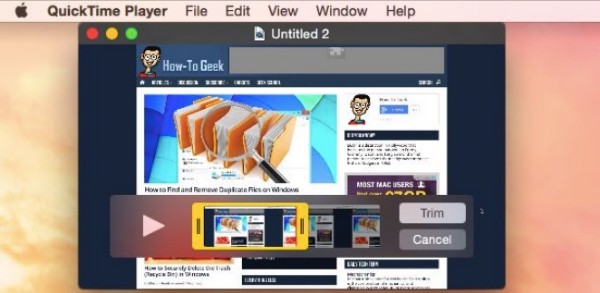
Opmerking: voor gebruikers van iOS 8 en hoger kunt u uw iPhone, iPad of iPod touch aansluiten op de Mac-computer met een Lightning-poort. Later kunt u de beste audiorecorder voor video gebruiken om ook iOS-activiteiten op te nemen.
U kunt ook een vinden snellere recorder om audio op mac op te nemen.
3. Hoe audio op iPhone op te nemen
U kunt veel spraakrecorder-apps voor iOS-apparaten op de markt krijgen. Nou, je kunt ook de ingebouwde schermopnamefunctie gebruiken voor iOS 11 en latere versies. Je kunt het ook beschouwen als de beste spraakrecorder-app voor iPhone.
Ja, u kunt gratis video's en audio op het iPhone-scherm opnemen.
Stap 1 Voeg schermopname toe aan Control Center
Open de Instellingen app. Kiezen controle Center. Kraan Regelingen aanpassen. Vind Schermopname en kies de green + icoon.
Later kun je zien Schermopname onder de omvatten lijst. Als u deze functie wilt uitschakelen, kunt u op het rood tikken - pictogram wanneer je maar wilt.
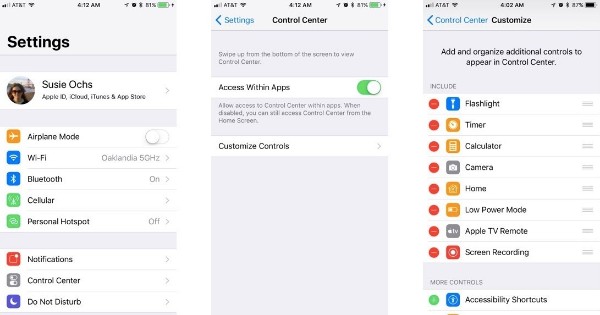
Stap 2 Open Controlecentrum
Ga terug naar het startscherm van uw iPhone. Veeg omhoog vanaf de onderkant om het Control Center te vinden.
Voor iPhone X en latere iOS-modellen met iOS 12 kun je in plaats daarvan vanuit de rechterbovenhoek van het scherm naar beneden vegen.
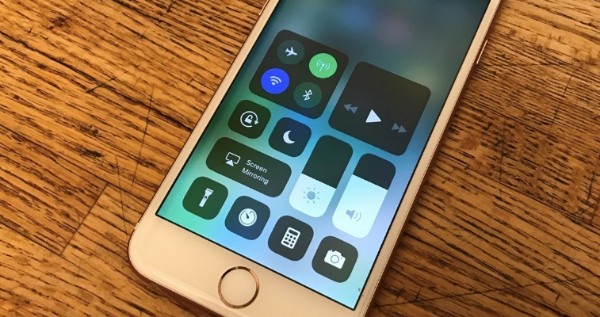
Stap 3 Neem iPhone-audio op
Druk op de Record icoon. Kies de Microfoon pictogram om de audio-opnamefunctie in te schakelen. Tik later op Opname starten om uw iPhone-audio met uw stem op te nemen na het aftellen van 3 seconden.
Als u de opname wilt stoppen, vindt u het rode stoppictogram in de linkerbovenhoek van uw iOS-apparaat. Kiezen stop wanneer u daarom wordt gevraagd Stop Screen Recording.
Eindelijk kunt u naar het Foto's app om het schermopnamebestand te krijgen.
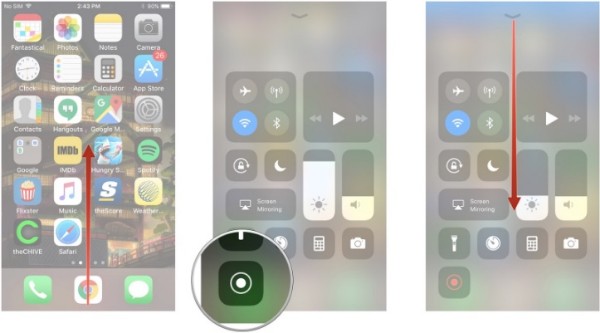
4. Hoe audio op te nemen op Android-telefoon
Wat Android-gebruikers betreft, moet u voor hulp naar andere schermrecorder-apps gaan. Gedurende deze tijd kunt u AZ Screen Recorder uitvoeren als uw beste audiorecorder-app.
Het is niet nodig om uw Android-telefoon of -tablet te rooten. U kunt audio van de microfoon opnemen en schermvideo opnemen zonder tijdslimiet. Voor bepaalde functies moet u natuurlijk betalen.
Stap 1 Installeer de schermrecorder-app
Gratis download voice recorder-app van Google Play Store. Start de Android video- en audiorecorder na de installatie. Er verschijnt automatisch een overlay.
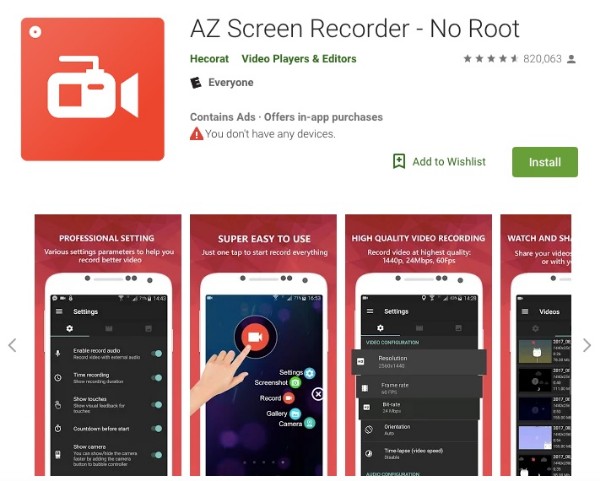
Stap 2 Neem Android-audio op
Tik op het tandwiel Instellingen icoon. U kunt de videoresolutie, framesnelheid, bitsnelheid en andere voorkeuren aanpassen.
Schakel bovendien het Schakel recordaudio in optie. Het kan u helpen video op te nemen met externe audio op Android. Vervolgens kunt u op de Record pictogram om te beginnen met het opnemen van video op Android.
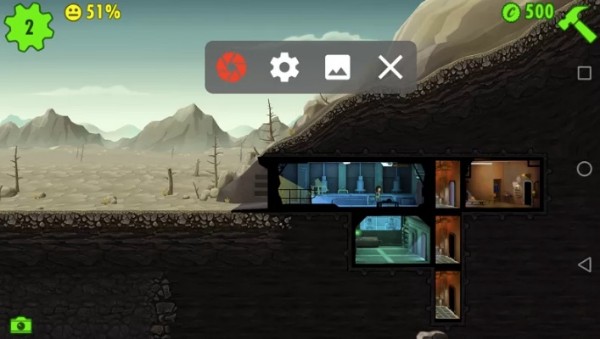
Stap 3 Exporteer het Android-opnamebestand
Als u het audio-opnameproces wilt voltooien, kunt u het AZ-meldingenpaneel omlaag trekken. Kies de stop pictogram en sla het video-opnamebestand op.
Bovendien kunt u de video delen op YouTube en andere sites door te kiezen uit de Meer menu trouwens.
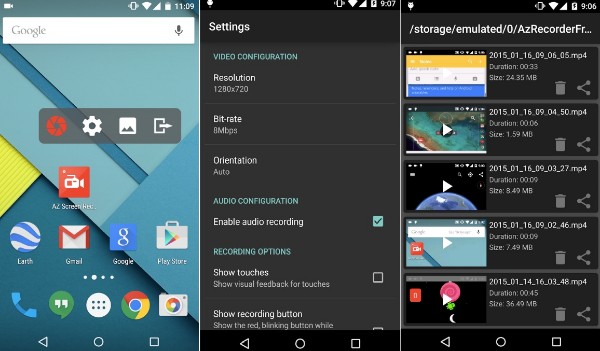
5. Ultieme audiorecorder-software die u niet mag missen
Als u systeemgeluid van uw computer of uw eigen stem wilt opnemen, mag u dit niet missen FoneLab schermrecorder In vergelijking met gewone schermrecorders kunt u zonder vertraging allerlei soorten video's en audio op uw computer opnemen.
Ja, het is je beste gratis muziekopnamesoftware. U kunt audiotracks rechtstreeks extraheren.
Het klopt dat je studio professioneel kunt opnemen met digitale audiorecorders. U moet echter honderden dollars uitgeven aan draagbare spraak recorders voor lezingen, zang, enz.
Welnu, u kunt hiermee een vergelijkbare uitvoerkwaliteit krijgen beste stemrecorder-software te. Zorg ervoor dat de luidspreker of audiobron zich dicht bij uw computer bevindt.
- Opnamesysteem en microfoonstem met instelbare volumes.
- Leg video's vast met aangepaste schermgrootte.
- Maak screenshots om elk moment vast te leggen.
- Gebruik sneltoetsen om het record onmiddellijk te starten of stoppen.
- Exporteer de video, audio of snapshot van hoge kwaliteit.
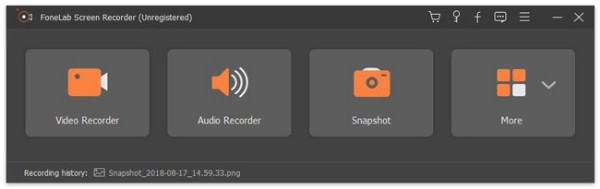
Met FoneLab Screen Recorder kunt u video, audio, online zelfstudie, enz. Vastleggen op Windows / Mac, en u kunt eenvoudig de grootte aanpassen, de video of audio bewerken, en meer.
- Neem video, audio en webcam op en maak screenshots op Windows / Mac.
- Bekijk een voorbeeld van gegevens voordat u opslaat.
- Het is veilig en gemakkelijk te gebruiken.
Stap 1 Ga naar voorkeuren en kies de gewenste parameters voordat u computeraudio opneemt.

Stap 2 Kies Videorecorder or Audiorecorder volgens uw behoeften.

Stap 3 Klik op de REC knop om de video's in hoge kwaliteit op te nemen.
Stap 4 Sla het opnamebestand op.

Conclusie
All in all, FoneLab-audiorecordersoftware kan uw beste audio-opnamesoftware zijn voor Mac en Windows. U kunt audio vastleggen zonder kwaliteitsverlies. Het standaard audio-uitvoerformaat is MP3. U kunt andere opname-instellingen vooraf handmatig beheren.
Wanneer je een probleem tegenkomt met video- of audio-opnames, kun je gerust hieronder berichten achterlaten.
Met FoneLab Screen Recorder kunt u video, audio, online zelfstudie, enz. Vastleggen op Windows / Mac, en u kunt eenvoudig de grootte aanpassen, de video of audio bewerken, en meer.
- Neem video, audio en webcam op en maak screenshots op Windows / Mac.
- Bekijk een voorbeeld van gegevens voordat u opslaat.
- Het is veilig en gemakkelijk te gebruiken.
