6 beste schermrecorders die u waard bent om te gebruiken op pc's met Windows 10
 Posted by Lisa Ou / 24 maart 2021 16:00
Posted by Lisa Ou / 24 maart 2021 16:00Of het nu gaat om gamen of het maken van instructievideo's, het opnemen van uw scherm is een essentiële manier om inhoud te delen en te begeleiden met andere mensen. Met een goede schermrecorder kunt u educatieve video's maken, presentaties maken of uw nieuwste gameplay van uw favoriete game laten zien. Het is echter moeilijk om de juiste tool te vinden voor gemiddelde mensen. Daarom zal dit artikel een toplijst met de beste delen schermrecorders voor Windows 10 gebruikers.
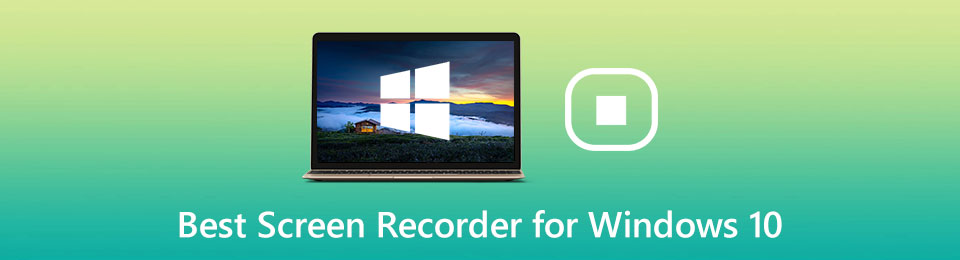
Laten we beginnen.

Gidslijst
1. Top 3 betaalde schermrecorders voor Windows 10
Top 1: Fonelab-schermrecorder
Wanneer u op zoek bent naar een schermrecorder voor Windows 10, kunt u zich concentreren op verschillende factoren, zoals de eenvoudige leercurve, de uitvoer van hoge kwaliteit en meer. Fonelab-schermrecorder kan aan al uw wensen voldoen.
Basisfuncties van de beste schermrecorder voor Windows 10
- Neem het scherm samen met audio op op pc zonder vertraging.
- Ondersteunt meerdere opnamebronnen, zoals webcam en microfoon.
- Verbeter video en geluidskwaliteit automatisch.
Scherm opnemen op Windows 10
Stap 1Schermrecorder instellen
Start de beste schermrecorder nadat u deze op Windows 10 hebt geïnstalleerd. Voor Mac-gebruikers is er een specifieke versie. Klik Videorecorder knop om de hoofdinterface te openen. Kies als je muziek wilt opnemen Audiorecorder in plaats daarvan. Voor aangepaste opties die betrekking hebben op uitvoer, sneltoetsen en meer, kunt u ze vinden op het voorkeuren dialoogvenster door op de Kookgerei icoon.

Stap 2Recordscherm op Windows 10
Er zijn vier secties in de interface, Display, Webcam, System Sound en Microfoon. De verschillende combinaties kunnen verschillende taken uitvoeren. Schakel bijvoorbeeld in om een scherm op te nemen op Windows 10 Display en stel het opnamegebied in, schakel in System Sound terwijl uitschakelen Webcam en Microfoon. Als u uw gezicht en stem wilt vastleggen tijdens het opnemen van het scherm, schakelt u ze allemaal in. Klik op de REC om het opnamescherm te starten.

Stap 3Sla Windows 10-schermopname op
Als je het wilt stoppen, druk je op de stop knop met uw muis of gebruik de sneltoets. Vervolgens verschijnt het voorbeeldvenster. Bekijk de schermopname met de ingebouwde mediaspeler. Als er een ongewenst frame is, knip het dan af met de Klem voorzien zijn van. Klik ten slotte op het Bespaar en volg de instructies op het scherm om de schermopname van Windows 10 op te slaan.

Top 2: Camtasia
Camtasia is een veelzijdige schermrecorder voor Windows 10 en eerder. Naast het opnemen van alles op je desktop, heeft het ook de capaciteit om video's op de tijdlijn te bewerken. Het heeft veel annotatietools ingebouwd.
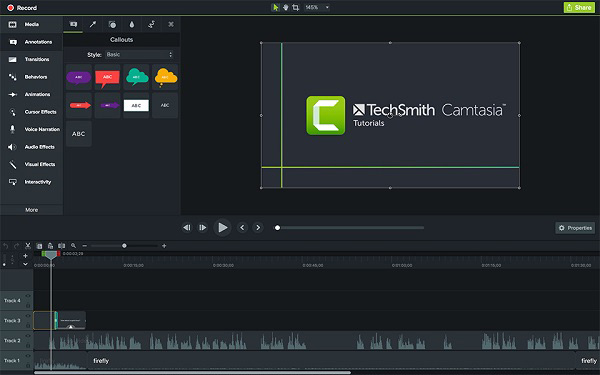
VOORDELEN
- Neem probleemloos meerdere apparaten op.
- Organiseer opnames en mediabestanden.
- Ondersteuning van verschillende uitvoerformaten.
- Maak verbinding met Google Drive.
NADELEN
- Het is prijzig en kost $ 249.99.
- Sommige bewerkingsfuncties zijn een beetje uitdagend voor beginners.
Top 3: Bandicam
Hoewel Bandicam is ontworpen voor spelopname, het bevat een schermopnamemodus. In eerste instantie kunt u de gratis proefversie proberen, die alle functies biedt, maar een watermerk aan opnames toevoegt.
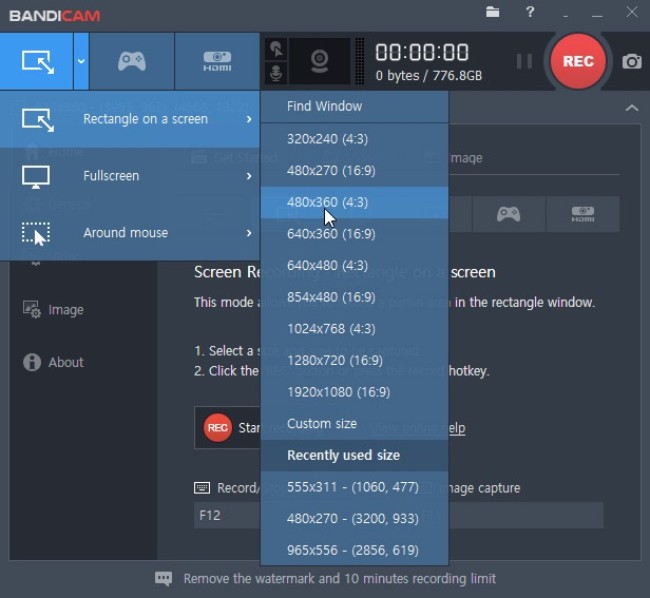
VOORDELEN
- Inclusief verschillende opnamemodi.
- Lichtgewicht en in staat om de prestaties te verbeteren.
- Neem tot 60 FPS op in gamemodus.
- Chroma key toepassen voor webcamopname.
NADELEN
- Er is geen videobewerkingstool.
- De gratis versie zal uw opnamen van een watermerk voorzien.
Met FoneLab Screen Recorder kunt u video, audio, online zelfstudie, enz. Vastleggen op Windows / Mac, en u kunt eenvoudig de grootte aanpassen, de video of audio bewerken, en meer.
- Neem video, audio en webcam op en maak screenshots op Windows / Mac.
- Bekijk een voorbeeld van gegevens voordat u opslaat.
- Het is veilig en gemakkelijk te gebruiken.
2. 3 beste gratis schermrecorders voor Windows 10 pc
Top 1: Spelbalk
De eenvoudigste manier om een scherm op te nemen op Windows 10 is de vooraf geïnstalleerde spelbalk. Het was de game recorder op Xbox One. Bij de release van Windows 10 heeft Microsoft dit hulpprogramma in het systeem ingepakt.
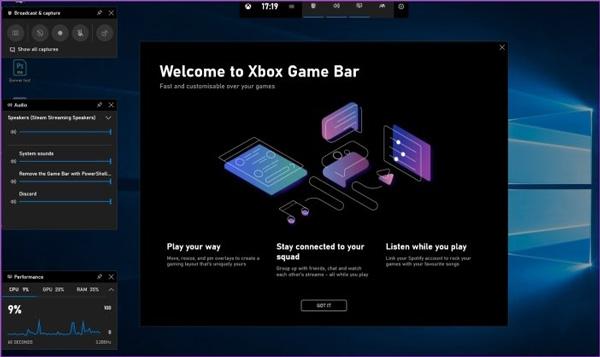
VOORDELEN
- Neem volledig scherm op met één klik.
- Geen installatie, betaling of aanmelding nodig.
- Maak screenshots tijdens het opnemen van het scherm.
NADELEN
- Het kan geen webcam vastleggen.
- Het mist enkele belangrijke functies, zoals videobewerking.
- Het kan alleen opnames opslaan in MP4.
Top 2: OBS Studio
OBS Studio is een open-source schermrecorder op Windows 10/8/7. Iedereen kan het gebruiken zonder een cent te betalen. Bovendien is dit gratis schermrecorder bevat krachtige functies die vergelijkbaar zijn met sommige pro-software.
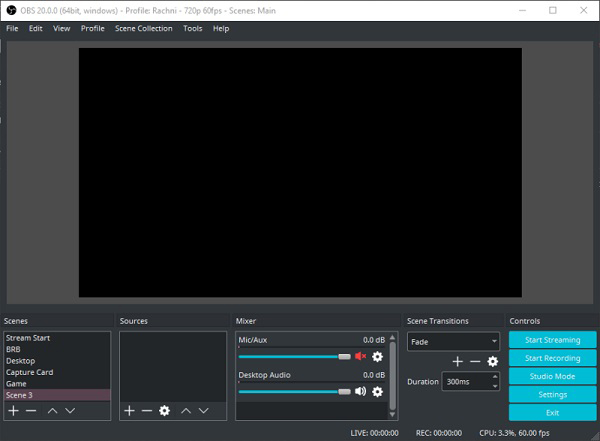
VOORDELEN
- Opnamescherm in FLV- of MP4-indeling.
- Bevat veel aangepaste opties.
- Helemaal gratis zonder limiet of watermerk.
NADELEN
- Het is moeilijk op te zetten voor gemiddelde mensen.
- Het kan om onbekende redenen vastlopen.
Top 3: ShareX
ShareX is een andere open-source schermrecorder die beschikbaar is voor Windows 10 en Linux. OBS is goed in het tegelijkertijd opnemen van meerdere bronnen, ShareX richt zich op het vermogen om het scherm in verschillende modi op te nemen.
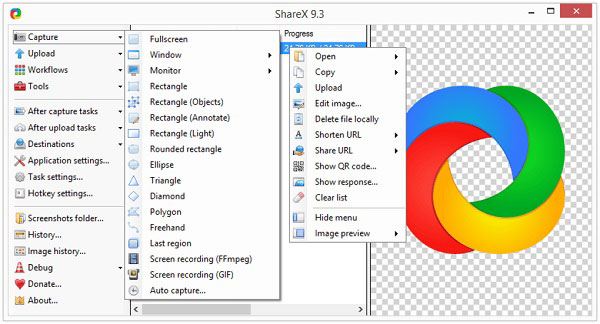
VOORDELEN
- Neem volledig scherm, een venster en elke regio op.
- Nemen schermafbeelding scrollen voor webpagina's.
- Converteer schermopnames naar GIF's.
NADELEN
- De ingebouwde video-editor is nogal simplistisch.
- Beginners kunnen in verwarring raken door de configuratie.
3. Veelgestelde vragen over de beste schermrecorder voor Windows 10
Heeft Microsoft een schermrecorder?
Ja, Microsoft heeft een schermrecorder, Game Bar, geïntroduceerd in Windows 10, maar deze is niet beschikbaar voor oude systemen.
Hoe kan ik gratis mijn laptopscherm met audio opnemen?
Naar neem gratis uw scherm op met audio, je hoeft alleen maar te zoeken naar een gratis schermrecorder, zoals OBS Studio en ShareX. Als je Windows 10 gebruikt, probeer dan Game Bar rechtstreeks.
Kan ik een scherm opnemen op Windows 10 zonder Game Bar?
Naast de vooraf geïnstalleerde Game Bar, heb je veel opties om het scherm op Windows 10 op te nemen. Lees onze recensie en je krijgt de beste schermrecorder-software.
Conclusie
In dit artikel zijn de zes beste schermrecorders voor Windows 6 geïdentificeerd. De lijst was gebaseerd op ons laboratoriumonderzoek en honderden gebruikersrapporten. Als je iets op je scherm wilt opnemen, kies dan de juiste tool op basis van onze review. FoneLab schermrecorderis bijvoorbeeld niet alleen gemakkelijk te gebruiken, maar ook in staat om de beste uitvoerkwaliteit te produceren. Meer vragen of suggesties? Laat gerust een bericht achter onder dit bericht.
Met FoneLab Screen Recorder kunt u video, audio, online zelfstudie, enz. Vastleggen op Windows / Mac, en u kunt eenvoudig de grootte aanpassen, de video of audio bewerken, en meer.
- Neem video, audio en webcam op en maak screenshots op Windows / Mac.
- Bekijk een voorbeeld van gegevens voordat u opslaat.
- Het is veilig en gemakkelijk te gebruiken.
