- Deel 1. Hoe WAV naar MP3 te converteren met FoneLab Video Converter Ultimate
- Deel 2. WAV naar MP3 converteren met iTunes
- Deel 3. WAV naar MP3 converteren met VLC
- Deel 4. WAV naar MP3 converteren met Windows Media Player
- Deel 5. WAV naar MP3 converteren met Audacity
- Deel 6. Veelgestelde vragen over WAV naar MP3-converters
converteer MPG / MPEG naar MP4 met hoge snelheid en hoge beeld- / geluidskwaliteit.
- Converteer AVCHD naar MP4
- Converteer MP4 naar WAV
- Converteer MP4 naar WebM
- Converteer MPG naar MP4
- Converteer SWF naar MP4
- Converteer MP4 naar OGG
- Converteer VOB naar MP4
- Converteer M3U8 naar MP4
- Converteer MP4 naar MPEG
- Ondertitels in MP4 insluiten
- MP4-splitters
- Verwijder audio van MP4
- Converteer 3GP-video's naar MP4
- MP4-bestanden bewerken
- Converteer AVI naar MP4
- Zet MOD om naar MP4
- Converteer MP4 naar MKV
- Converteer WMA naar MP4
- Converteer MP4 naar WMV
Moeiteloze gids voor het efficiënt converteren van WAV naar MP3
 Bijgewerkt door Lisa Ou / 03 maart 2023 16:30
Bijgewerkt door Lisa Ou / 03 maart 2023 16:30Kan iTunes WAV naar MP3 converteren? Ik heb bijna geen opslagruimte meer en ik heb gehoord dat MP3 kleiner is dan WAV, dus ik wil mijn audiobestanden converteren. Welke tools of methoden moet ik gebruiken?
WAV of Waveform is een audiobestandsindeling gemaakt door IBM en Microsoft. Het is het primaire formaat voor het gebruik van ongecomprimeerde audio op Microsoft Windows-systemen. Het heeft dus een geweldige kwaliteit omdat er geen enkel deel van de audio verloren gaat. Ondertussen is MP3 een ander audioformaat dat is gemaakt door de Fraunhofer Society. Het wordt ondersteund door alle populaire apparaten in veel delen van de wereld, dus het heeft een enorm voordeel in compatibiliteit. Dat gezegd hebbende, kunt u WAV gebruiken als u een audiobestand van uitstekende kwaliteit nodig heeft. Maar als u de voorkeur geeft aan een audiobestand met meer compatibiliteit en een kleiner formaat, kunt u kiezen voor MP3. Hoe dan ook, dit artikel is gemaakt om u te helpen.
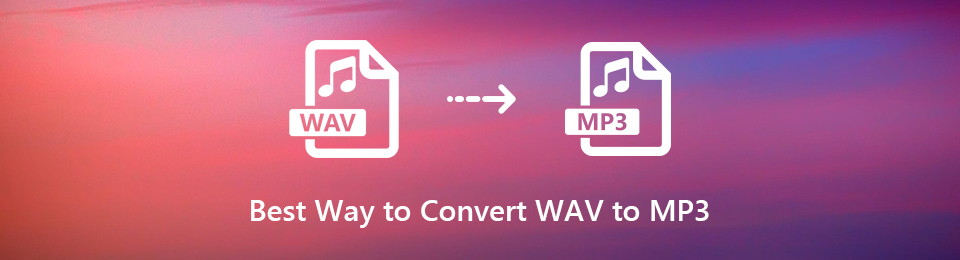
Het converteren van een WAV-bestand naar MP3 of vice versa is nu gemakkelijker gemaakt met de beste tools en methoden voor conversie. U vindt het misschien een uitdaging om ernaar te zoeken, aangezien ze over het hele internet verspreid zijn. Gelukkig voor jou bestaan er artikelen zoals deze om alles voor je gemak te verzamelen. Verwacht daarom dat dit bericht alle geteste en bewezen converters van verschillende platforms bevat. We hebben hieronder verschillende opties opgenomen als u vertrouwd bent met het gebruik van ingebouwde programma's of services van derden. Probeer ze uit en kies de meest effectieve voor u en uw apparaat.

Gidslijst
- Deel 1. Hoe WAV naar MP3 te converteren met FoneLab Video Converter Ultimate
- Deel 2. WAV naar MP3 converteren met iTunes
- Deel 3. WAV naar MP3 converteren met VLC
- Deel 4. WAV naar MP3 converteren met Windows Media Player
- Deel 5. WAV naar MP3 converteren met Audacity
- Deel 6. Veelgestelde vragen over WAV naar MP3-converters
Deel 1. Hoe WAV naar MP3 te converteren met FoneLab Video Converter Ultimate
FoneLab Video Converter Ultimate is een betrouwbare tool van derden voor het converteren van uw WAV naar MP3. Als u een omvormer wilt met veel voordelen, dan is dit een van de beste die u kunt vinden. Hiermee kunt u de kwaliteit van uw audio-uitvoer kiezen tussen laag, gemiddeld en hoog. Afgezien daarvan kunt u ook de bitsnelheid en andere audio-instellingen wijzigen. Bewerkingsfuncties zoals een snijplotter, volumeregelaar en meer zijn ook beschikbaar. FoneLab Video Converter Ultimate ondersteunt verschillende audioformaten en heeft zowel Windows- als Mac-versies.
Video Converter Ultimate is de beste video- en audio-conversiesoftware die MPG / MPEG naar MP4 kan converteren met hoge snelheid en hoge beeld- / geluidskwaliteit.
- Converteer elke video / audio zoals MPG, MP4, MOV, AVI, FLV, MP3, enz.
- Ondersteuning van 1080p / 720p HD en 4K UHD video-conversie.
- Krachtige bewerkingsfuncties zoals bijsnijden, bijsnijden, roteren, effecten, verbeteren, 3D en meer.
Besteed aandacht aan de eenvoudige aanwijzingen hieronder om kennis te verteren over het converteren van WAV naar MP3 op Mac en Windows FoneLab Video Converter Ultimate:
Stap 1Zoek naar de Gratis download knop op de FoneLab Video Converter Ultimate-site om een kopie van het installatiebestand van het programma op te slaan. Open het na het downloaden om de tool wijzigingen aan uw apparaat te laten aanbrengen. De installatie zal later beginnen. Het duurt meer of minder dan een minuut voordat u eindelijk kunt beginnen met het starten van de converter op uw computer.
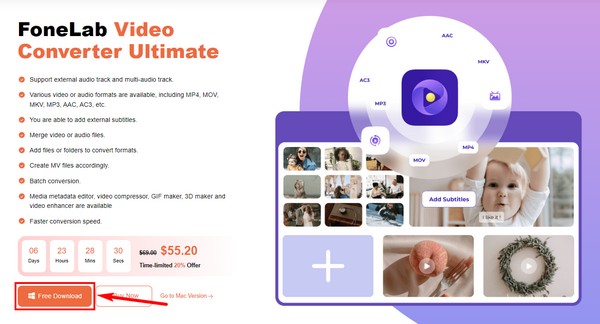
Stap 2Zodra de tool is gestart, ziet u de conversiefunctie op de primaire interface. U kunt op het plusteken in het vak klikken en het WAV-bestand kiezen uit de pop-upbestandsbrowser om het in het programma te importeren. Of start de map om het WAV-bestand te kiezen en sleep het naar het vak.
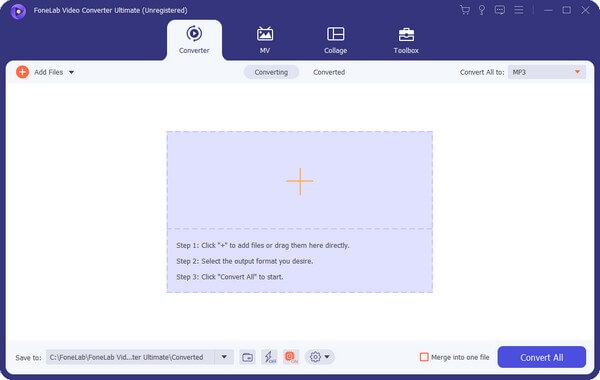
Stap 3Druk op de Alles converteren naar: balk in de linkerbovenhoek voor de weer te geven indelingen. Als u alleen de video's ziet, klikt u op Audio om de beschikbare formaten voor audio te bekijken. MP3 staat bovenaan de lijst in het linkerdeelvenster. Klik erop en pas de opties aan de rechterkant aan om de gewenste audio-uitvoer te krijgen.
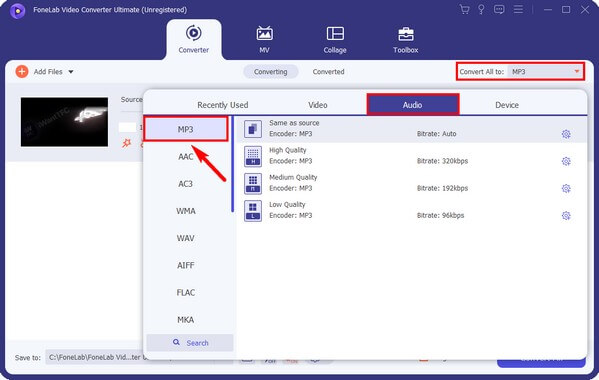
Stap 4U kunt de bewerkingstools gebruiken die FoneLab Video Converter Ultimate biedt. Als u tevreden bent, kiest u de aangewezen map voor de uitvoer en drukt u op Alles omzetten. Meestal duurt het proces minder dan een minuut voordat het automatisch op uw computer wordt opgeslagen.
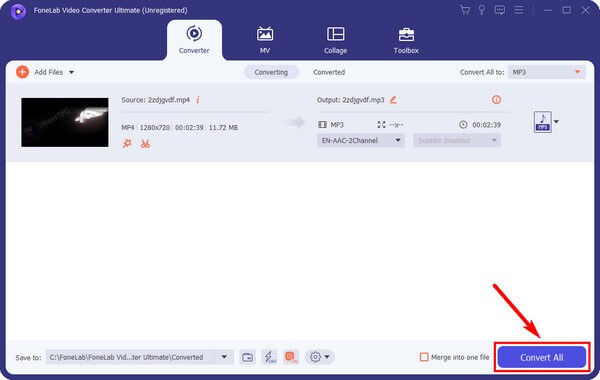
Deel 2. WAV naar MP3 converteren met iTunes
iTunes is een standaardprogramma waarmee u uw mediabestanden kunt afspelen en beheren, evenals uw mobiele apparaat. Het is gratis te installeren en vereist geen maandelijkse kosten. En als extraatje kun je met dit programma je WAV-bestanden naar MP3 converteren. U moet echter de muziekbestanden kopen als u ernaar wilt luisteren op iTunes. En als ze eenmaal in uw bibliotheek zijn opgeslagen, kunt u ze pas downloaden wanneer u maar wilt. Bovendien heeft Apple Music iTunes vervangen op de nieuwste macOS-versies, dus u kunt deze methode mogelijk niet gebruiken als uw versie van Mac Apple Music heeft in plaats van iTunes.
Besteed aandacht aan de eenvoudige aanwijzingen hieronder om kennis te verteren over het converteren van een WAV-bestand naar MP3 in iTunes:
Stap 1Installeer iTunes als het nog niet op je computer staat. Importeer vervolgens het WAV-bestand in de mediabibliotheek van het programma.
Stap 2Klik na het importeren met de rechtermuisknop op het bestand en selecteer het Maak een nieuwe versie optie uit de menulijst.
Stap 3Wanneer er extra opties verschijnen, drukt u op de Maak MP3 Versie om uw WAV-bestanden naar MP4 op iTunes te converteren.
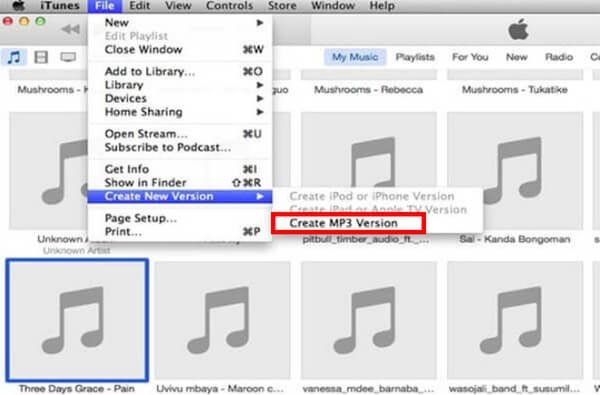
Deel 3. WAV naar MP3 converteren met VLC
VLC is een zeer populaire mediaspeler die verschillende mediabestanden en formaten ondersteunt. Maar behalve dat het een speler is, kan het ook WAV naar MP3 en andere audioformaten converteren. Deze methode is probleemloos als u al VLC op uw computer heeft, aangezien u niets meer hoeft te installeren. Aan de andere kant kan het zijn dat u sommige delen van het proces niet volledig begrijpt, omdat er enkele technische details aan verbonden zijn.
Besteed aandacht aan de eenvoudige aanwijzingen hieronder om kennis te verteren over het converteren van WAV naar MP3 met VLC Media Player:
Stap 1Start de VLC-speler op uw computer. Klik Media uit het menu bovenaan en kies vervolgens Converteren / Opslaan ... van de opties.
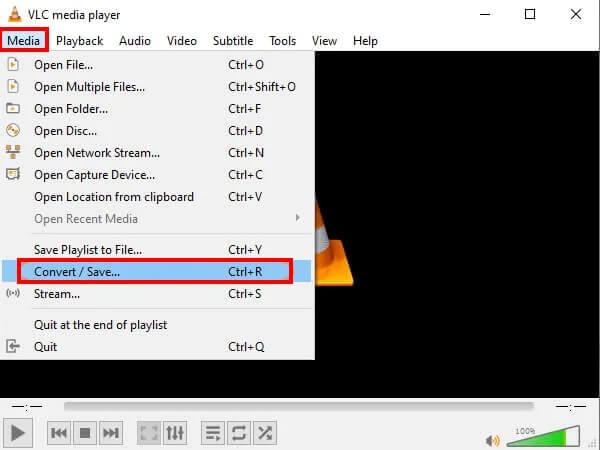
Stap 2Wanneer een dialoogvenster verschijnt, drukt u op de Toevoegen knop naast het vak en selecteer het WAV-bestand dat u wilt converteren. Klik daarna op de Convert / Save tabblad onderaan.
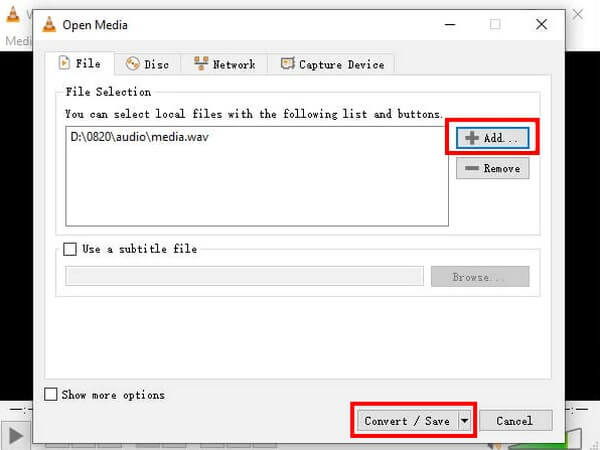
Stap 3Verwacht dat er een nieuw dialoogvenster zal verschijnen. Klik op de Profiel vervolgkeuzelijst om de selecties van beschikbare formaten te zien. Kiezen MP3, en dan is het tijd om het bestemmingsbestand van uw uitvoer te selecteren. Daarna slaan Start om de conversie te starten.
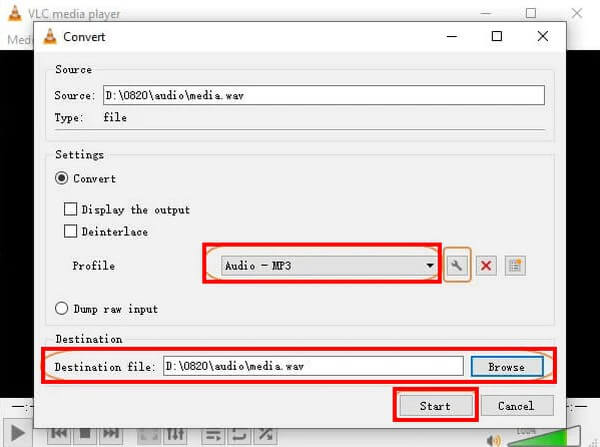
Video Converter Ultimate is de beste video- en audio-conversiesoftware die MPG / MPEG naar MP4 kan converteren met hoge snelheid en hoge beeld- / geluidskwaliteit.
- Converteer elke video / audio zoals MPG, MP4, MOV, AVI, FLV, MP3, enz.
- Ondersteuning van 1080p / 720p HD en 4K UHD video-conversie.
- Krachtige bewerkingsfuncties zoals bijsnijden, bijsnijden, roteren, effecten, verbeteren, 3D en meer.
Deel 4. WAV naar MP3 converteren met Windows Media Player
Windows is een vooraf geïnstalleerde mediaspeler op Windows-computers met een eerder besturingssysteem. Veel mensen kennen dit als een programma dat mediabestanden afspeelt, maar het kan ook bestanden zoals WAV naar MP3 converteren. Het is een voordeel omdat het al op uw computer is geïnstalleerd. De uitdaging is dat deze methode verwarrend kan zijn vanwege de onbekende stappen en terminologieën, vooral als dit de eerste keer is dat u uw bestanden converteert op Windows Media Player.
Besteed aandacht aan de eenvoudige aanwijzingen hieronder om kennis te verteren over het converteren van WAV naar MP3 op Windows met Windows Media Player:
Stap 1Open uw WAV-audiobestand op Windows Media Player om het in het programma te importeren. Dan klikken organiseren in de linkerbovenhoek van het scherm.
Stap 2Kies Opties uit het vervolgkeuzemenu. Selecteer daarna Rip-instellingen, kies dan MP3 als het uitvoerformaat.
Stap 3Als je klaar bent, druk je op de Solliciteer klik en klik OK om uw WAV-audiobestand naar MP3 te converteren op Windows Media Player.
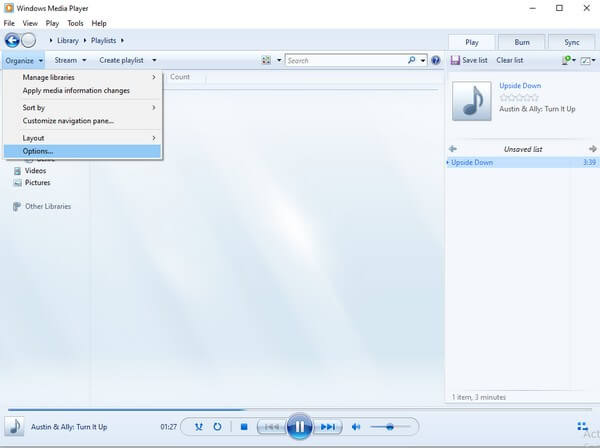
Deel 5. WAV naar MP3 converteren met Audacity
Audacity is een audio-editor en opnameprogramma dat beschikbaar is voor macOS, Windows en andere besturingssystemen. Terwijl het bekend staat als een audiorecorder en editor, het kan ook audiobestanden zoals WAV naar MP3 converteren. De conversiefunctie is echter beperkt, omdat deze slechts enkele bestandsindelingen ondersteunt. Dit omvat MP3, WAV, Ogg Vorbis en meer.
Besteed aandacht aan de eenvoudige aanwijzingen hieronder om kennis te verteren over het converteren van WAV naar MP3 op Mac en andere besturingssystemen met Audacity:
Stap 1Voer Audacity na installatie uit op uw computer. Zodra u de primaire interface ziet, klikt u op Project en kiest u Audio importeren.
Stap 2Open de WAV die u wilt converteren in het programma. Klik op de Dien in Tab en selecteer Exporteer als. plukken MP3 uit de indelingsopties en voltooi het invullen van de audio-informatie voordat u op Opslaan klikt.
Stap 3Bewerk in het pop-upvenster de informatie van het bestand volgens uw voorkeuren en klik vervolgens op OK om het WAV-bestand naar MP3 te converteren.
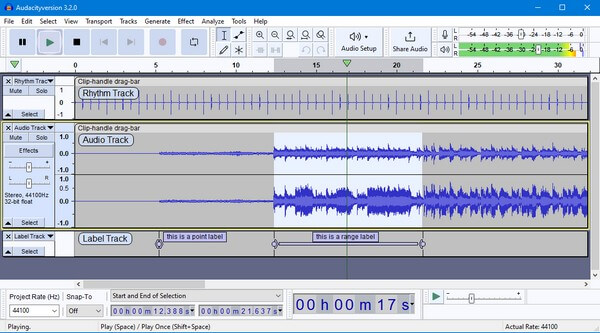
Video Converter Ultimate is de beste video- en audio-conversiesoftware die MPG / MPEG naar MP4 kan converteren met hoge snelheid en hoge beeld- / geluidskwaliteit.
- Converteer elke video / audio zoals MPG, MP4, MOV, AVI, FLV, MP3, enz.
- Ondersteuning van 1080p / 720p HD en 4K UHD video-conversie.
- Krachtige bewerkingsfuncties zoals bijsnijden, bijsnijden, roteren, effecten, verbeteren, 3D en meer.
Deel 6. Veelgestelde vragen over WAV naar MP3-converters
Kan ik MP3-bestanden na conversie comprimeren?
Ja, dat kan. Het converteren van uw WAV naar MP3 verkleint de bestandsgrootte. En u kunt de grootte nog meer verkleinen als u programma's zoals FoneLab Video Converter Ultimate. Met de functie voor het comprimeren van audio kunt u de grootte van uw MP3-bestand en andere componenten wijzigen. U kunt dit programma ook op uw videobestanden gebruiken, waardoor u meer opties en voordelen krijgt.
Is iTunes beschikbaar op Windows?
Ja dat is zo. U kunt iTunes op Windows-computers installeren, aangezien dit sinds 2003 wordt ondersteund. Zorg ervoor dat u altijd de nieuwste versie van iTunes op uw computer bijwerkt of installeert, anders werkt het programma niet correct.
Converteert FoneLab Video Converter Ultimate WAV batchgewijs naar MP3?
Ja, het doet. FoneLab Video Converter Ultimate kan meerdere WAV-bestanden tegelijkertijd naar MP3 converteren. Het proces vermindert de kwaliteit van de bestanden niet en u hoeft zich ook geen zorgen te maken over de conversiesnelheid. Deze tool kan snel uitstekende prestaties leveren, zelfs bij batchconversie.
Video Converter Ultimate is de beste video- en audio-conversiesoftware die MPG / MPEG naar MP4 kan converteren met hoge snelheid en hoge beeld- / geluidskwaliteit.
- Converteer elke video / audio zoals MPG, MP4, MOV, AVI, FLV, MP3, enz.
- Ondersteuning van 1080p / 720p HD en 4K UHD video-conversie.
- Krachtige bewerkingsfuncties zoals bijsnijden, bijsnijden, roteren, effecten, verbeteren, 3D en meer.
De FoneLab Video Converter Ultimate website is altijd toegankelijk, dus u kunt deze bezoeken wanneer u dergelijke oplossingen nodig heeft. U kunt genieten van de tools en methoden die ze bieden voor uw bestanden en apparaten.
