- Deel 1. Foto's overzetten van iPhone naar externe harde schijf via USB-kabel
- Deel 2. Foto's overzetten van iPhone naar externe harde schijf met iCloud
- Deel 3. Foto's overzetten van iPhone naar externe harde schijf via Windows Foto's-programma
- Deel 4. Foto's overzetten van iPhone naar externe harde schijf met FoneTrans voor iOS
- Deel 5. Foto's overzetten van iPhone naar externe harde schijf met de Mac Photos-app
- Deel 6. Foto's overzetten van iPhone naar externe harde schijf zonder computer
- Deel 7. Veelgestelde vragen Foto's overzetten van iPhone naar externe harde schijf
Hoe foto's overzetten van iPhone naar externe harde schijf
 Posted by Lisa Ou / 07 jan.2022 09:00
Posted by Lisa Ou / 07 jan.2022 09:00 Heb je ervaren dat je meldingen krijgt als "Opslag bijna vol" of "iPhone-opslag vol" op je iPhone? En om te zien dat de belangrijkste reden is vanwege de foto's die je op je iPhone hebt. Dus om opslagruimte vrij te maken, kunt u dit het beste doen door ze over te zetten naar een schijf. Een van de handigste methoden is om deze foto's over te zetten naar externe harde schijven. Doorgaans hebben externe harde schijven een opslagcapaciteit tussen 250 GB en 1 TB, wat inderdaad handig is om uw belangrijke gegevens op te slaan. En dus, zodat u weer foto's kunt maken en wat ruimte op uw iPhone kunt vrijmaken, leert u deze 6 uitzonderlijke manieren om iPhone-foto's over te zetten naar een externe harde schijf.
![Foto's overbrengen van iPhone naar externe harde schijf: 6 uitzonderlijke manieren [2023]](https://www.fonelab.com/images/ios-transfer/best-way-to-transfer-iphone-photos-to-external-hard-drive.jpg)

Gidslijst
- Deel 1. Foto's overzetten van iPhone naar externe harde schijf via USB-kabel
- Deel 2. Foto's overzetten van iPhone naar externe harde schijf met iCloud
- Deel 3. Foto's overzetten van iPhone naar externe harde schijf via Windows Foto's-programma
- Deel 4. Foto's overzetten van iPhone naar externe harde schijf met FoneTrans voor iOS
- Deel 5. Foto's overzetten van iPhone naar externe harde schijf met de Mac Photos-app
- Deel 6. Foto's overzetten van iPhone naar externe harde schijf zonder computer
- Deel 7. Veelgestelde vragen Foto's overzetten van iPhone naar externe harde schijf
Deel 1. Foto's overzetten van iPhone naar externe harde schijf via USB-kabel
Universal Serial Bus is algemeen bekend als de USB. Tegenwoordig behoren USB-kabelconnectoren tot de meest gebruikte kabeltypes. Het verbindt computers in feite met externe apparaten, zoals camera's, printers, scanners, enzovoort. Dat is de reden waarom een manier om uw foto's van een iPhone naar een externe harde schijf over te zetten, is via een USB-kabel, omdat deze uw iPhone op de computer zal aansluiten zodat u door kunt gaan met het overzetten. Is het niet handig, toch? En alle soorten USB-kabels zijn allemaal hetzelfde. Ze zijn hetzelfde met hun doeleinden. Ontdek hoe u foto's van iPhone naar externe harde schijf op pc kunt overbrengen door de onderstaande stappen te volgen.
Stap 1Verbind eerst uw iPhone met uw computer via een USB-kabel. En de externe harde schijf ook.
Stap 2Ga dan naar file Explorer op jouw computer. Onder de systemen en stations op Deze pc, klikt u op de Apple iPhone. U kunt nu de foto's kiezen die u wilt overbrengen naar de map erin.
Stap 3Nadat u die afbeeldingen hebt geselecteerd, kunt u ze nu slepen en neerzetten op de externe harde schijf die op uw computer is aangesloten. En dat is het!
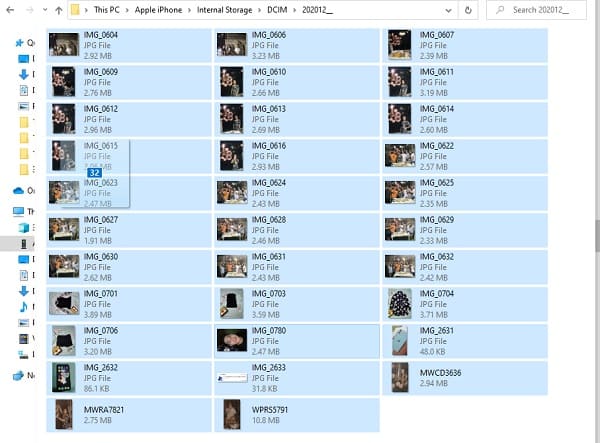
Zo kunt u uw foto's via een USB-kabel van iPhone naar externe harde schijf overbrengen. In het volgende deel van dit bericht laten we u zien hoe u deze foto's kunt overbrengen met uw iCloud.
Met FoneTrans voor iOS geniet u van de vrijheid om uw gegevens van de iPhone naar de computer over te brengen. Je kunt niet alleen iPhone-tekstberichten overbrengen naar de computer, maar ook foto's, video's en contacten kunnen eenvoudig naar de pc worden verplaatst.
- Draag foto's, video's, contacten, WhatsApp en meer gegevens met gemak over.
- Bekijk een voorbeeld van gegevens voordat u de gegevens overdraagt
- iPhone, iPad en iPod touch zijn beschikbaar.
Deel 2. Foto's overzetten van iPhone naar externe harde schijf met iCloud
Met behulp van iCloud kun je ook foto's van je iPhone naar een externe harde schijf overzetten. Als je iCloud-foto's hebt ingeschakeld in de instellingen van je iPhone, is het mogelijk om je foto's tegen die tijd over te zetten. Door de foto's van de iCloud.com-site naar uw computer te downloaden die u naar de externe harde schijf wilt overbrengen. Voor een beter begrip van hoe u dit moet doen, volgt u de onderstaande stappen die we hebben verstrekt.
Stappen voor het overbrengen van foto's van iPhone naar externe harde schijf:
Stap 1Zoek en bezoek allereerst iCloud.com in uw browser. Log vervolgens in op uw Apple ID.
Stap 2Klik vervolgens op de hoofdpagina van iCloud.com op de Foto's icoon.
Stap 3Vervolgens ziet u alle foto's op uw iCloud die u vanaf uw iPhone hebt gesynchroniseerd. En selecteer alle foto's die u wilt overbrengen.
Stap 4Klik na het selecteren op de Geselecteerde items downloaden icoon, en ze zullen op uw computer worden gedownload.
Stap 5Sleep ze ten slotte naar de externe harde schijf die u op uw computer of laptop aansluit.
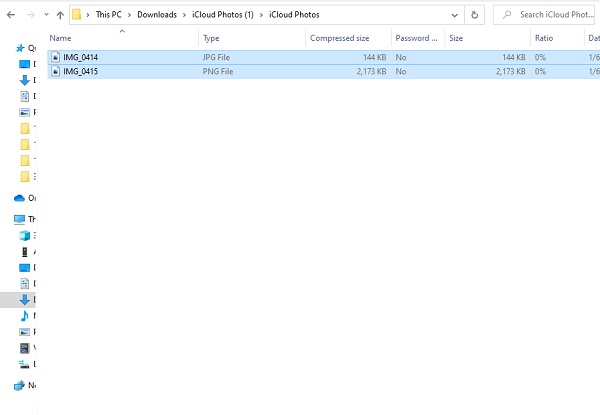
En dat is het! U hebt het met succes overgebracht naar of opgeslagen op uw externe harde schijf. Niet alleen door een kopie te hebben, kunt u deze foto's nu op uw iPhone verwijderen om ook wat opslagruimte vrij te maken. Vervolgens hebben we het volgende deel over het overbrengen van foto's van iPhone naar externe harde schijf via Windows Foto's-programma.
Met FoneTrans voor iOS geniet u van de vrijheid om uw gegevens van de iPhone naar de computer over te brengen. Je kunt niet alleen iPhone-tekstberichten overbrengen naar de computer, maar ook foto's, video's en contacten kunnen eenvoudig naar de pc worden verplaatst.
- Draag foto's, video's, contacten, WhatsApp en meer gegevens met gemak over.
- Bekijk een voorbeeld van gegevens voordat u de gegevens overdraagt
- iPhone, iPad en iPod touch zijn beschikbaar.
Deel 3. Foto's overzetten van iPhone naar externe harde schijf via Windows Foto's-programma
Wist je dat je ook foto's van iPhone naar externe harde schijf kunt overbrengen met een Windows Photos-app of -programma? Dit is een andere manier om uw favoriete foto's van uw iPhone over te zetten. Op pc's met Windows 8 en Windows 10 kunt u met de ingebouwde software Foto's uw foto's beheren en foto's importeren vanuit een map of USB-station. Ontdek hoe je dat gaat doen in de volgende stappen hieronder.
Stappen voor het overbrengen van foto's van iPhone naar externe harde schijf via Windows Photos-programma:
Stap 1Sluit eerst en vooral de externe harde schijf en iPhone aan op uw computer. Zorg ervoor dat het externe opslagapparaat zichtbaar is op uw computer.
Stap 2Wanneer er vervolgens een melding op uw iPhone verschijnt waarvoor uw toestemming nodig is, tikt u gewoon op Allow.
Stap 3Start vervolgens de Foto's app. Klik vervolgens op Importeren en kies Van een USB om Foto's de items op uw iPhone te laten lokaliseren.
Stap 4Nadat je alle foto's en video's op je iOS-apparaat hebt gevonden, verschijnt er een venster in Foto's waarin je wordt gevraagd te kiezen welke je wilt importeren. Kies de foto's die je wilt overzetten.
Stap 5Klik vervolgens op de import instelling, dan de Wijzig de importbestemming, en kies een locatie op uw externe harde schijf en klik vervolgens op Klaar . Klik ten slotte op Geselecteerde importeren om te beginnen met het overzetten van foto's van de iPhone naar de externe harde schijf.
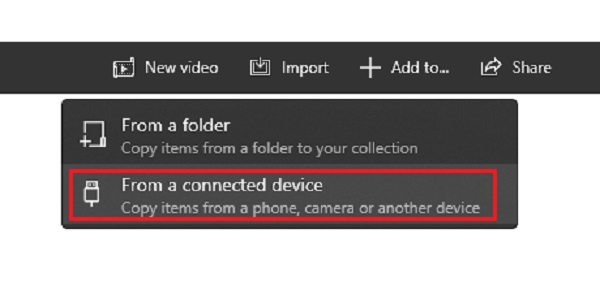
Zo zet je je foto's van je iPhone-apparaat over naar de externe harde schijf die je op je computer hebt aangesloten. Leer vervolgens hoe u dit kunt doen met behulp van een betrouwbaar alternatief hulpmiddel.
Deel 4. Foto's overzetten van iPhone naar externe harde schijf met FoneTrans voor iOS
Een van de beste alternatieve hulpmiddelen die we u kunnen geven, is: FoneTrans voor iOS. Het is een programma waarmee gebruikers gegevens van hun iPhone, iPad, iTunes en iPod Touch kunnen overbrengen. Met FoneTrans voor iOS kunt u ook selectief gegevens tussen computers, iTunes iOS-apparaten en iTunes-bibliotheek verplaatsen. De tool is ook beschikbaar voor zowel Windows als Mac. Het ondersteunt foto's, video's, berichten, contacten en nog veel meer. Niet alleen dat, dit programma neemt slechts een paar opslagruimte van uw computer in beslag. FoneTrans voor iOS is dus een perfecte manier om foto's van je iPhone naar een externe harde schijf over te zetten. Ontdek hoe u de volgende instructie hieronder leest.
Met FoneTrans voor iOS geniet u van de vrijheid om uw gegevens van de iPhone naar de computer over te brengen. Je kunt niet alleen iPhone-tekstberichten overbrengen naar de computer, maar ook foto's, video's en contacten kunnen eenvoudig naar de pc worden verplaatst.
- Draag foto's, video's, contacten, WhatsApp en meer gegevens met gemak over.
- Bekijk een voorbeeld van gegevens voordat u de gegevens overdraagt
- iPhone, iPad en iPod touch zijn beschikbaar.
Stappen voor het overbrengen van foto's van iPhone naar externe harde schijf met FoneTrans voor iOS:
Stap 1Ga eerst en vooral naar de officiële website van de tool FoneTrans voor iOS om deze te downloaden en te installeren. Wanneer het installatieproces is voltooid, wordt het programma automatisch geopend.
Stap 2Verbind vervolgens uw iPhone met de computer via een USB-kabel. Vervolgens ziet u in de hoofdinterface van de tool de details van uw iPhone die u aansluit.
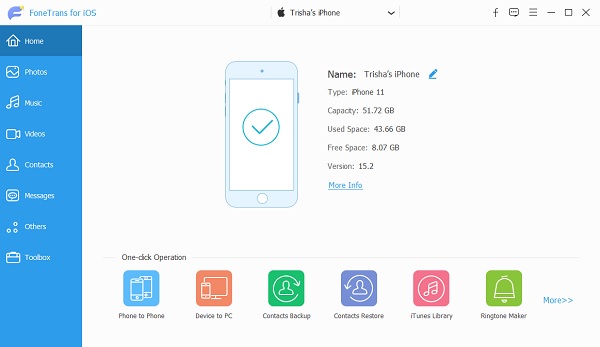
Stap 3Klik daarna op de Foto's knop in de linkerkolom van de hoofdinterface. Selecteer vervolgens de foto's die u wilt overbrengen op de externe harde schijf die u op uw computer aansluit.

Stap 4Als u klaar bent met het kiezen van de afbeeldingen, klikt u op de Exporteren naar pc icoon. Kies vervolgens de externe harde schijf onder de map Deze pc en Schijven en apparaten die op de computer zijn aangesloten. En klik op de map selecteren.

Stap 5Wacht tot het overdrachtsproces is voltooid en er zal een melding verschijnen dat het exportproces is gelukt. Klik ten slotte op de Open folder om te bevestigen, en als u niet meer wilt, kunt u op de klikken Sluiten knop.
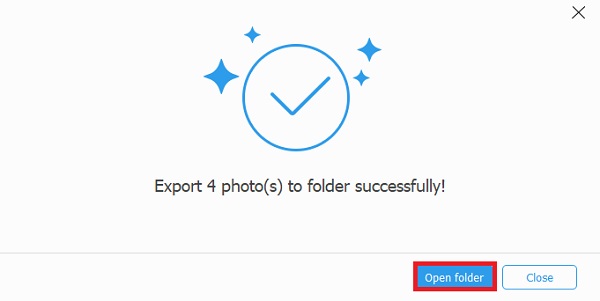
En dat is het! Dit is hoe u snel en selectief foto's van uw iPhone naar de externe harde schijf kunt overbrengen met behulp van een van de meest betrouwbare alternatieve tools. In het volgende deel zul je ook weten hoe je foto's van de iPhone naar een externe harde schijf kunt overbrengen met de Mac Photos-app.
Deel 5. Foto's overzetten van iPhone naar externe harde schijf met de Mac Photos-app
Er is ook een Foto's-app voor Mac OS X 10.10.3 of hoger. Het is de vervanging van de iPhoto in eerdere versies. Met de Foto's-app kun je foto's van je iPhone naar je Mac overbrengen via een USB-kabel. Als gevolg hiervan kunt u afbeeldingen van uw iPhone naar de externe harde schijf van uw Mac overbrengen.
Stappen voor het overbrengen van foto's van iPhone naar externe harde schijf met de Mac Photos-app:
Stap 1Verbind eerst uw iPhone met de Mac via een USB-kabel of -poort. Sluit deze naast de externe harde schijf ook aan op uw Mac.
Stap 2Open daarna Foto's voor Mac, ga naar de systemen sectie en selecteer uw iOS-apparaat.
Stap 3Klik vervolgens op de Importeren naar optie en sla de geïmporteerde foto's op de externe schijf op.
Stap 4Klik ten slotte op Importeer alle nieuwe foto's knop als u alle foto's wilt importeren. Als u slechts een deel van uw afbeeldingen wilt importeren, opent u de Foto's app en kies handmatig de foto's die u wilt importeren, in plaats van de Alles importeren knop.
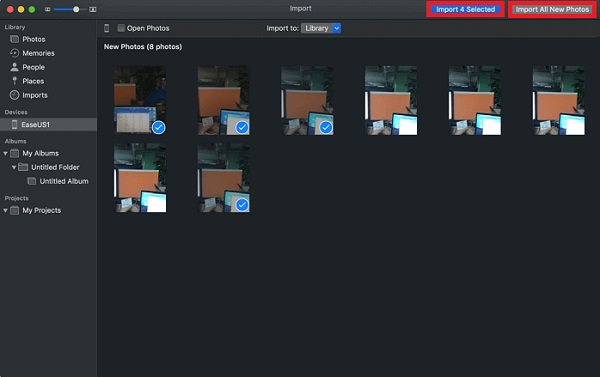
Zo kunt u uw foto's van de iPhone importeren of overzetten naar de externe harde schijf met of met Mac. Leer vervolgens hoe u afbeeldingen kunt overbrengen zonder een computer te gebruiken.
Deel 6. Foto's overzetten van iPhone naar externe harde schijf zonder computer
U kunt deze methode gebruiken wanneer u geen toegang hebt tot een computer en foto's van uw iPhone naar een externe harde schijf moet overbrengen. Met de groeiende trend om een extern opslagapparaat rechtstreeks op een iPhone of iPad aan te sluiten, is het gebruikelijk om een USB-C-kabel te vinden die bij de aankoop van een externe harde schijf wordt geleverd. Dit is hoe u foto's van iPhone naar externe harde schijf kunt overbrengen zonder een computer. Volg onderstaande stappen.
Stap 1Gebruik eerst een USB-C-aansluiting of een adapter om de externe harde schijf op de iPhone aan te sluiten.
Stap 2Om vervolgens te zien of de externe harde schijf correct is aangesloten, gaat u naar Bestanden > Blader op de iPhone.
Stap 3Selecteer vervolgens de foto's die u wilt overbrengen in de Foto's-app, tik op de Delen knop, en dan Opslaan naar bestanden. Selecteer Op mijn iPhone en de externe harde schijf.
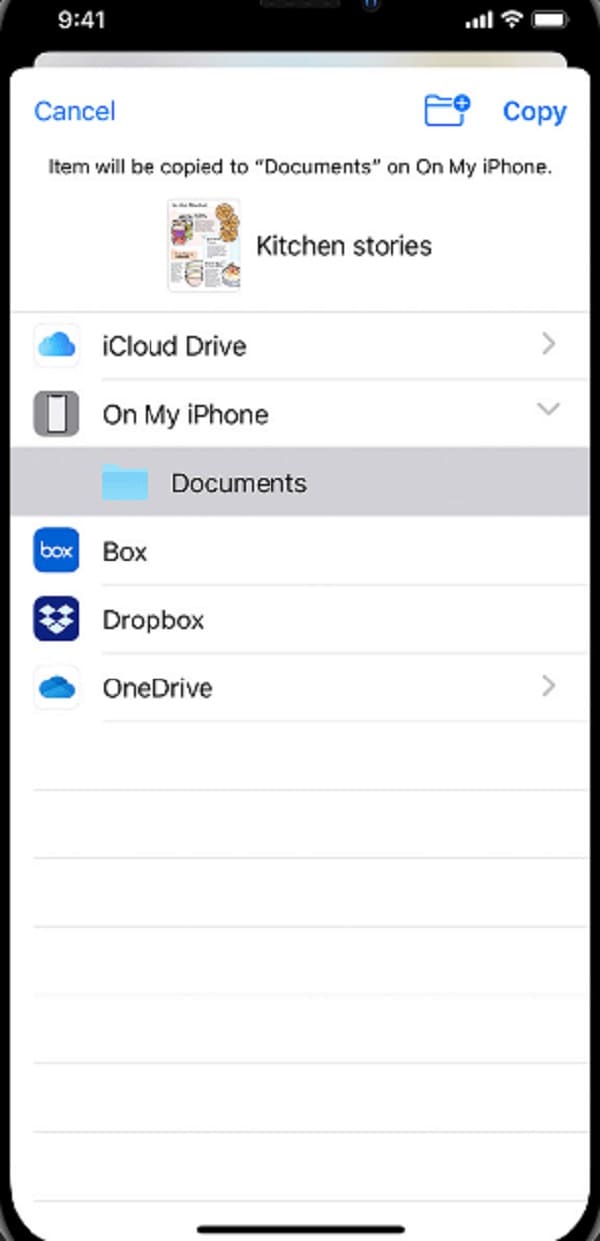
Op deze manier kunt u uw foto's zelfs zonder computer van de iPhone naar de externe harde schijf overbrengen.
Deel 7. Veelgestelde vragen Foto's overzetten van iPhone naar externe harde schijf
1. Vermindert het overzetten van foto's van iPhone naar externe harde schijf de kwaliteit?
Het antwoord hierop is dat het afhangt van de manier waarop je de foto's overbrengt. Als het online staat, is het mogelijk dat het de kwaliteit verlaagt. Maar sommige methoden, zoals FoneTrans voor iOS, kunnen u helpen afbeeldingen over te zetten zonder de kwaliteit te verminderen.
2. Zijn bovenstaande methoden alleen van toepassing op foto's? Of ook video's?
Natuurlijk ondersteunen de hierboven genoemde methoden ook video's. U kunt eigenlijk tegelijkertijd foto's en video's overbrengen.
Tot slot, dit zijn de 6 uitzonderlijke manieren om foto's over te zetten naar de harde schijf. In feite hebben we de meest betrouwbare en werkmethoden voor u gekozen om meer opties te hebben. Toch valt deze tool echt het meest op, namelijk: FoneTrans voor iOS. Alle gegevens van je iPhone die je wilt overzetten, doe je met deze tool. Daarom is het nog steeds uw keuze welk hulpmiddel u wilt gebruiken.
