- Ontgrendel Apple ID
- Omzeil iCloud-activeringsslot
- Doulci iCloud-ontgrendeltool
- Fabriek iPhone ontgrendelen
- Omzeil de iPhone-toegangscode
- Reset de iPhone-toegangscode
- Ontgrendel Apple ID
- Ontgrendel iPhone 8 / 8Plus
- iCloud Lock-verwijdering
- iCloud Ontgrendel Deluxe
- iPhone Lock Screen
- Ontgrendel iPad
- Ontgrendel iPhone SE
- Ontgrendel Tmobile iPhone
- Verwijder het Apple ID-wachtwoord
Hoe u dit kunt oplossen als u de Apple ID niet met succes kunt verifiëren
 Bijgewerkt door Lisa Ou / 15 juli 2021 16:30
Bijgewerkt door Lisa Ou / 15 juli 2021 16:30Als je net een nieuw Apple-apparaat zoals iPhone, iPad of MacBook Pro hebt gekocht, moet je inloggen op je Apple ID om sommige functies voor het eerst te gebruiken, zoals de Instellingen, App Store, iTunes Store en iCloud. Soms kunnen er echter problemen optreden: u kunt de Apple ID niet verifiëren, zelfs niet met de juiste gebruikersnaam en het juiste wachtwoord.
Het rare is dat sommige mensen melden dat ze Apple ID niet op het ene apparaat kunnen verifiëren, terwijl ze dat wel op een ander apparaat kunnen doen. Te veel factoren kunnen dergelijke problemen veroorzaken. Maar maak je geen zorgen. U kunt eenvoudig de richtlijnen in dit bericht volgen om het probleem aan te pakken en op te lossen.
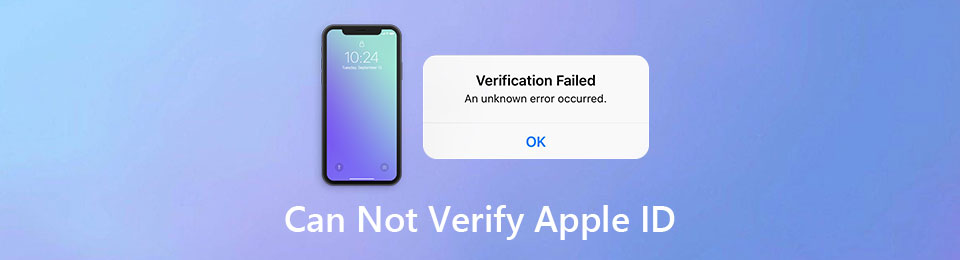

Gidslijst
1. 4 manieren om het probleem op te lossen als u de Apple ID niet kunt verifiëren
U moet vaak uw Apple ID en wachtwoord verifiëren op een Apple-apparaat, vooral wanneer u het net hebt gekocht. U hebt de gebruikersnaam en het wachtwoord ingevoerd en vervolgens op Inloggen, maar belandde bij de melding: Apple ID Verification Failed or Er is een fout opgetreden bij het verbinden met uw Apple ID. Probeer de onderstaande methoden om het probleem op te lossen:
Oplossing 1: controleer of de app Instellingen toegang heeft tot de netwerkverbinding
Stap 1Open de Instellingen app en voer in WLAN instellingen.
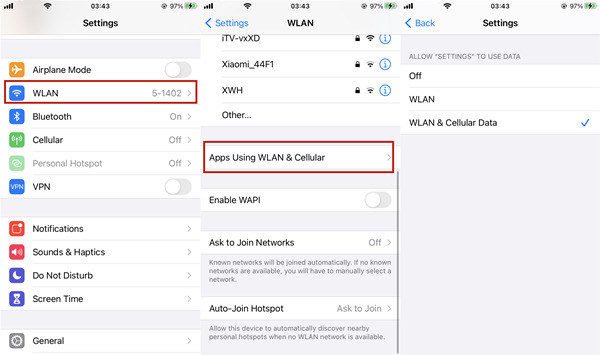
Stap 2Scroll naar beneden en tik op Apps die WLAN en mobiel gebruiken, selecteer vervolgens de Instellingen app.
Stap 3Zorg ervoor dat de WLAN en mobiele data optie is geselecteerd.
Oplossing 2: Gebruik een andere netwerkverbinding
Enter WLAN in de Instellingen app en selecteer het wifi-signaal dat u gebruikt. Tik vervolgens op Vergeet dit netwerk. Maak daarna verbinding met een ander netwerk of gebruik mobiel. Als je mobiel hebt gebruikt, probeer het dan te wijzigen in een WLAN-netwerk.
Oplossing 3: netwerkinstellingen resetten
Stap 1Open de Instellingen app, voer dan in Algemeen instellingen.
Stap 2Scrol omlaag naar beneden en tik op Reset.
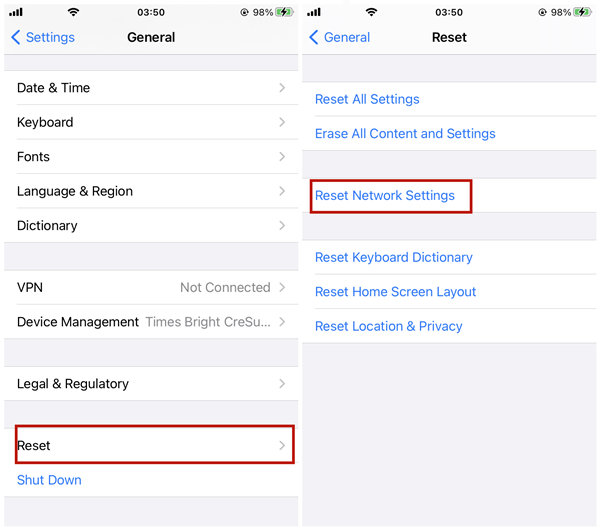
Stap 3Tik op Reset netwerk instellingen. Voer vervolgens uw schermwachtwoord in om de netwerkinstellingen te resetten.
Oplossing 4: werk uw iOS bij naar de nieuwste versie
Open de Instellingen app en voer in Algemeen. Controleer vervolgens of er een nieuwere iOS-versie is. Werk uw iOS bij naar de nieuwste versie.
FoneLab Helpt u bij het ontgrendelen van het iPhone-scherm, verwijdert Apple ID of zijn wachtwoord, verwijdert schermtijd of beperkingswachtwoord in seconden.
- Helpt u bij het ontgrendelen van het iPhone-scherm.
- Verwijdert Apple ID of het wachtwoord ervan.
- Verwijder schermtijd of beperkingswachtwoord in seconden.
2. Wat te doen als u de Apple ID niet kunt verifiëren om uit te loggen
In tegenstelling tot andere internetaccounts, moet u uw Apple ID-wachtwoord opgeven wanneer u wilt uitloggen. Als u het wachtwoord bent vergeten en uw Apple ID niet kunt verifiëren om uit te loggen, kunt u gebruik maken van FoneLab iOS-ontgrendelaar naar verwijder Apple ID zonder wachtwoord. Het is zeer professioneel in het omgaan met verschillende iOS-vergrendelde scènes. Hier zijn de belangrijkste kenmerken.
Belangrijkste kenmerken:
- Verwijder het wanneer u de Apple ID niet kunt verifiëren om uit te loggen.
- Verwijder Screen Passcode, Touch ID en Face ID op verschillende Apple-apparaten.
- Werk op zowel Windows als Mac en compatibel met de nieuwste iOS 14.
FoneLab Helpt u bij het ontgrendelen van het iPhone-scherm, verwijdert Apple ID of zijn wachtwoord, verwijdert schermtijd of beperkingswachtwoord in seconden.
- Helpt u bij het ontgrendelen van het iPhone-scherm.
- Verwijdert Apple ID of het wachtwoord ervan.
- Verwijder schermtijd of beperkingswachtwoord in seconden.
Stappen om het op te lossen wanneer u de Apple ID niet kunt verifiëren om uit te loggen
Stap 1Gratis download, installeer en start FoneLab iOS Unlocker op uw Windows of Mac. Selecteer Verwijder Apple ID.

Stap 2Verbind je iPhone (of andere iOS-apparaten) met de computer via een datakabel en ontgrendel vervolgens je iPhone. U ziet een melding op het scherm. Tik gewoon op Trust de computer te vertrouwen.

Stap 3Lees de waarschuwing en klik vervolgens op de Start om de Apple ID te verwijderen.

Dit duurt enkele minuten. Het programma verwijdert de bestaande Apple ID op het apparaat tijdens het opnieuw opstarten. Als het klaar is, ziet u het onderstaande scherm met succesmeldingen:

3. Kan Apple ID niet verifiëren bij het updaten van apps
als u gewijzigde Apple ID op het apparaat en sommige apps zijn gedownload uit de App Store met de oude Apple ID, u kunt deze apps niet rechtstreeks bijwerken. Zodra u dit probeert, wordt u gevraagd om de Apple ID en het wachtwoord in te voeren die zijn gebruikt om de apps te installeren. Als u de Apple ID niet kunt verifiëren om de apps bij te werken, verwijdert u de apps en downloadt u ze opnieuw uit de App Store met de nieuwe Apple ID.
4. Veelgestelde vragen over Kan Apple ID niet verifiëren
1. Hoe verifieert u uw Apple ID-e-mailadres?
Ga naar de Apple ID-accountpagina: appleid.apple.com. Klik op de Edit knop in de rechterbovenhoek. Klik Meer toevoegen voor bereikbaar Bij. Voer nu uw e-mailadres in. Ga naar uw inbox voor de verificatiecode, kom dan terug en voer deze in om uw Apple ID-e-mailadres te verifiëren.
2. Hoe stel ik Apple ID-verificatievragen opnieuw in?
Open uw webbrowser en ga naar iforgot.apple.com en voer vervolgens uw Apple ID in. Selecteer Ik moet mijn beveiligingsvragen resetten En klik op de knop voortzetten knop. Voer nu uw Apple ID-wachtwoord in en klik op voortzetten. Volg dan gewoon de gegeven instructies om uw Apple ID-verificatievragen opnieuw in te stellen.
3. Hoe los ik een mislukte Apple ID-verificatie op?
Meestal wordt het probleem dat de Apple ID-verificatie is mislukt, veroorzaakt door netwerkproblemen. Probeer een andere netwerkverbinding te gebruiken. Als het niet werkt, probeer dan de netwerkinstellingen te resetten. Het verwijderen van het apparaat van de Apple ID kan het probleem soms ook oplossen.
Conclusie
Apple ID is belangrijk voor gebruikers van Apple-apparaten. In dit bericht hebben we het gehad over hoe u dit kunt oplossen als u uw Apple ID niet met succes kunt verifiëren. Meestal wordt dit veroorzaakt door een netwerkprobleem. Als u zich zonder wachtwoord moet afmelden bij Apple ID, is de beste tool: FoneLab iOS-ontgrendelaar.
FoneLab Helpt u bij het ontgrendelen van het iPhone-scherm, verwijdert Apple ID of zijn wachtwoord, verwijdert schermtijd of beperkingswachtwoord in seconden.
- Helpt u bij het ontgrendelen van het iPhone-scherm.
- Verwijdert Apple ID of het wachtwoord ervan.
- Verwijder schermtijd of beperkingswachtwoord in seconden.
