- Deel 1: de standaardmethode om een stilstaand beeld van video's in WMP vast te leggen
- Deel 2: Schermafbeeldingen maken van video's in WMP met Knipprogramma
- Deel 3: de beste methode om een stilstaand beeld van een video in WMP vast te leggen
- Deel 4: Veelgestelde vragen over het vastleggen van stilstaande beelden van video's in WMP
Leg stilstaande beelden vast van een video in Windows Media Player
 Posted by Lisa Ou / 25 februari 2021 16:00
Posted by Lisa Ou / 25 februari 2021 16:00Als je een video wilt delen met TikTok, YouTube of Vimeo, hoe maak je dan een stilstaand beeld van een video in Windows Media Player? Als je gewoon op de drukt Print Screen knop op uw computer, krijgt u mogelijk alleen een lege afbeelding. Wat zijn de beste methoden om een miniatuur uit de video in WMP op Windows 10 te halen? Leer meer over 3 efficiënte methoden uit het artikel.

Gidslijst
- Deel 1: de standaardmethode om een stilstaand beeld van video's in WMP vast te leggen
- Deel 2: Schermafbeeldingen maken van video's in WMP met Knipprogramma
- Deel 3: de beste methode om een stilstaand beeld van een video in WMP vast te leggen
- Deel 4: Veelgestelde vragen over het vastleggen van stilstaande beelden van video's in WMP
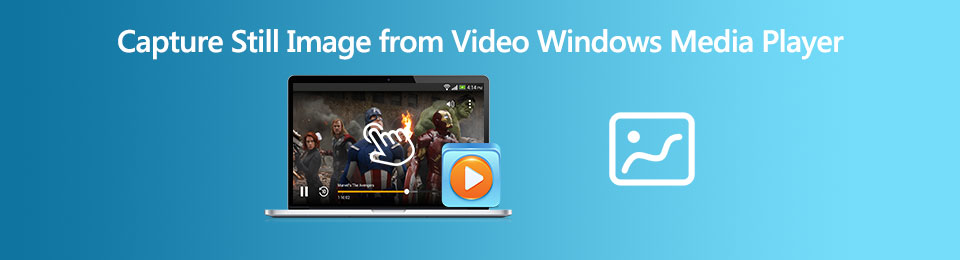
1. De standaardmethode om een stilstaand beeld van video's in WMP vast te leggen
Als je de nieuwste versie van Windows Media Player hebt, kun je gewoon de gebruiken Print Screen knop om stilstaande beelden van een video vast te leggen in Windows Media Player. Wat de versie van Windows Media Player ook is, u kunt de volgende methode gebruiken leg een screenshot vast.
Stap 1Importeer de video in de Windows Media Player. U kunt op de Tools menu en kies de Opties knop. Vervolgens kunt u in het venster Opties op de klikken Performance Tab.
Stap 2In het venster Prestaties kunt u op de klikken Geavanceerd knop en schakel het selectievakje uit Gebruik overlays optie in het Instellingen voor videoversnelling. Klik vervolgens op de Ok om de instellingen te bevestigen.
Stap 3Zorg ervoor dat WMP het enige venster op uw bureaublad is en druk op Alt + Print Screen toetsen. Met de sneltoets kunt u een schermafbeelding maken in Windows Media Player van het actieve venster.
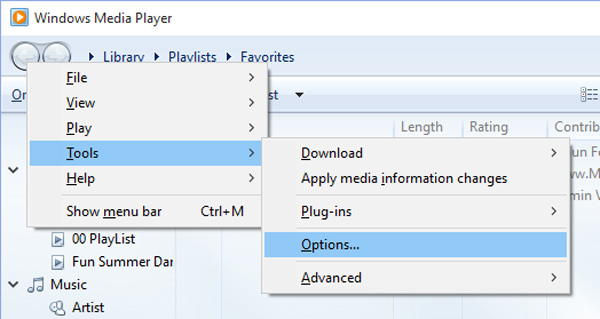
Opmerking: nadat u de schermafbeelding in Windows Media Player hebt gemaakt, kunt u deze gebruiken Ctrl + V om de afbeeldingseditor te plakken, zoals Schilder programma, waarmee u de schermafbeelding eenvoudig verder kunt bewerken.
Met FoneLab Screen Recorder kunt u video, audio, online zelfstudie, enz. Vastleggen op Windows / Mac, en u kunt eenvoudig de grootte aanpassen, de video of audio bewerken, en meer.
- Neem video, audio en webcam op en maak screenshots op Windows / Mac.
- Bekijk een voorbeeld van gegevens voordat u opslaat.
- Het is veilig en gemakkelijk te gebruiken.
2. Hoe u screenshots van video's in WMP kunt maken met de Snipping Tool
Wanneer u een knipsel in vrije vorm moet vastleggen of de schermafbeelding met gemak moet bewerken, is dit de standaardinstelling Knipprogramma van Windows is een gewenste methode. Om het programma te openen, kunt u op de drukken Start menu en voer het knipprogramma in om snapshots van een video in Windows Media Player vast te leggen.
Stap 1Zodra u de Knipprogramma, je kunt kiezen voor Mode optie en selecteer de knipmethode, zoals de Snip in vrije vorm Rechthoekige knip Window Snip en Snip op volledig scherm.
Stap 2Houd ingedrukt wanneer u een rechthoekig knipsel maakt Shift en gebruik de pijltoetsen om het gebied te selecteren dat u wilt knippen. Druk op om een nieuwe schermafbeelding te maken met dezelfde modus die u het laatst hebt gebruikt Alt+N sleutels.
Stap 3Om de vastgelegde snapshots in Windows Media Player op te slaan, kunt u op de drukken Ctrl + S sleutels. Daarna kunt u de momentopname naar het klembord of een afbeeldingseditor kopiëren.
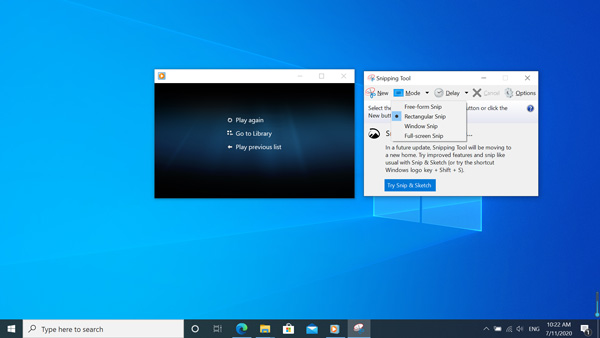
3. De beste methode om een stilstaand beeld van een video in WMP vast te leggen
Is er een professionele methode om gratis een stilstaand beeld van een video in Windows Media Player op te nemen? FoneLab schermrecorder is een gratis en veelzijdige knip-tool waarmee u de grootte van snapshots kunt aanpassen, vormen / watermerken / teksten kunt toevoegen en het bestandsformaat kunt aanpassen. Bovendien kunt u ook gemakkelijk de meerdere screenshots binnen het programma beheren.
- Leg de video's vast, audiobestanden en snapshots van Windows Media Player.
- Voeg teksten, lijnen, pijlen, toelichtingen, watermerken toe en teken zelfs op snapshots.
- Pas de sneltoetsen aan om afbeeldingen, foto-indelingen en vastlegmodi vast te leggen.
- Beheer meerdere screenshots binnen de ingebouwde media manager en editor.
Met FoneLab Screen Recorder kunt u video, audio, online zelfstudie, enz. Vastleggen op Windows / Mac, en u kunt eenvoudig de grootte aanpassen, de video of audio bewerken, en meer.
- Neem video, audio en webcam op en maak screenshots op Windows / Mac.
- Bekijk een voorbeeld van gegevens voordat u opslaat.
- Het is veilig en gemakkelijk te gebruiken.
Stap 1Download en installeer Windows Media Player-recorder, start het programma op uw computer. Wanneer u het videoformaat en sneltoetsen moet aanpassen, kunt u naar de gaan voorkeuren optie om de parameters aan te passen.

Stap 2Om een stilstaand beeld van een video vast te leggen in Windows Media Player, kunt u pauzeren bij het gewenste frame. Ga terug naar de startinterface en kies de Screen Capture optie en selecteer het gewenste gebied.
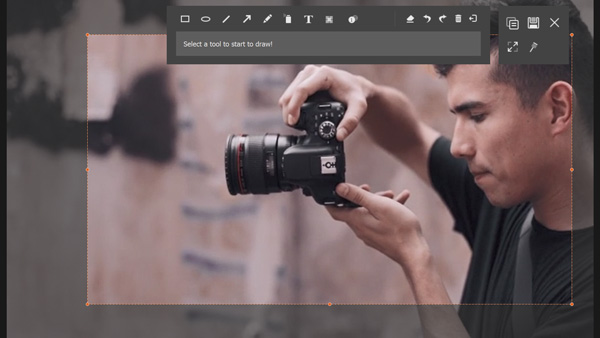
Stap 3Nadat u de gewenste schermafbeelding hebt gemaakt, kunt u vormen, teksten, toelichtingen en meer andere elementen aan de momentopname toevoegen. Vervolgens kunt u de grootte en kleur aanpassen voordat u de schermafbeelding opslaat.
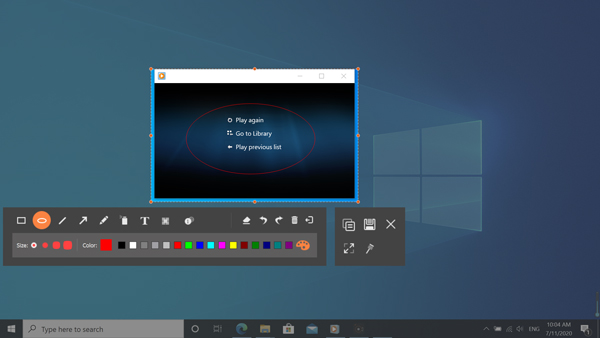
Stap 4Als u de vastgelegde stilstaande beelden in WMP wilt beheren, kunt u op de klikken Opnamegeschiedenis optie om de vastgelegde screenshots te bekijken. Hiermee kunt u de afbeelding bekijken, de bestanden hernoemen en ze delen met sociale media.
Met FoneLab Screen Recorder kunt u video, audio, online zelfstudie, enz. Vastleggen op Windows / Mac, en u kunt eenvoudig de grootte aanpassen, de video of audio bewerken, en meer.
- Neem video, audio en webcam op en maak screenshots op Windows / Mac.
- Bekijk een voorbeeld van gegevens voordat u opslaat.
- Het is veilig en gemakkelijk te gebruiken.
4. Veelgestelde vragen over het vastleggen van stilstaande beelden van video's in WMP
1. Waarom kunt u geen stilstaande beelden vastleggen van video's in WMP met de PrtSc-knop?
Zorg ervoor dat je de nieuwste versie van Windows Media Player hebt. Wanneer u de video start in Windows Media Player, kunt u de gebruiken Print Screen knop op het toetsenbord voor een dubbele monitor. druk op Alt + Afdrukscherm om alleen een screenshot te maken van het actieve venster om stilstaande beelden van een video vast te leggen in Windows Media Player.
2. Wat is het beste alternatief om stilstaande beelden van een video vast te leggen?
Als u alleen een screenshot van een video hoeft te maken, is VLC een van de beste alternatieven waarmee u rekening kunt houden. Open gewoon de video in VLC Media Player. Wanneer u naar het frame gaat dat u screenshots wilt maken, kunt u de video pauzeren en op de video klikken om de te kiezen Momentopname maken optie.
3. Kunt u rechtstreeks een foto uit video's maken in WMP?
Wanneer u een ondersteunde video afspeelt, zoals WMV in Windows Media Player, kunt u eenvoudig op drukken Ctrl + I toetsencombinatie om de Bewaar Capture Image venster waarin u rechtstreeks een stilstaand beeld van een video in Windows Media Player kunt vastleggen.
Conclusie
Het is de ultieme gids voor het maken van schermafbeeldingen van een video in Windows Media Player. Naast de 3 veelgebruikte methoden, kunt u ook de reden vinden dat u niet rechtstreeks een screenshot met toetsencombinatie kunt maken, het beste alternatief en de functie voor het opslaan van vastgelegde afbeeldingen van Windows Media Player. Als u vragen heeft over het onderwerp, kunt u meer informatie geven in de opmerkingen.
Met FoneLab Screen Recorder kunt u video, audio, online zelfstudie, enz. Vastleggen op Windows / Mac, en u kunt eenvoudig de grootte aanpassen, de video of audio bewerken, en meer.
- Neem video, audio en webcam op en maak screenshots op Windows / Mac.
- Bekijk een voorbeeld van gegevens voordat u opslaat.
- Het is veilig en gemakkelijk te gebruiken.
