Back-up en herstel iPhone / iPad / iPod zonder gegevensverlies.
Probleemloze methoden om de locatie van de iTunes-bibliotheek te wijzigen
 Posted by Boey Wong / 08 maart 2023 16:00
Posted by Boey Wong / 08 maart 2023 16:00Kan ik de back-uplocatie van iTunes wijzigen in Windows 7? Mijn iPhone- en iTunes-opslag is vol, dus de prestaties van het apparaat worden langzamer. En soms vroor het zelfs. Is er een betere manier om mijn gegevens op te slaan?
iTunes is een van de populaire manieren om een back-up te maken van uw bestanden, zoals muziek en films. De opslag is echter beperkt, omdat de iOS-back-upbestanden standaard op uw computersysteem worden bewaard. En naarmate de tijd verstrijkt, neemt de opslagruimte voortdurend af vanwege back-upbestanden, het downloaden van bestanden en het installeren van programma's. Dit leidt uiteindelijk tot onvoldoende opslag. Daarom wordt het ten zeerste aanbevolen om de locatie van uw iTunes-back-up te wijzigen. Dit zal u helpen de uitstekende prestaties van uw apparaat te behouden en vertragingen te voorkomen.

Met dat gezegd, zou het een genoegen zijn om u de juiste methoden te bieden om uw iTunes-bibliotheek of back-uplocatie te wijzigen. Daarnaast hebben we enkele van de beste tools en technieken toegevoegd om een back-up van uw iOS-gegevens te maken. Of u nu vertrouwd bent met een tool van derden of met ingebouwde technieken, in dit artikel wordt het beste voor u uiteengezet. En als je nog niet hebt geprobeerd een back-up van je bestanden op iTunes te maken, is dit je kans om het back-upproces van het programma te leren. Blijf hieronder lezen voor meer kennis over het maken van back-ups.

Gidslijst
Deel 1. iTunes-back-uplocatie wijzigen
Een van de juiste manieren om uw iTunes-back-uplocatie te wijzigen, is door het Windows PowerShell-programma te gebruiken. Deze methode omvat technische details en heeft complexe stappen. Maar als u de instructies goed volgt, kunt u uw back-uplocatie met succes wijzigen.
Volg de onderstaande instructies om de locatie van de iTunes-bibliotheek met succes te wijzigen:
Stap 1Zoek naar %USERPROFILE%\Apple\MobileSync op uw computer om de locatie van uw back-up te openen. Selecteer daarna de backup map en verplaats of sleep het naar een nieuwe locatieschijf. Hernoem het ook om overschrijven te voorkomen.
Stap 2Ga nu terug naar de oorspronkelijke locatie van de map. druk op Shift en klik met de rechtermuisknop ergens om de opties te zien. Kies dan voor de Open hier het PowerShell-venster tabblad. De Windows PowerShell programma wordt dan gestart.
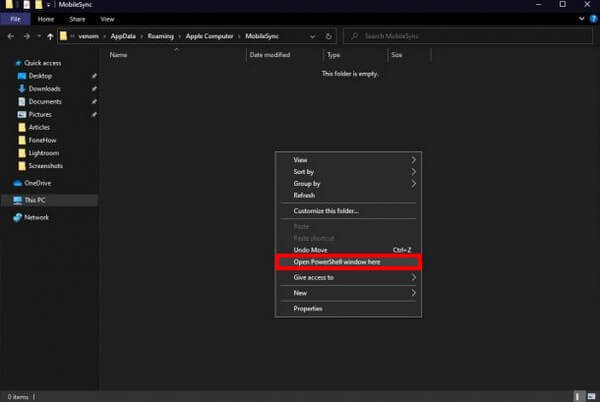
Stap 3Voer de opdracht in, /c mklink /J "%USERPROFILE%\Apple\MobileSync\Backup" "C:\Backup" op de interface van het programma. Wijzig gewoon de "C:/Back-up" deel afhankelijk van de locatie van de nieuwe doelmap van uw back-up.
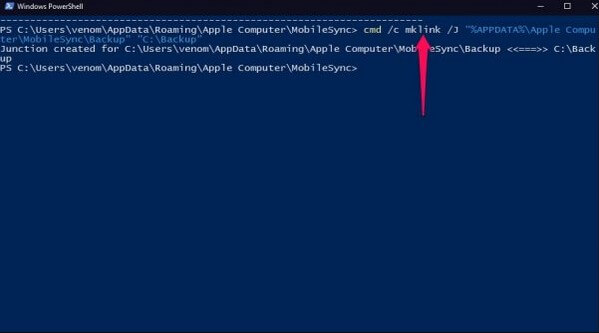
Je ziet een nieuwe backup map op de oorspronkelijke locatie wanneer het proces is voltooid. Houd er echter rekening mee dat het geen echte map is, maar een snelkoppeling die u naar de nieuwe locatie van uw back-upbestanden leidt.
Deel 2. Een back-up maken van iOS-gegevens
Als u in de tussentijd nog geen back-up voor uw bestanden heeft gemaakt, helpen de onderstaande methoden u daarbij. U kunt ze op elk moment proberen om uw bestanden te beveiligen en gegevensverlies te voorkomen.
Methode 1. Probeer FoneLab iOS-gegevensback-up en -herstel
FoneLab iOS-gegevensback-up en -herstel is een ondergewaardeerd programma dat meer doet dan je verwacht. Het maakt snel een back-up van uw bestanden en andere gegevens op Windows of Mac. En in tegenstelling tot andere tools, kunt u met dit programma de bestanden kiezen waarvan u een back-up wilt maken. In plaats van al uw bestanden in één keer te back-uppen of te herstellen, kunt u alleen de belangrijke bestanden selecteren die u wilt beveiligen. Op deze manier kunt u tijd, opslag en moeite besparen door uw andere onbelangrijke gegevens niet op te nemen. Bovendien ondersteunt deze tool bijna alle versies van iPhones, iPad en iPod Touch, dus compatibiliteit zou het minste van uw problemen zijn.
Met FoneLab kunt u een back-up maken van iPhone / iPad / iPod zonder gegevensverlies.
- Maak eenvoudig en eenvoudig iOS-gegevens op uw pc / Mac.
- Bekijk gegevens in detail voordat u gegevens uit back-ups terugzet.
- Maak een back-up en herstel de gegevens van de iPhone, iPad en iPod touch selectief.
Volg de niet veeleisende instructies hieronder om een back-up te maken van de iPhone op Windows 7, 8, 10 en meer met FoneLab Data Backup & Restore:
Stap 1Ga naar de website van FoneLab iOS-gegevensback-up en -herstel om het installatiebestand gratis te krijgen door op de Gratis download knop. Open het bestand en zorg ervoor dat u de tool autoriseert om wijzigingen aan uw apparaat aan te brengen. Wanneer de installatie begint, hoeft u slechts even te wachten voordat deze is voltooid. Start het programma vervolgens soepel op uw computer.
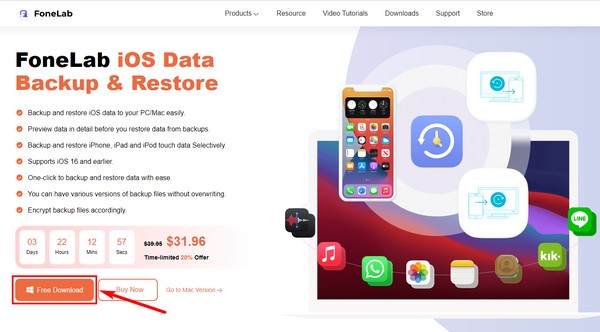
Stap 2U zult de functies van FoneLab iOS Data Backup & Restore op de primaire interface tegenkomen. U kunt ze gebruiken wanneer u ze nodig heeft voor toekomstige doeleinden. Er is een functie voor gegevensherstel, systeemherstel en WhatsApp-overdracht. Maar voor nu, druk op de iOS-gegevensback-up en -herstel functie.
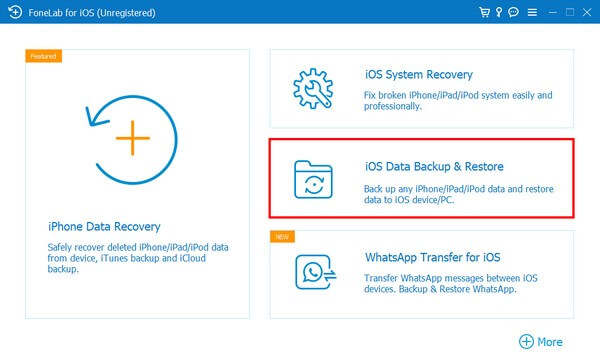
Stap 3Klik daardoor op de iOS-gegevensback-up functie op de volgende interface. U kunt de andere functie, iOS-gegevensherstel, gebruiken zodra u klaar bent om uw bestanden te herstellen. Sluit ondertussen uw iOS-apparaat met een USB-kabel aan op de computer. Kies vervolgens het type back-up dat u wilt voordat u op klikt Start knop.
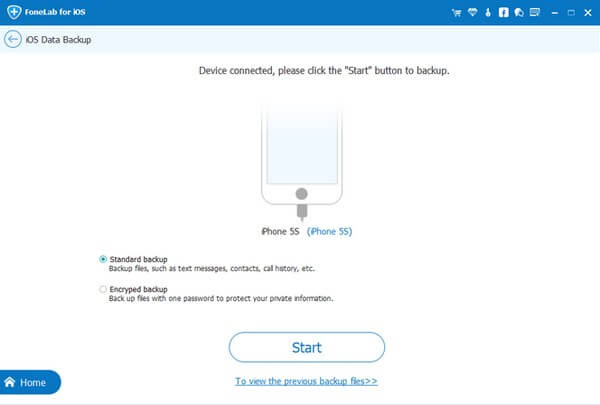
Stap 4Controleer daarna de gegevenstypen waarvan u een back-up wilt maken. Of controleer Alles selecteren als je van alles een back-up wilt maken. Klik daarna Volgende om het programma een back-up van uw bestanden te laten maken. Als je klaar bent, zie je de Gefeliciteerd interface aan het einde, wat het succesvolle proces aangeeft.
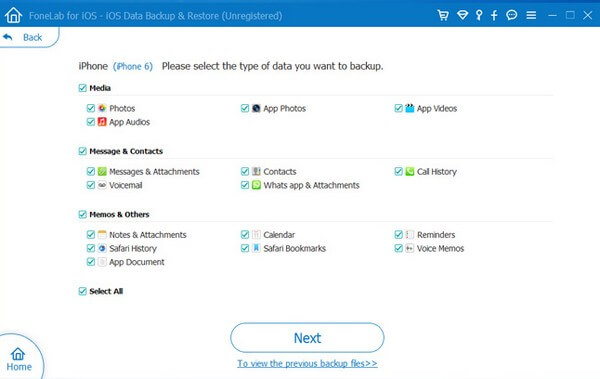
Methode 2. Gebruik Finder
Als u een back-up van uw apparaat wilt maken met uw Mac met macOS 10.15 of latere versies, kunt u Finder gebruiken. Als u een eerdere versie gebruikt, probeer dan iTunes of andere methoden.
Volg de niet veeleisende instructies hieronder om iPhone-back-up op Mac op te slaan of te verplaatsen met Finder:
Stap 1Koppel je iPhone met een USB-kabel aan je Mac. U ziet dan uw iPhone in de Finder-zijbalk op het scherm.
Stap 2Selecteer het en klik vervolgens op Algemeen in het Finder-venster. Selecteer daarna de Maak een back-up van alle gegevens op je iPhone op deze Mac optie.
Stap 3Eindelijk, hit Nu backuppen om een back-up van uw gegevens te maken.
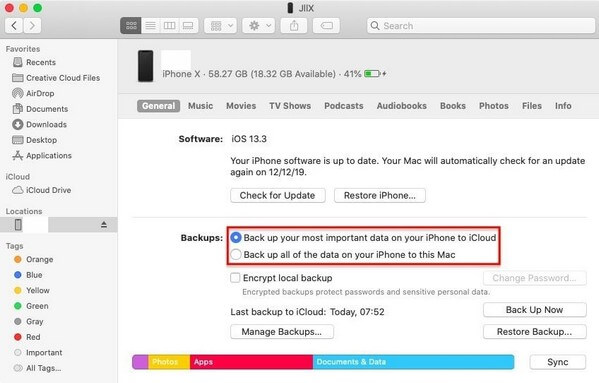
Met FoneLab kunt u een back-up maken van iPhone / iPad / iPod zonder gegevensverlies.
- Maak eenvoudig en eenvoudig iOS-gegevens op uw pc / Mac.
- Bekijk gegevens in detail voordat u gegevens uit back-ups terugzet.
- Maak een back-up en herstel de gegevens van de iPhone, iPad en iPod touch selectief.
Methode 3. Bedien iTunes
Als u Windows of eerdere versies van macOS gebruikt, kunt u handmatig een back-up van uw apparaat maken met iTunes. Het vereist alleen eenvoudige stappen zonder u zorgen te maken over technische details. Rapporten zeggen echter dat iTunes soms geen andere bestanden bevat waarvan u een back-up wilt maken. Dus als je een tool nodig hebt die al je bestanden veilig kan bevatten, probeer dan de andere methode hierboven.
Volg de eenvoudige instructies hieronder om een back-up van uw bestanden te maken met iTunes:
Stap 1Start iTunes op uw computer en sluit uw apparaat aan met een bliksemkabel. Klik dan op de phone pictogram in de linkerbovenhoek van het iTunes-venster.
Stap 2In het Samengevat sectie, druk op de Nu backuppen tabblad om een back-up te maken van uw iOS-gegevens op iTunes.
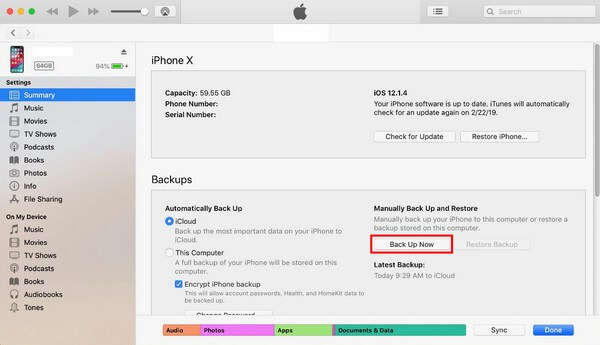
Deel 3. Veelgestelde vragen over het maken van back-ups van iOS-gegevens
1. Is iCloud een service voor het maken van back-ups van gegevens?
Ja dat is zo. iCloud is een andere methode om maak een back-up van uw iOS-gegevens. Het biedt echter slechts beperkte opslagruimte voor gratis gebruikers. Als u een back-up van meer bestanden wilt maken, moet u gebruik maken van een maandelijks abonnement of betaling.
2. Kunt u een voorbeeld van de back-ups bekijken voordat u ze terugzet?
Ja, dat kan. Programma's zoals FoneLab iOS-gegevensback-up en -herstel laat u een voorbeeld van uw back-upbestanden bekijken tegen de tijd dat u ze wilt herstellen. U kunt dus het specifieke bestand dat u wilt bekijken en herstellen in plaats van alles te herstellen voordat u er een voorbeeld van bekijkt, wat een gedoe is.
3. Ondersteunt FoneLab iOS Data Backup & Restore documenten?
Ja, het doet. FoneLab iOS-gegevensback-up en -herstel kan een back-up maken van bijna alle gegevenstypen, inclusief documenten, foto's, audio, video's, contacten, berichten en bijlagen, voicemails, oproepgeschiedenis, notities en meer.
Met FoneLab kunt u een back-up maken van iPhone / iPad / iPod zonder gegevensverlies.
- Maak eenvoudig en eenvoudig iOS-gegevens op uw pc / Mac.
- Bekijk gegevens in detail voordat u gegevens uit back-ups terugzet.
- Maak een back-up en herstel de gegevens van de iPhone, iPad en iPod touch selectief.
Hopelijk kan dit artikel u helpen om met succes een back-up van uw bestanden te maken. Je kunt meer tools voor elk apparaat vinden zodra je er naartoe gaat FoneLab iOS-gegevensback-up en -herstel's site.
