Uitstekende recorders voor Chrome Audio Capture met gids
 Posted by Lisa Ou / 02 februari 2023 16:00
Posted by Lisa Ou / 02 februari 2023 16:00Bent u op zoek naar een Chrome MP3-recorder? Veel mensen proberen de meest effectieve recorders te vinden, maar slagen er altijd niet in. Dat komt omdat zelfs als er verschillende tools en methoden online zijn, het veel tijd kost om ze allemaal uit te proberen en de beste te kiezen. Vooral omdat elk individu een ander doel heeft om op te nemen. Misschien geeft een persoon de voorkeur aan een recorder voor online muziek. Ondertussen gebruikt één persoon het om een vergadering in een fysieke setting op te nemen. Sommige tools kunnen geschikt zijn om de audio van het systeem vast te leggen, maar ze missen de kwaliteit om live audio vast te leggen en vice versa. Het is een uitdaging om er een te vinden die in bijna alle aspecten goed is.
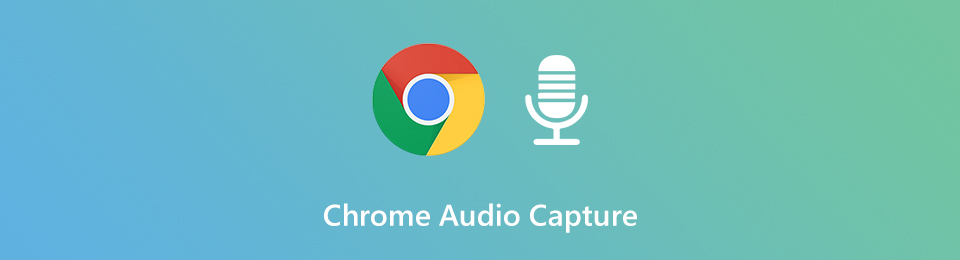
Met dat in gedachten hebben we besloten om verschillende recorders op verschillende platforms te testen om veel mensen geen tijd te verspillen. Toen de zoektocht naar effectieve tools eindigde, kwamen we uiteindelijk met de 4 meest betrouwbare oplossingen, die nu in dit artikel worden vermeld. De tools die u hieronder zult ontdekken, zijn de beste op elk platform. Dit omvat de beste tool van derden, extensie, online software en een ingebouwd programma op de computer. U kunt kiezen waar u zich het prettigst bij voelt, dus probeer ze gerust op uw computer. Lees hieronder om erachter te komen welke recorder het beste bij u en uw apparaat past.

Gidslijst
Deel 1. Chrome Audio Capture met FoneLab Screen Recorder
Zoals hierboven vermeld, zijn de tools die in dit artikel worden vermeld de beste op elk platform. Maar als we het hebben over de algehele kwaliteit en effectiviteit, FoneLab schermrecorder is degene die bovenaan de lijst staat die u op computers kunt gebruiken. Het verslaat de andere soorten opnametools gemakkelijk vanwege de uitstekende outputs en veelzijdige functies. Deze tool is in staat om alle audio in hoge kwaliteit op te nemen. Het ondersteunt bijna alle populaire audioformaten, dus u hoeft zich geen zorgen te maken over audiocompatibiliteit op verschillende apparaten. FoneLab Screen Recorder werkt op verschillende Mac-, Windows-, Android- en iOS-versies. De functies zijn altijd beschikbaar zodra u het programma verkent nadat u het op uw computer hebt geïnstalleerd.
Laat u leiden door de probleemloze stappen hieronder om kennis te hebben van het gebruik van de beste tool om Chrome-audio op te nemen, FoneLab Screen Recorder:
Met FoneLab Screen Recorder kunt u video, audio, online zelfstudie, enz. Vastleggen op Windows / Mac, en u kunt eenvoudig de grootte aanpassen, de video of audio bewerken, en meer.
- Neem video, audio en webcam op en maak screenshots op Windows / Mac.
- Bekijk een voorbeeld van gegevens voordat u opslaat.
- Het is veilig en gemakkelijk te gebruiken.
Stap 1Verken de officiële site van FoneLab Screen Recorder en klik op de Gratis download knop. Hiermee wordt het installatiebestand op uw computer opgeslagen. Laat de tool wijzigingen aanbrengen in uw apparaat zodra u het opent. Begin vervolgens met de installatie, die minder dan een minuut duurt. Hierna verschijnt de knop Nu starten. Klik erop om het programma op uw computer te starten.
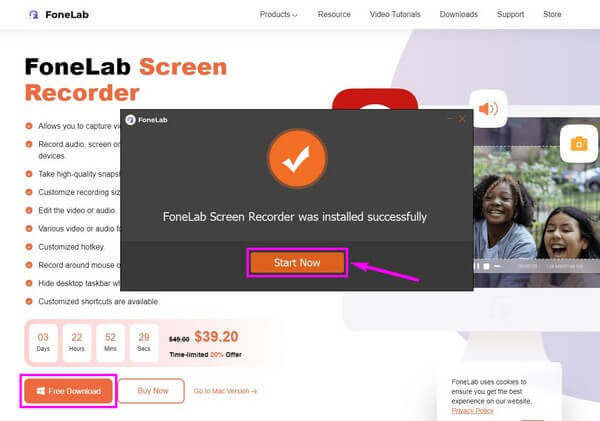
Stap 2Verschillende soorten recorders worden weergegeven op de hoofdinterface van FoneLab Screen Recorder. U kunt de andere functies gebruiken als u ze in de toekomst nodig heeft. Kies voor nu de doos voor Audiorecorder.
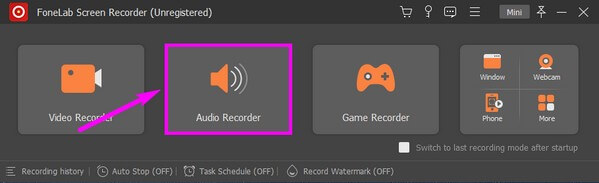
Stap 3Wijzig de volumeschuifregelaars op de volgende interface. U kunt het systeem en de microfoongeluiden in- of uitschakelen, afhankelijk van wat u gaat opnemen. Als u op de pijl naast de microfoon pictogram, kunt u ook de functies voor ruisonderdrukking en verbetering inschakelen om de kwaliteit van uw opnamen te verbeteren.
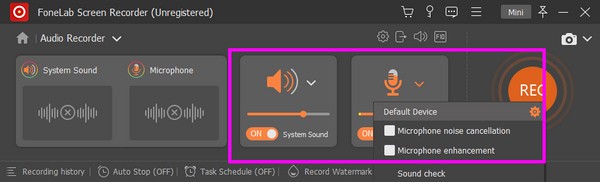
Stap 4Wanneer u klaar bent met het aanpassen van de functies op basis van uw voorkeuren, start u het opnameproces door op de grote te drukken REC knop aan de rechterkant van de interface. De opnamebalk wordt op het scherm weergegeven. Druk op de stoppen knop zodra u tevreden bent met de opname.
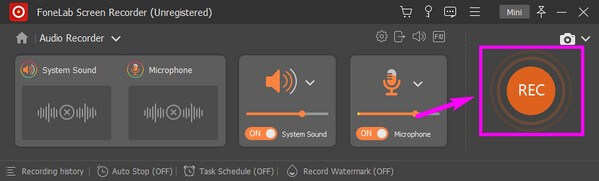
Met FoneLab Screen Recorder kunt u video, audio, online zelfstudie, enz. Vastleggen op Windows / Mac, en u kunt eenvoudig de grootte aanpassen, de video of audio bewerken, en meer.
- Neem video, audio en webcam op en maak screenshots op Windows / Mac.
- Bekijk een voorbeeld van gegevens voordat u opslaat.
- Het is veilig en gemakkelijk te gebruiken.
Deel 2. Chrome Audio Capture met behulp van Chrome-extensies
Met betrekking tot Chrome-extensies is Screencastify een van de praktische hulpmiddelen voor audio opnemen op Chrome. Het heeft de mogelijkheid om zowel systeem- als microfoonaudio vast te leggen en op te slaan in MP3-indeling. Het nadeel van deze tool en de andere extensies is echter dat ze alleen beperkt zijn tot Chrome-browsers.
Laat u leiden door de onderstaande instructies om kennis te hebben over het opnemen van audio vanuit Chrome met behulp van de Chrome-extensie Screencastify:
Stap 1Ga naar de Chrome Web Store en zoek naar Screencastify. Klik op de Toevoegen aan Chrome tabblad om de extensie in uw browser op te slaan.
Stap 2Klik op de puzzel stuk-symbool in de linkerbovenhoek van het scherm om uw extensies te zien. Kies Screencastify en stel de rechten in om het programma toe te staan op te nemen.
Stap 3Selecteer het Browser Tab van de opties om audio op Chrome op te nemen. Zodra alles is ingesteld, drukt u op de Record tabblad onderaan om audio vast te leggen.
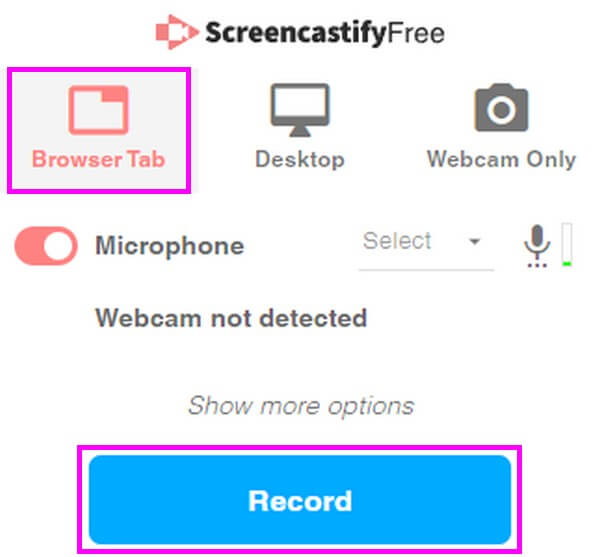
Deel 3. Chrome Audio Capture Online
Als u op zoek bent naar een handige audiorecorder in Chrome, dan is Online Voice Recorder de juiste keuze. Het is een eenvoudige online tool waarmee u spraak of audio kunt vastleggen in Chrome. Het is volledig gratis en er zijn geen activeringskosten nodig. Maar naast zijn betaalbare functies, bevat het ook verschillende advertenties die u op zijn website zult tegenkomen.
Laat u leiden door de onderstaande instructies om Chrome-audio op te nemen met de Online Voice Recorder:
Stap 1Ga naar de officiële site van Online spraakrecorder om de startpagina te zien.
Stap 2Klik op de klein rood knop met de mic pictogram om te beginnen met het vastleggen van de audio.
Stap 3Stop daarna de opname en sla de audio op uw computer op.
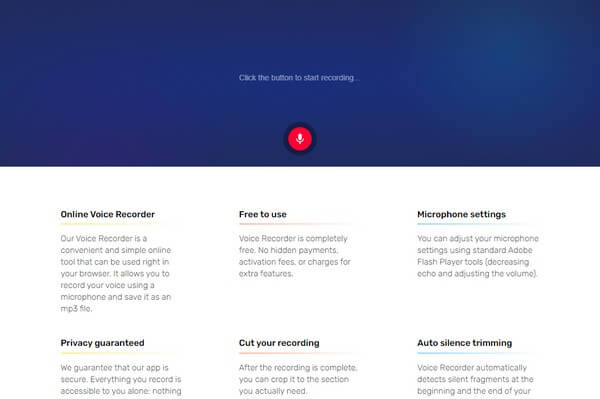
Met FoneLab Screen Recorder kunt u video, audio, online zelfstudie, enz. Vastleggen op Windows / Mac, en u kunt eenvoudig de grootte aanpassen, de video of audio bewerken, en meer.
- Neem video, audio en webcam op en maak screenshots op Windows / Mac.
- Bekijk een voorbeeld van gegevens voordat u opslaat.
- Het is veilig en gemakkelijk te gebruiken.
Deel 4. Chrome Audio Capture via QuickTime
Als u een Mac-gebruiker bent en geen tool wilt installeren of doorbladeren, kunt u dit gebruiken Snelle tijd. Het is een ingebouwde functie die is ontwikkeld door Apple op Mac. Dit programma is een mediaspeler die het computerscherm kan opnemen. Daarom kan het audio opnemen in Chrome. Het enige nadeel is dat Mac-gebruikers het alleen kunnen gebruiken, en het is een beetje moeilijk in te stellen.
Laat u leiden door de onderstaande instructies voor het vastleggen van audio in Chrome via QuickTime:
Stap 1Open de map Programma's op uw Mac en voer QuickTime uit. Dan klikken Dien in En kies Nieuwe audio-opname van de opties.
Stap 2Pas de volumeschuifregelaar, kwaliteit en andere opties op de interface aan.
Stap 3Druk op de cirkel knop in het midden om het opnemen van de audio te starten. Daarna kunt u het opslaan op uw computer.
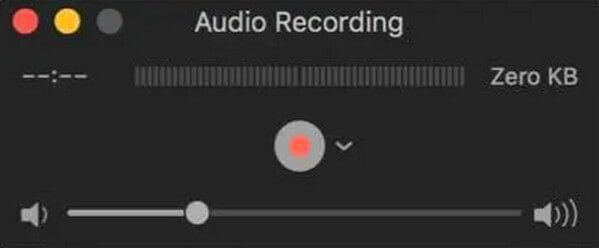
Deel 5. Veelgestelde vragen over Chrome Audio Capture
1. Hoe installeer ik plug-ins voor Chrome Audio Capture?
Neem bijvoorbeeld Chrome Audio Capture. Wanneer u zoekt naar de inpluggen in de Chrome Web Store kunt u klikken op de Toevoegen aan Chrome knop om de plug-in voor Chrome toe te voegen. Er staat een pictogram voor de app in de linkerhoek van de Chrome-browser. U kunt op het pictogram klikken om het gewenste audiobestand op te nemen volgens uw vereisten.
2. Is er een beperking voor Chrome-audiorecorders?
Wat betreft de Chrome Audio Capture-plug-in, is het opgenomen audiosegment binnen 20 minuten beperkt. Als u de audiobestanden meer dan 20 minuten hebt vastgelegd, zijn de extra partijen mogelijk gedempt. De online Chrome-audiorecorders hebben misschien geen speciale beperking voor de duur, maar deze is misschien niet zo stabiel als de professionele audiorecorders.
3. Kun je meer dan 20 minuten opnemen via Chrome Audio Capture?
Met sommige Chrome Audio Capture-plug-ins kunt u mogelijk meer dan 20 minuten opnemen. Maar als u een lang audiobestand opneemt, wordt het audiobestand gecomprimeerd en kunnen sommige delen wazig zijn. Verdeel de audio-opname gewoon over verschillende delen, of gebruik zelfs een professionele audiorecorder om een tevreden opname vast te leggen.
4. Is Screencastify veilig?
Het is veilig om te gebruiken, maar we kunnen niet zeggen dat het volledig veilig is met betrekking tot uw persoonlijke gegevens. Volgens rapporten wordt uw informatie of inhoud niet gefilterd wanneer u deze tool gebruikt. Daarom kan het openbaar worden weergegeven, of je het nu leuk vindt of niet.
5. Kun je uitvoer bewerken met behulp van de audiorecorders?
Het hangt ervan af welke audiorecorder u gaat gebruiken. Slechts enkele recorders kunnen audio-opnamen bewerken. Degene die we aanbevelen is de FoneLab schermrecorder. Het heeft meerdere bewerkingsfuncties die u kunt gebruiken om uw audio te verbeteren.
6. Ondersteunt FoneLab Screen Recorder het WMA-formaat?
Ja, het doet. FoneLab schermrecorder ondersteunt WMA, of het nu een invoer- of uitvoerbestandsformaat is. Het wordt ook ondersteund op zowel Mac- als Windows-computers. U kunt kiezen uit verschillende formaten om op te slaan als uitvoer als u audio wilt opnemen. Dit omvat MP3, AAC, MPA, FLAC, Opus en meer.
FoneLab schermrecorder is wat we ten zeerste aanbevelen als u op zoek bent naar een tool die bijna alles heeft. Als u zich meer zorgen maakt over het apparaat, gaat u gratis naar de FoneLab-website.
Met FoneLab Screen Recorder kunt u video, audio, online zelfstudie, enz. Vastleggen op Windows / Mac, en u kunt eenvoudig de grootte aanpassen, de video of audio bewerken, en meer.
- Neem video, audio en webcam op en maak screenshots op Windows / Mac.
- Bekijk een voorbeeld van gegevens voordat u opslaat.
- Het is veilig en gemakkelijk te gebruiken.
