Leg video, audio, online zelfstudie enz. Vast op Windows / Mac en u kunt eenvoudig de grootte aanpassen, de video of audio bewerken en meer.
Google Chrome Screenshot - Ontdek Top 5 Screenshot Tools
 Bijgewerkt door Lisa Ou / 21 februari 2023 07:40
Bijgewerkt door Lisa Ou / 21 februari 2023 07:40Ik was aan het browsen in Google Chrome om informatie over mijn schoolproject te vinden. Helaas kan ik het niet opslaan op mijn apparaat omdat het geen optie heeft voor offline lezen. Dus ik denk erover om in plaats daarvan een screenshot te maken. Is er een knipprogramma voor Google Chrome?
Google Chrome is wereldwijd de meest gebruikte webbrowser die is ontwikkeld door Google. Hier zoeken mensen naar informatie over van alles. Of het nu voor school, werk of persoonlijk is, Chrome is de beste browser waar mensen antwoorden kunnen vinden. Wat je ook wilt zien, bijna alles staat op Google. Daarom is het de toonaangevende internetbrowser over de hele wereld. Het is ook zeer toegankelijk, omdat de Chrome-browser vooraf is geïnstalleerd op verschillende apparaten, met name Android-telefoons, computers en iOS-apparaten.
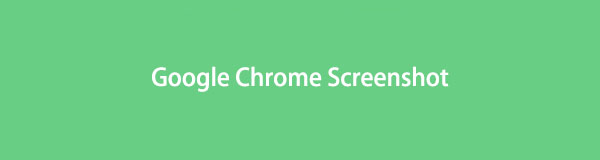
Er ontbreekt echter één ding dat veel mensen nodig hebben tijdens het browsen: een optie voor offline lezen. Als u geen verbinding heeft met internet, kunt u de eerder gevonden site niet opnieuw bezoeken. Maar maak je geen zorgen, want dit probleem kan eenvoudig worden opgelost met behulp van screenshot-tools en -functies. Door een screenshot te maken, kunt u informatie uit Google Chrome offline opslaan. Niet alleen vanuit Chrome maar ook vanuit andere browsers. Door te leren schermafbeeldingen te maken, kunt u nu bijna alle gegevens die u nodig heeft uit Chrome opslaan.

Gidslijst
Deel 1. Screenshot Chrome met FoneLab Snapshot Tool
FoneLab snapshot-tool is een krachtig kenmerk van de FoneLab schermrecorder programma. Deze tool staat bekend om zijn ongelooflijke opnamefunctie, maar mensen kunnen niet ontkennen dat hij ook uitstekend is in het maken van kwaliteitsscreenshots. We hebben het bovenaan geplaatst omdat het uitstekende outputs en bonusfuncties biedt. Met dit programma kun je je screenshots bewerken om ze beter te verbeteren. Dus als u belangrijke informatie wilt benadrukken, kunt u deze eenvoudig markeren met behulp van de bewerkingsfuncties.
Met FoneLab Screen Recorder kunt u video, audio, online zelfstudie, enz. Vastleggen op Windows / Mac, en u kunt eenvoudig de grootte aanpassen, de video of audio bewerken, en meer.
- Neem video, audio en webcam op en maak screenshots op Windows / Mac.
- Bekijk een voorbeeld van gegevens voordat u opslaat.
- Het is veilig en gemakkelijk te gebruiken.
Volg de onderstaande probleemloze aanwijzingen voor meer kennis over de Google Chrome-screenshotfunctie, FoneLab schermrecorder's snapshot-tool:
Stap 1U kunt FoneLab Screen Recorder gratis downloaden op zijn website. Klik gewoon op de Gratis download tab om het installatiebestand te krijgen. Laat het programma vervolgens wijzigingen aanbrengen op uw apparaten voordat u met het installatieproces begint. Daarna kunt u beginnen met het uitvoeren van de snapshot-tool op uw computer.
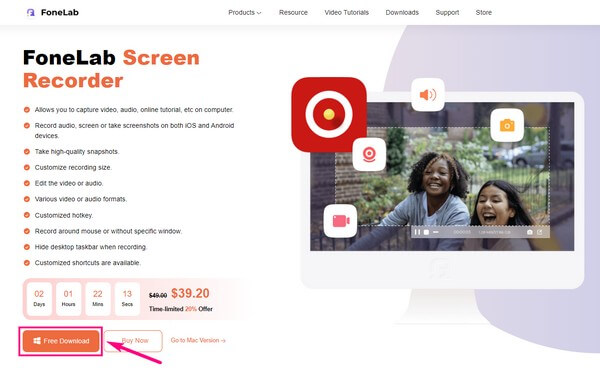
Stap 2Het programma biedt een aantal opties voor het maken van screenshots. Kies eerst een opnamefunctie op de hoofdinterface. Je ziet een grote opnameknop aan de rechterkant. En bovenaan staat het camerapictogram. Klik erop om uw computerscherm vast te leggen.
Stap 3U kunt ook op het toetsenbord drukken Ctrl + Shift + C toetsen. U kunt deze snelkoppeling gebruiken zodra u het programma op uw computer start. Bovendien geeft deze tool u de mogelijkheid om deze sneltoets naar wens te wijzigen. Ga naar het gedeelte Sneltoetsen in Instellingen en zoek de Screen Capture snelkoppeling.
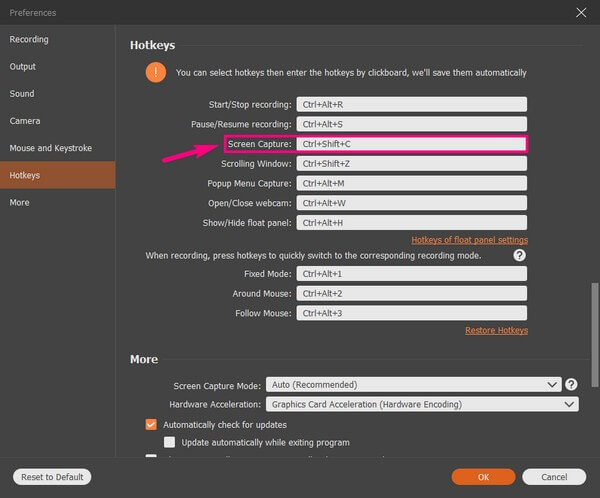
Stap 4Er worden meerdere bewerkingsfuncties weergegeven wanneer u klaar bent met het vastleggen van het gewenste deel van het Chrome-scherm. Ze bevinden zich in de screenshotbalk en laten je tekst, weglatingstekens en meer op de foto invoeren. Daarna kunt u de schermafbeelding opslaan op uw computer.
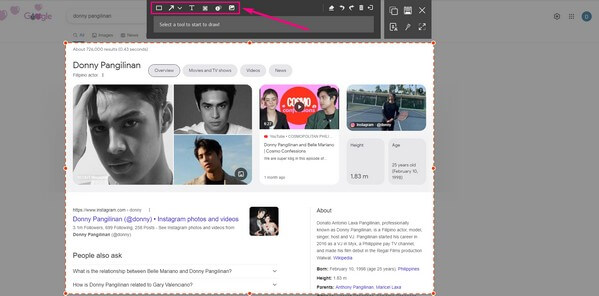
Met FoneLab Screen Recorder kunt u video, audio, online zelfstudie, enz. Vastleggen op Windows / Mac, en u kunt eenvoudig de grootte aanpassen, de video of audio bewerken, en meer.
- Neem video, audio en webcam op en maak screenshots op Windows / Mac.
- Bekijk een voorbeeld van gegevens voordat u opslaat.
- Het is veilig en gemakkelijk te gebruiken.
Deel 2. Screenshot Chrome met knipprogramma
Snipping Tool is een screenshot-hulpprogramma dat vooraf is geïnstalleerd op Windows. Het is een van de populaire methoden om screenshots te maken op een Windows-computer. Afgezien van zijn primaire functie, biedt het ook enkele basisfuncties, zoals knipmodi. Dit omvat een Free-form Snip, Rectangular Snip en meer. Maar dat is er bijna. Het is dus over het algemeen een eenvoudige tool voor screenshots.
Volg de onderstaande probleemloze aanwijzingen voor meer kennis over het knipprogramma in Chrome OS:
Stap 1Klik op het zoekpictogram naast het Windows-logo op uw computerscherm. Typ vervolgens Knipprogramma. Start het programma dat in de resultaten verschijnt.
Stap 2Open het Chrome-scherm dat u wilt vastleggen. Zodra u het venster van het knipprogramma ziet, klikt u op de New optie in de linkerbovenhoek van de interface. Hiermee kunt u het volledige of een deel van uw scherm vastleggen.
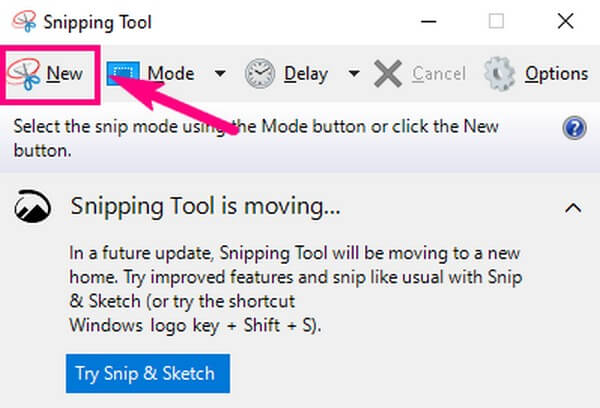
Stap 3Daarna kunt u de pen- en markeerstiftfuncties gebruiken die op de interface worden weergegeven. Als je klaar bent, druk je op de Dien in tabblad en sla de foto op uw apparaat op.
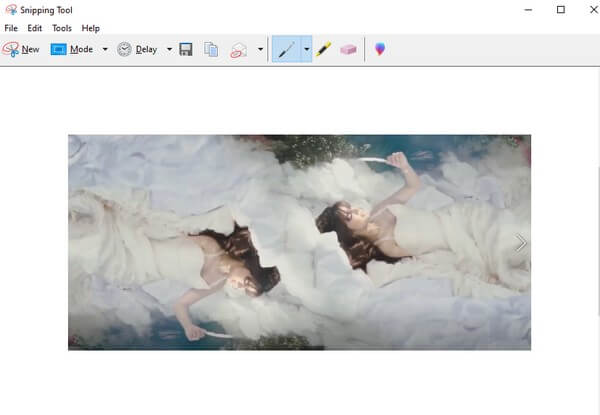
Op dezelfde manier kun je ook een ingebouwde screenshot-tool op Mac hebben met behulp van Shift + Command + 5. Het heeft ook een andere functie waarmee je eenvoudig schermen op Mac kunt opnemen.
Deel 3. Screenshot Chrome met snelkoppelingen
U weet waarschijnlijk dat u schermafbeeldingen op mobiele telefoons kunt maken door op sneltoetsen te drukken. Evenzo kunt u met Windows-computers op knoppen op het toetsenbord drukken om direct schermafbeeldingen te maken. Je kunt zelfs kiezen of je een screenshot wilt maken met de modi Rechthoekig, Vrije vorm, Venster of Volledig knipsel.
Aan de andere kant heeft Mac ook sneltoetsen voor het maken van schermafbeeldingen. U hoeft alleen maar te drukken Shift + Command + 4 om een deel van het scherm vast te leggen. Of druk op Shift + Command + 3 voor het hele scherm.
Maar net als het knipprogramma hebben deze snelkoppelingen alleen de meest elementaire bewerkingsfuncties, zoals bijsnijden, pen, markeerstift, enz. Als je meer geavanceerde opties wilt, probeer dan de andere methoden in dit artikel.
Volg de onderstaande probleemloze aanwijzingen om meer kennis te hebben van de Google Chrome-snelkoppeling voor screenshots in Windows:
Stap 1Geef de Chrome-pagina weer waarvan u een screenshot wilt maken. Druk vervolgens op de Windows-logotoets + Shift + S om de screenshot-functie weer te geven.
Stap 2Kies de gewenste knipmodus in de menubalk bovenaan. Daarna kunt u beginnen met het vastleggen van het gedeelte van het Chrome-scherm dat u nodig heeft.
Stap 3De screenshot-melding verschijnt in de rechterbenedenhoek van het scherm. Klik erop om de volgende interface te bekijken. U kunt de beperkte bewerkingsfuncties gebruiken en vervolgens op de Bespaar pictogram om de schermafbeelding op de computer op te slaan.
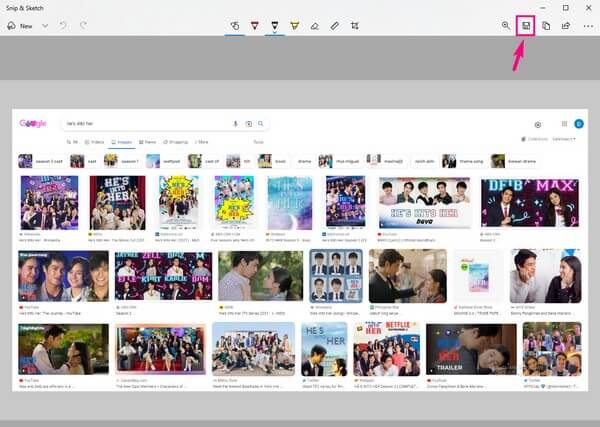
Met FoneLab Screen Recorder kunt u video, audio, online zelfstudie, enz. Vastleggen op Windows / Mac, en u kunt eenvoudig de grootte aanpassen, de video of audio bewerken, en meer.
- Neem video, audio en webcam op en maak screenshots op Windows / Mac.
- Bekijk een voorbeeld van gegevens voordat u opslaat.
- Het is veilig en gemakkelijk te gebruiken.
Deel 4. Screenshot Chrome met extensies
Een geweldige functie van Chrome is dat u hiermee extensies in de browser kunt installeren. Deze extensies bevatten screenshot-tools voor het vastleggen van het scherm van Chrome. En een daarvan is Nimbus Screenshot. Deze extensie kan het volledige of een deel van uw scherm vastleggen. Slechts enkele beoordelingen zeggen dat het soms crasht, dus houd er rekening mee als u in de toekomst een dergelijk probleem tegenkomt.
Volg de onderstaande probleemloze aanwijzingen voor meer kennis over de schermopname van de Chrome-extensie, Nimbus Screenshot:
Stap 1Open de browser op uw computer en ga naar de Chrome Web Store. Zoeken Nimbus Screenshot in de sectie Extensies. Zodra je het hebt gevonden, klik je op de Toevoegen aan Chrome tab in het gedeelte linksboven om de extensie in uw browser te installeren.
Stap 2Klik op de Extensies pictogram, selecteer vervolgens de Nimbus Screenshot uit uw lijst met extensies. Wanneer de opties verschijnen, selecteert u de screenshot-modus die u wilt uitvoeren. U kunt ervoor kiezen om het zichtbare deel van de pagina, het geselecteerde gebied, enz. vast te leggen.
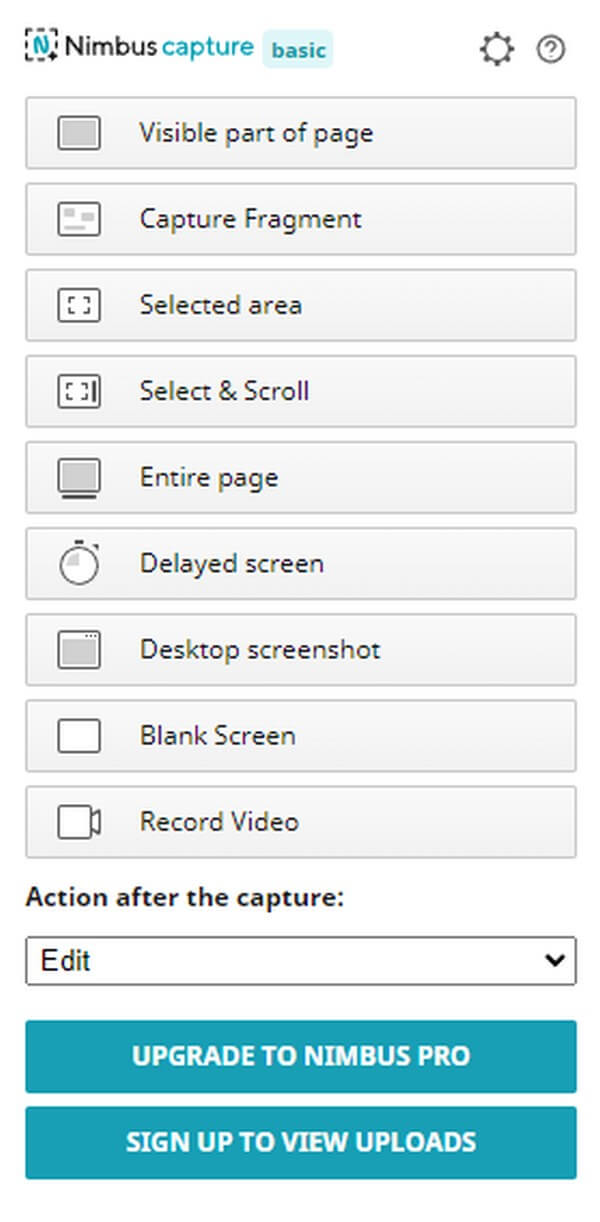
Stap 3Na het maken van een screenshot leidt het programma u naar de bewerkingspagina. Nadat u de bewerkingsfuncties hebt gebruikt, kunt u klikken Klaar en sla de foto op uw apparaat op.
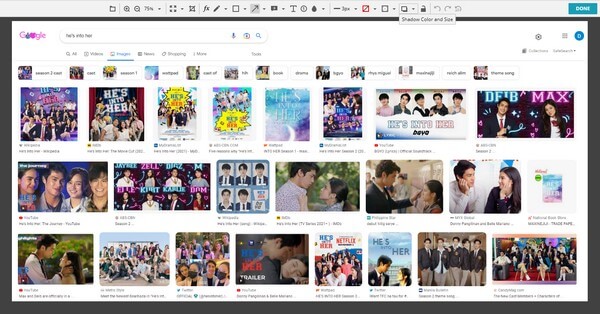
Deel 5. Screenshot Chrome Online
Ondertussen zijn er ook online tools beschikbaar die u kunnen helpen bij het maken van screenshots van Chrome. Een daarvan is de screenshotfunctie van PineTool. Met dit online programma kunt u Chrome vastleggen met slechts een paar klikken. Het nadeel hiervan is echter dat je altijd een internetverbinding nodig hebt om er gebruik van te maken. Daarom is het niet offline beschikbaar.
Volg de probleemloze aanwijzingen hieronder om meer kennis te hebben over de online tool voor Google Chrome-screenshots, PineTool:
Stap 1Ga naar de officiële pagina van de screenshotfunctie van PineTool. Klik onderaan de pagina op de VASTLEGGEN Tab.
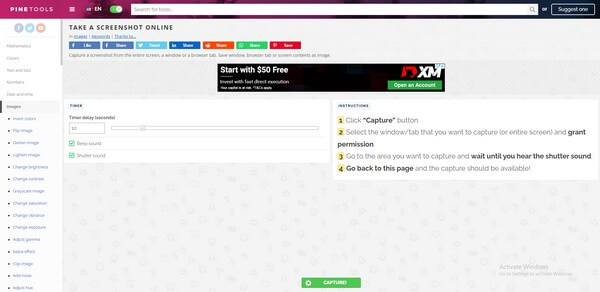
Stap 2Er verschijnt dan een venster. Kies het tabblad of de pagina waarvan u een screenshot wilt maken en klik vervolgens op de Delen knop.
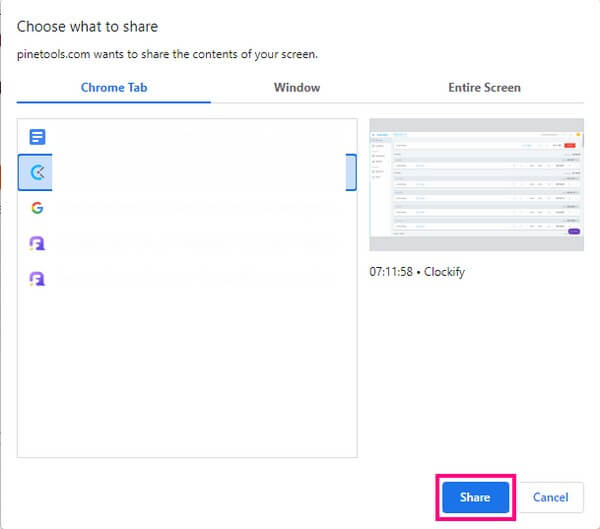
Stap 3Blijf op de pagina en wacht tot het online programma het scherm vastlegt. Daarna is het tijd om de schermafbeelding op te slaan in het gewenste afbeeldingsformaat.
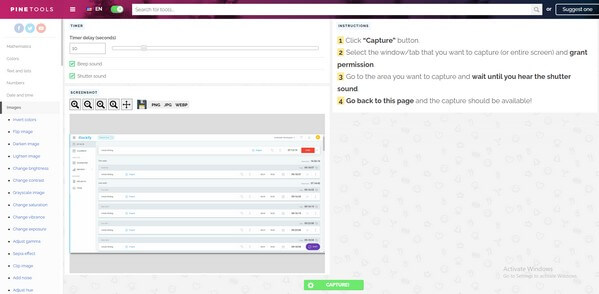
Deel 6. Veelgestelde vragen over het maken van screenshots in Chrome
Kan Xbox Game Bar worden gebruikt om Chrome-screenshots te maken?
Ja het kan. De Game Bar is ook een manier om een screenshot te maken van het scherm op een Windows-computer. Het heeft echter veel beperkingen, dus we raden aan om meer voordelige tools te installeren, zoals FoneLab schermrecorder gebruiken.
Kun je Chrome-screenshots van Snipping Tool bewerken met Paint 3D?
Ja, dat kan. Paint 3D is een ander vooraf geïnstalleerd programma op Windows dat meerdere bewerkingsfuncties biedt. U kunt de screenshots die u maakt bewerken door op het pictogram van de tool in de Snipping Tool-interface te klikken. Maar merk dat op FoneLab schermrecorder is nog steeds de aanbevolen tool omdat het meer functies kan bieden. Bovendien kun je screenshots maken en deze in één programma bewerken.
Is FoneLab Screen Recorder in staat Chrome op het scherm op te nemen?
Ja dat is zo. Naast het maken van screenshots, FoneLab schermrecorder kunt u neem Chrome op met gemak. Hierdoor kunt u meer informatie op een browserpagina vastleggen, wat een groot voordeel is omdat u tijdens het browsen de hele pagina kunt vastleggen. Zo wordt het gemakkelijker om informatie offline op te slaan.
Met FoneLab Screen Recorder kunt u video, audio, online zelfstudie, enz. Vastleggen op Windows / Mac, en u kunt eenvoudig de grootte aanpassen, de video of audio bewerken, en meer.
- Neem video, audio en webcam op en maak screenshots op Windows / Mac.
- Bekijk een voorbeeld van gegevens voordat u opslaat.
- Het is veilig en gemakkelijk te gebruiken.
Dat is alles voor het maken van screenshots in Chrome. Als u meer hulpmiddelen en methoden nodig heeft met betrekking tot uw apparaten, kunt u het FoneLab schermrecorder website staat altijd voor u open om meer oplossingen te verkennen.
