De beste manier om Mac vanaf je iPhone op afstand te bedienen (veilig en gemakkelijk)
 Posted by Valyn Hua / 04 maart 2021 16:00
Posted by Valyn Hua / 04 maart 2021 16:00
- Hoe kan ik een computer op afstand bedienen?
- Is het mogelijk om mijn iPhone als trackpad te gebruiken?
- Hoe bedien ik iTunes van iPhone naar Mac?

Het is niet nodig om de hele tijd voor uw computer te zitten. Eigenlijk kunt u uw iPhone instellen als een externe muis om uw computer te bedienen. Er zijn veel toepassingen die u kunnen helpen de Mac vanaf verschillende aspecten van de iPhone te bedienen. Lees gewoon en krijg je beste controller.

Gidslijst
1. Hoe de computer te bedienen vanaf de iPhone
Stap 1Open Mac Systeemvoorkeuren
Met FoneLab Screen Recorder kunt u video, audio, online zelfstudie, enz. Vastleggen op Windows / Mac, en u kunt eenvoudig de grootte aanpassen, de video of audio bewerken, en meer.
- Neem video, audio en webcam op en maak screenshots op Windows / Mac.
- Bekijk een voorbeeld van gegevens voordat u opslaat.
- Het is veilig en gemakkelijk te gebruiken.
Openen System Preferences op uw Mac-computer.
- Kies de Delen icoon. Noteer het item naast computer Naam bovenop.
- Klik vervolgens op de Bewerk… optie hieronder. U moet kopiëren en plakken Lokale hostnaam voor verder gebruik ook.
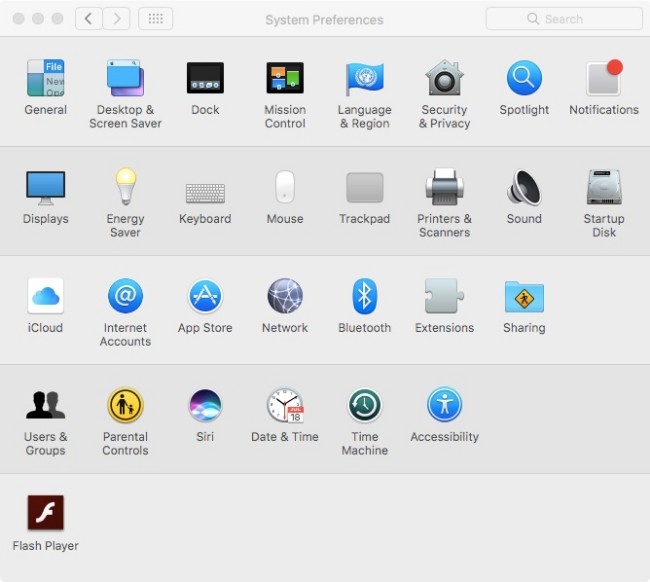
Kies Annuleer om het venster te verlaten. Zoek en klik later eerder op de kleine optie Scherm delen. Je kan de ... zien Scherm delen optie bij de On staat in groen.
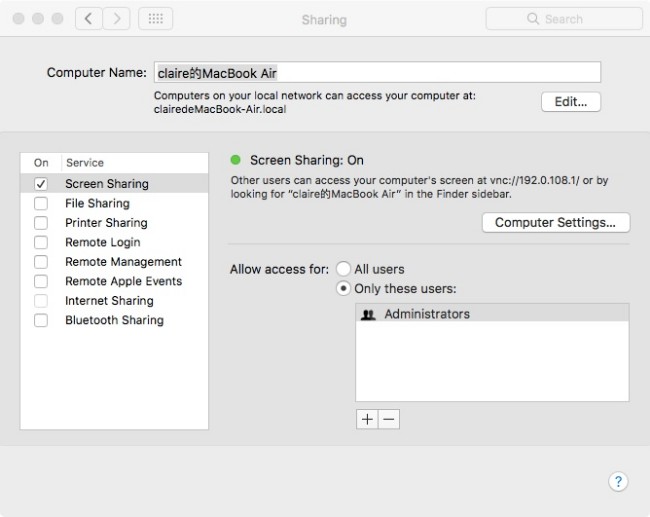
Stap 2Stel het wachtwoord in
Klik Computerinstellingen. Vink dit selectievakje aan VNC-kijkers kunnen het scherm bedienen met een wachtwoord. U moet het wachtwoord naast deze optie invoeren. Het is de sleutel om Mac vanaf iPhone te bedienen. Kiezen OK om je wijziging op te slaan.
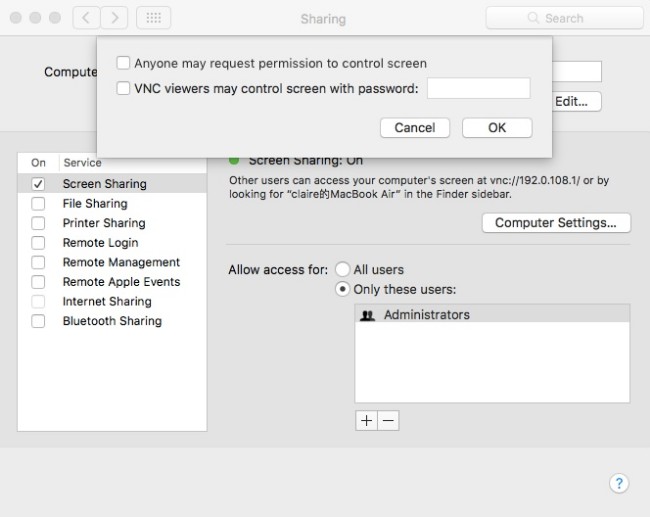
Stap 3Start de VNC Viewer
Zet nu je iPhone aan. Zoeken en downloaden VNC Viewer van de App Store. Tik Krijgen om de externe Mac-controller-app te downloaden en te installeren. Voer uw Touch ID en wachtwoord in om verder te gaan. Later kunt u kiezen Openen om de VNC Viewer-app uit te voeren voor het besturen van uw computer vanaf uw iPhone.
Tik op de drie regels Meer pictogram in de linkerbovenhoek van uw iPhone-scherm. Kiezen Start nu en registreer een RealVNC-account met uw e-mailadres en wachtwoord.
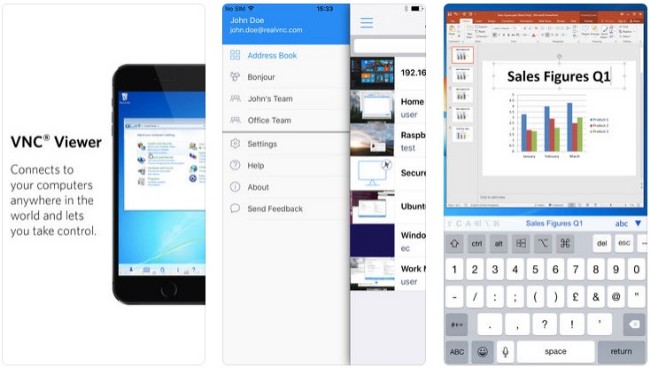
Stap 4Beheer de Mac met de iPhone op afstand
Druk op + pictogram in de rechterbovenhoek. U moet de lokale hostnaam invoeren onder Adres. Typ vervolgens je computernaam in de balk met de tekst Naam. Kiezen Bespaar gevolgd door Verbinden. Tik vervolgens op de Verbinden keuze. Vul de Wachtwoord blanco. Zodra je tikt Klaar , je kunt de computer meteen bedienen met de iPhone.
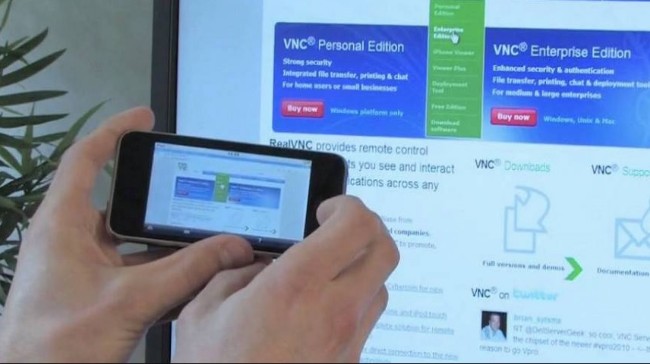
2. 3 Meer applicatie om Mac vanaf iPhone te bedienen
Ondanks VNC Viewer zijn er veel andere externe bureaubladprogramma's. U kunt de iPhone nog steeds gebruiken als afstandsbediening voor Mac met de volgende hulpmiddelen.
Remote Mouse - Verander je iPhone als toetsenbord en muis
Zoals de naam al aangeeft, kunt u uw iPhone of iPad als afstandsbediening voor Mac of pc draaien. Om specifieker te zijn, kan Remote Mouse de toetsenbord-, touchpad- en draadloze muisfuncties op uw iPhone simuleren. Als u meer functies voor bediening op afstand wilt krijgen, moet u upgraden naar de Pro-versie.
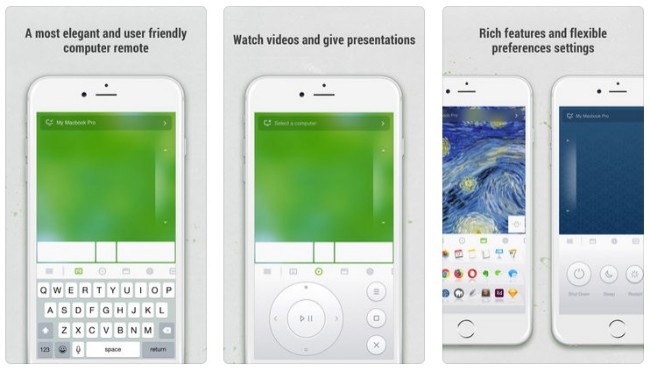
TeamViewer - Gebruik iPhone als afstandsbediening voor Mac
TeamViewer kan u helpen moeiteloos toegang te krijgen tot uw computer achter firewalls en proxy-servers. Bovendien krijgt u de volledige toetsenbordfuncties inclusief speciale toetsen. Het wordt ook ondersteund om bestanden in beide richtingen over te dragen. De ondersteunde besturingssystemen zijn Windows, Mac en Linux. Welnu, u kunt laptop met iPhone eenvoudig bedienen met TeamViewer hier.
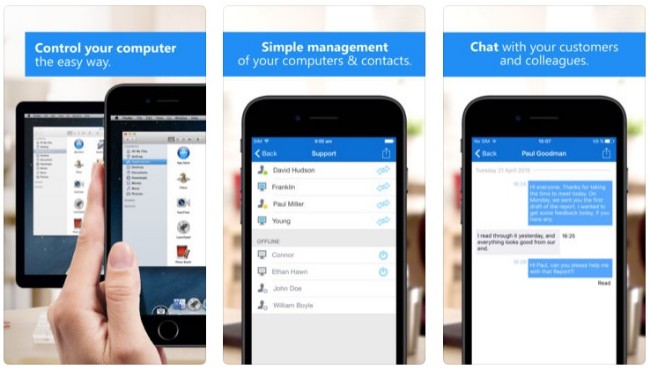
TodayRemote - Beheer muziek op Mac op afstand
Verbind je iPhone en Mac gewoon met hetzelfde wifi-netwerk. Later kunt u de Mac Media Player op afstand bedienen met uw iPhone. De ondersteunde spelers zijn iTunes, VLC, Beamer en Vox.
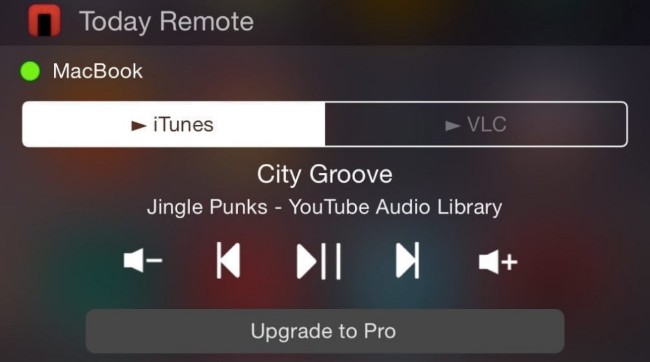
3. Aanbeveling: neem schermvideo in hoge resolutie op als een professional
Als u video's wilt opnemen op uw Windows- of Mac-computer, FoneLab schermrecorder is uw slimme keuze. U kunt alle video's op het scherm zonder vertraging opnemen. Bovendien kunt u hier moeiteloos de video met originele resolutie met systeemgeluid en microfoonstem krijgen.
- Neem films, gameplays, tutorials, Skype-gesprekken en andere video's op zonder kwaliteitsverlies.
- Leg systeemgeluid vast en microfoonaudio met instelbare volumes.
- Maak een screenshot met volledig scherm of aangepast gebied.
- Stel sneltoetsen in om het record te starten of stoppen.
- Sla de video- of audio-opname op in verschillende formaten.
- Geen tijd limiet.
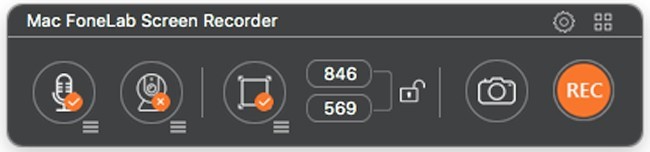
Bovendien kunt u ook iPhone-schermvideo met audio opnemen door FoneLab te gebruiken. Zowel intern als extern geluid kan worden vastgelegd in kristalheldere kwaliteit. Je kunt hiervoor AirPlay, ReFlector en andere apps gebruiken spiegel iPhone eerst naar Mac of pc. Daarna kan FoneLab u helpen video en audio perfect op te nemen. Dat is alles voor het bedienen van Mac vanaf de iPhone. Alle suggesties zijn welkom.
Met FoneLab Screen Recorder kunt u video, audio, online zelfstudie, enz. Vastleggen op Windows / Mac, en u kunt eenvoudig de grootte aanpassen, de video of audio bewerken, en meer.
- Neem video, audio en webcam op en maak screenshots op Windows / Mac.
- Bekijk een voorbeeld van gegevens voordat u opslaat.
- Het is veilig en gemakkelijk te gebruiken.
