converteer MPG / MPEG naar MP4 met hoge snelheid en hoge beeld- / geluidskwaliteit.
- Converteer AVCHD naar MP4
- Converteer MP4 naar WAV
- Converteer MP4 naar WebM
- Converteer MPG naar MP4
- Converteer SWF naar MP4
- Converteer MP4 naar OGG
- Converteer VOB naar MP4
- Converteer M3U8 naar MP4
- Converteer MP4 naar MPEG
- Ondertitels in MP4 insluiten
- MP4-splitters
- Verwijder audio van MP4
- Converteer 3GP-video's naar MP4
- MP4-bestanden bewerken
- Converteer AVI naar MP4
- Zet MOD om naar MP4
- Converteer MP4 naar MKV
- Converteer WMA naar MP4
- Converteer MP4 naar WMV
De uitzonderlijke GoToMeeting-schermrecordertools die u niet mag missen
 Bijgewerkt door Lisa Ou / 10 jan.2023 16:30
Bijgewerkt door Lisa Ou / 10 jan.2023 16:30Er zijn veel manieren om een ontmoeting voor je werk te creëren. Het kan persoonlijk of online zijn. De meeste mensen voeren vergadersessies online uit. Ze geven de voorkeur aan deze opstelling als er spoedtaken of urgente situaties zijn. U kunt GoToMeeting gebruiken om de beste ervaring in uw online vergadering te hebben. Wat als de discussie snel gaat en u niet goed kunt volgen? De beste manier om dit probleem op te lossen, is door de vergadersessie op te nemen. U kunt GoToMeeting opnemen met behulp van de ingebouwde functie en andere software. Gelukkig zal dit artikel je helpen bij het gebruik van uitstekende software en het alternatief voor het opnemen van GoToMeeting.
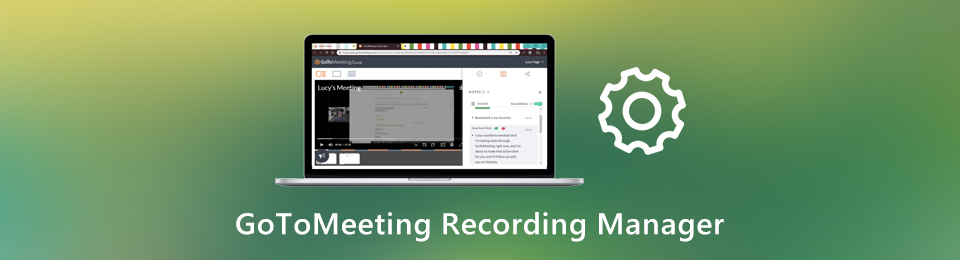

Gidslijst
Deel 1. Hoe GoToMeeting op te nemen met FoneLab Screen Recorder
Wanneer u online vergaderingen opneemt, hebt u een recorder van hoge kwaliteit nodig. U hebt deze nodig als de discussie een schriftelijke presentatie bevat. FoneLab schermrecorder is de software die u kunt gebruiken. Wanneer de tool de online vergadering opneemt, verandert dit niets aan de kwaliteit van uw scherm. Een ander voordeel van deze software is dat je tijdens het opnemen een screenshot kunt maken. Het zal het proces niet onderbreken als je het eenmaal hebt uitgevoerd. U kunt ook sneltoetsen instellen om de tool te starten, stoppen of openen om de tool te starten of te stoppen. Lees meer over het opnemen van GoToMeeting door hieronder naar beneden te scrollen.
Met FoneLab Screen Recorder kunt u video, audio, online zelfstudie, enz. Vastleggen op Windows / Mac, en u kunt eenvoudig de grootte aanpassen, de video of audio bewerken, en meer.
- Neem video, audio en webcam op en maak screenshots op Windows / Mac.
- Bekijk een voorbeeld van gegevens voordat u opslaat.
- Het is veilig en gemakkelijk te gebruiken.
Stap 1Download de tool door op de Gratis download knop aan de linkerkant van de hoofdinterface. Wacht een paar seconden tot de software klaar is met downloaden. Daarna moet u de tool op uw computer instellen. Installeer het onmiddellijk. Lancering > lopen op uw computer.
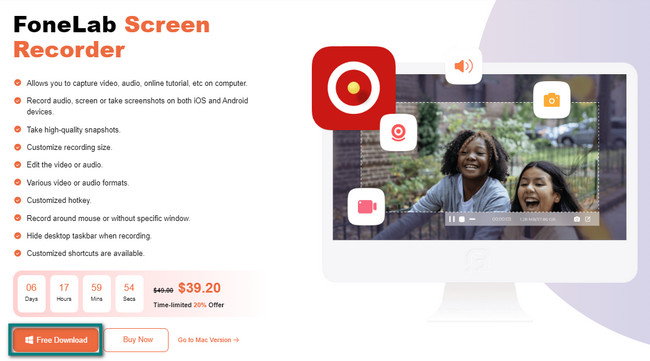
Stap 2De tool toont u de functies ervan in een opname. U moet de selecteren Video Recording modus omdat het een efficiënte opnametool is voor het vastleggen van vergaderingen op GoToMeeting. Afgezien daarvan, als u de geschiedenis van uw records wilt zien, klikt u op de Opnamegeschiedenis. Het bevindt zich in de linker benedenhoek ervan.
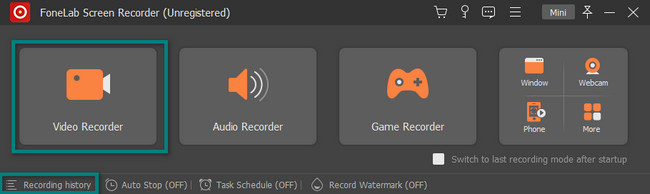
Stap 3U moet op de klikken Eigen knop aan de linkerkant van de software. In dit geval kunt u de Verstelbaar frame om het deel van het scherm te traceren dat u wilt opnemen. Aangezien u online vergaderdiscussies vastlegt, is het raadzaam om de Microfoon. Om deze reden neem je ook de stem van de presentator op. Start de GoToMeeting en klik op de REC knop om de opname te starten.
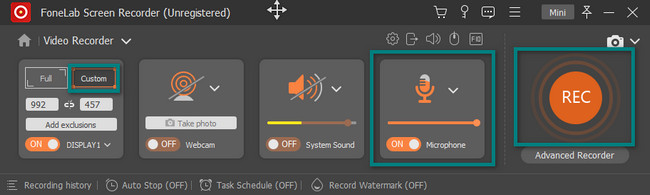
Stap 4Terwijl de opname bezig is, ziet u de Verstelbaar frame heb je een tijdje geleden getraceerd. Het verdwijnt pas als de opname is beëindigd. U kunt de opnamesessie desgewenst pauzeren door op de knop te klikken. Klik in het middelste deel van de tool op de Rode doos knop om de opname voor uw GoToMeeting te stoppen.
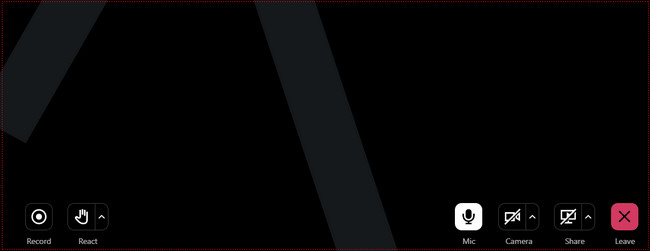
Stap 5De software zal de video op uw scherm laten verschijnen. Als je wilt, kun je de video bewerken voordat je deze op je computer opslaat. Klik op de Klaar knop zodra u de video op uw apparaat bewaart. U hoeft het album alleen op uw computer te zoeken als u uw GoToMeeting-video wilt zien.
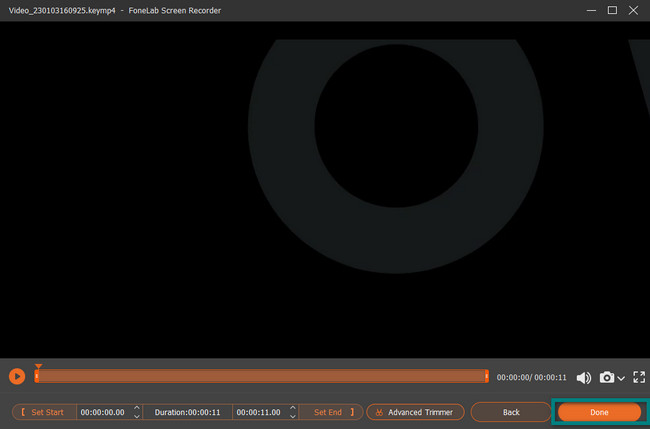
De bovenstaande software is uitstekend tussen de rest van de schermrecorders. Het heeft alle functies die u op een tool zou willen hebben. Er zijn echter andere schermrecorders voor het GoToMeeting-record. Ze zijn ingewikkeld in gebruik in vergelijking met FoneLab Screen Recorder. Als je ze nog steeds wilt ontdekken, ga dan verder.
Met FoneLab Screen Recorder kunt u video, audio, online zelfstudie, enz. Vastleggen op Windows / Mac, en u kunt eenvoudig de grootte aanpassen, de video of audio bewerken, en meer.
- Neem video, audio en webcam op en maak screenshots op Windows / Mac.
- Bekijk een voorbeeld van gegevens voordat u opslaat.
- Het is veilig en gemakkelijk te gebruiken.
Deel 2. Hoe GoToMeeting op te nemen met ingebouwde tool
Het goede aan GoToMeeting is dat het een ingebouwde tool heeft waarmee je het kunt opnemen. Het is echter lastig om het te gebruiken. U zult moeilijkheden en verwarring hebben als het de eerste keer is dat u de tool gebruikt. In tegenstelling tot de bovenstaande software heeft het een toegankelijke interface en gebruiksvriendelijke tools. U moet voorzichtig zijn met het gebruik van de ingebouwde tool om fouten in het proces te voorkomen. Ondanks dat, als je eenmaal de vergadersessies hebt opgenomen, is de vraag: waar bewaart GoToMeeting opnames? U kunt ze op uw apparaat vinden door Verkenner te zoeken. Ga naar de gedetailleerde stappen voor meer informatie over de ingebouwde tool van GoToMeeting.
Stap 1Als u geen toegang hebt tot de opname van de vergadering, klikt u op de Voorkeur openen in de rechterbenedenhoek van het gereedschap. Het toont u de instellingen van de ingebouwde tools van de GoToMeeting. U moet op de klikken Opnemen gedeelte aan de linkerkant van de hoofdinterface. Selecteer daarna de locatie van uw video en klik op de OK knop.
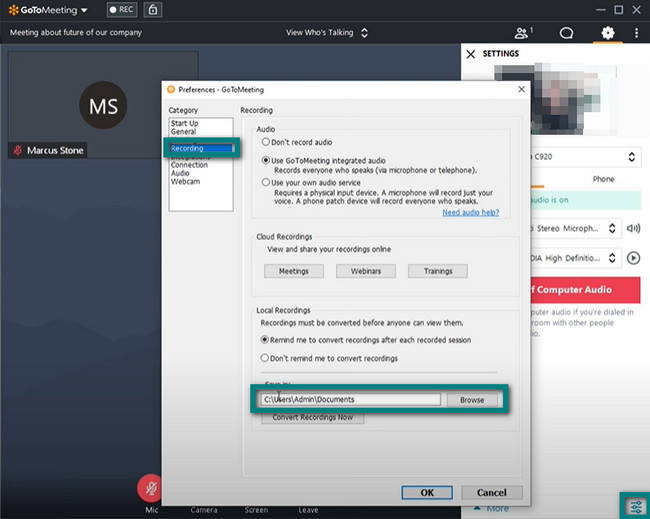
Stap 2Klik bovenaan de ingebouwde tool op de REC knop. Er wordt een vervolgkeuzemenu weergegeven dat aangeeft dat de opname is uitgeschakeld. Het enige dat u hoeft te doen, is op de knop Uw opname starten klikken. In dit geval wordt alleen de GoToMeeting-sessie opgenomen, niet het hele scherm van het apparaat, als het is geminimaliseerd.
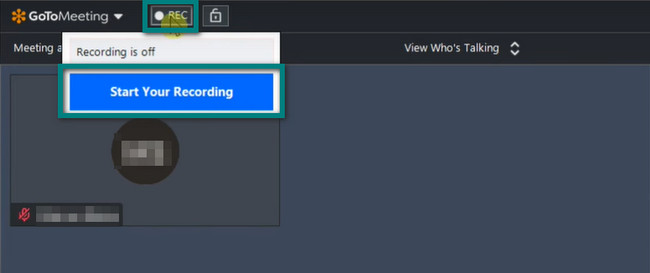
Stap 3Zodra de vergadersessie is voltooid, klikt u op de Stop de opname knop. Daarna slaat de tool de video meteen op in de map die je een tijdje geleden hebt gekozen.
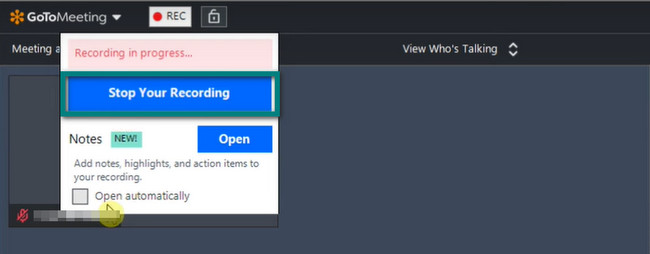
Deel 3. GoToMeeting opnemen via Movavi
Movavi is een van de schermrecorders die u online zult zien. U kunt deze tool gebruiken om uw GoToMeeting op te nemen, omdat deze de opname op uw webcam ondersteunt. Als u de software echter eenmaal hebt gedownload en geïnstalleerd, zal deze veel van uw tijd in beslag nemen. Als u zich in een dringende situatie bevindt, is deze software niet aan te raden. Zodra u de tool start, verschijnt deze bovendien alleen aan de rechterkant van uw scherm. Het valt niet op en de kenmerken ervan hebben geen labels. In dit geval zult u in de war raken over hun functies. Het kan u nog steeds helpen bij het opnemen van een GoToMeeting. Lees de onderstaande stappen aandachtig door om u te helpen.
Stap 1Klik in het middelste deel van de hoofdinterface op de Gratis downloaden knop om de software te downloaden. Stel het daarna in, installeer het en voer het uit op uw apparaat.
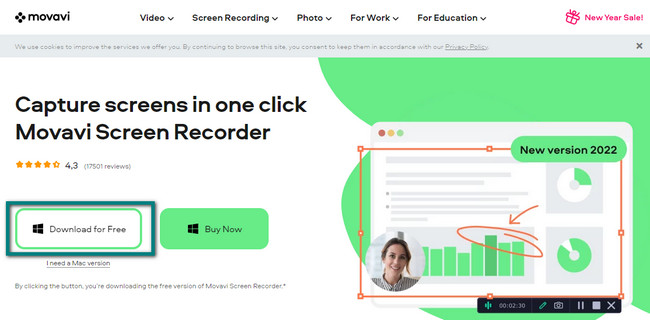
Stap 2Start de GoToMeeting die u wilt opnemen. Klik daarna op de Videocamera pictogram om de opname te starten. In dit geval vereist de tool dat u het scherm traceert dat u wilt opnemen. Zodra u de tracering loslaat, begint de opname onmiddellijk.
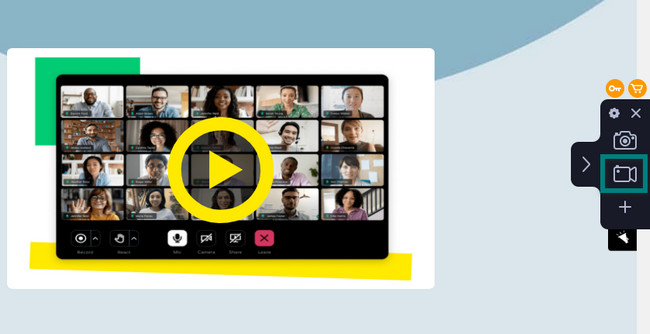
Stap 3Als u de opname wilt beëindigen, klikt u op de Rode cirkel knop. Het bevindt zich onder het gereedschap. Later wordt de opname beëindigd en laat de software u niet weten waar de video is opgeslagen. Het zou het beste zijn als je het op de apparaatalbums zou vinden.
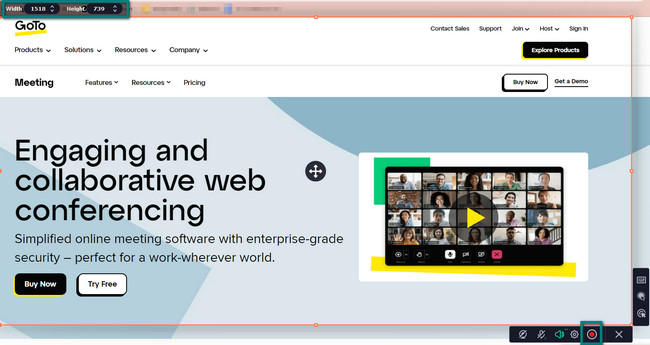
Met FoneLab Screen Recorder kunt u video, audio, online zelfstudie, enz. Vastleggen op Windows / Mac, en u kunt eenvoudig de grootte aanpassen, de video of audio bewerken, en meer.
- Neem video, audio en webcam op en maak screenshots op Windows / Mac.
- Bekijk een voorbeeld van gegevens voordat u opslaat.
- Het is veilig en gemakkelijk te gebruiken.
Deel 4. Veelgestelde vragen over GoToMeeting
Vraag 1. Hoe los ik het probleem op bij het opnemen van GoToMeeting met de ingebouwde tool?
Ga naar de instellingen van de tool. Selecteer Privacy > camera > Geef apps toegang tot de camera > Desktop-apps toestaan naar Toegang tot camera secties. Daarna hoeft u alleen de GoToMeeting opnieuw op te starten.
Vraag 2. Wat moet ik doen als GoToMeeting niet opent?
U kunt deelnemen aan een vergadering vanuit de webtoepassing. U kunt ook deelnemen aan de vergadering via de mobiele app, de download opnieuw starten of uw GoToMeeting opnieuw starten.
Er zijn veel schermrecorders, maar FoneLab schermrecorder is de beste onder hen. Als u deze uitstekende software wilt gebruiken, kunt u deze naar uw apparaat downloaden. Later zult u zeker genieten van de functies ervan.
Met FoneLab Screen Recorder kunt u video, audio, online zelfstudie, enz. Vastleggen op Windows / Mac, en u kunt eenvoudig de grootte aanpassen, de video of audio bewerken, en meer.
- Neem video, audio en webcam op en maak screenshots op Windows / Mac.
- Bekijk een voorbeeld van gegevens voordat u opslaat.
- Het is veilig en gemakkelijk te gebruiken.
