- Deel 1. Waarom je M4A naar WAV moet converteren
- Deel 2. Hoe M4A naar WAV te converteren met FoneLab Video Converter Ultimate
- Deel 3. Hoe M4A naar WAV te converteren met Adobe Premiere
- Deel 4. Hoe M4A naar WAV te converteren met Windows Media Player
- Deel 5. Hoe M4A naar WAV te converteren met Audacity
- Deel 6. Hoe M4A online naar WAV te converteren
- Deel 7. Vergelijking van de bovengenoemde methoden
- Deel 8. Veelgestelde vragen over het converteren van M4A en WAV
converteer MPG / MPEG naar MP4 met hoge snelheid en hoge beeld- / geluidskwaliteit.
- Converteer AVCHD naar MP4
- Converteer MP4 naar WAV
- Converteer MP4 naar WebM
- Converteer MPG naar MP4
- Converteer SWF naar MP4
- Converteer MP4 naar OGG
- Converteer VOB naar MP4
- Converteer M3U8 naar MP4
- Converteer MP4 naar MPEG
- Ondertitels in MP4 insluiten
- MP4-splitters
- Verwijder audio van MP4
- Converteer 3GP-video's naar MP4
- MP4-bestanden bewerken
- Converteer AVI naar MP4
- Zet MOD om naar MP4
- Converteer MP4 naar MKV
- Converteer WMA naar MP4
- Converteer MP4 naar WMV
5 methoden voor het converteren van M4A naar WAV
 Bijgewerkt door Lisa Ou / 21 okt 2021 16:30
Bijgewerkt door Lisa Ou / 21 okt 2021 16:30M4A staat voor MPEG 4 Audio, een indeling voor bestanden met alleen audio. Als u het verbruik van geheugenruimte wilt minimaliseren, is M4A het beste formaat omdat het klein van formaat is. Als geluidskwaliteit echter is wat u zoekt, is M4A niets voor u. Waveform Audio File Format, ook wel WAV of WAVE genoemd, is het Resource Interchange File Format (RIFF)-segment van Microsoft voor het opslaan van digitale audiobestanden. WAV biedt de beste audiokwaliteit. Daarom verdient het de voorkeur om het te gebruiken. Er zijn verschillende methoden om van M4A naar WAV te converteren.
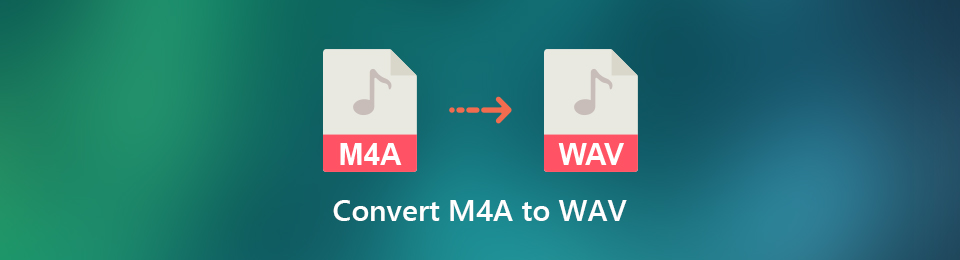

Gidslijst
- Deel 1. Waarom je M4A naar WAV moet converteren
- Deel 2. Hoe M4A naar WAV te converteren met FoneLab Video Converter Ultimate
- Deel 3. Hoe M4A naar WAV te converteren met Adobe Premiere
- Deel 4. Hoe M4A naar WAV te converteren met Windows Media Player
- Deel 5. Hoe M4A naar WAV te converteren met Audacity
- Deel 6. Hoe M4A online naar WAV te converteren
- Deel 7. Vergelijking van de bovengenoemde methoden
- Deel 8. Veelgestelde vragen over het converteren van M4A en WAV
1. Waarom je M4A naar WAV moet converteren?
M4A is inderdaad een geweldig bestandsformaat omdat het minder ruimte in beslag neemt dan WAV, maar het kwaliteitsverschil is onmiskenbaar. Het WAV-bestandsformaat heeft de hoogst beschikbare audiokwaliteit. WAV is een nauwkeurig en verliesvrij formaat. Met andere woorden, het gereproduceerde bestand heeft dezelfde kwaliteit als het origineel zonder kwaliteitsverlies. Daarom wordt aanbevolen om m4a om te zetten naar wav, voor professioneel of persoonlijk gebruik. Leer hoe u gemakkelijk en veilig .m4a naar .wav kunt converteren.
2. Hoe M4A naar WAV te converteren met FoneLab Video Converter Ultimate
FoneLab Video Converter Ultimate is een programma dat eenvoudige oplossingen biedt voor al uw conversiebehoeften. In dat opzicht mag u alle soorten video- en audioformaten converteren. FoneLab Video Converter Ultimate is inderdaad een handig hulpmiddel vanwege het ruime aanbod aan beschikbare formaten.
Video Converter Ultimate is de beste video- en audio-conversiesoftware die MPG / MPEG naar MP4 kan converteren met hoge snelheid en hoge beeld- / geluidskwaliteit.
- Converteer elke video / audio zoals MPG, MP4, MOV, AVI, FLV, MP3, enz.
- Ondersteuning van 1080p / 720p HD en 4K UHD video-conversie.
- Krachtige bewerkingsfuncties zoals bijsnijden, bijsnijden, roteren, effecten, verbeteren, 3D en meer.
Stap 1Installeer eerst FoneLab Video Converter Ultimate.

Stap 2Voer na de installatie het programma uit.

Stap 3Klik Bestand toevoegen of sleep het bestand rechtstreeks naar het programma om uw M4A-audiobestand dat u wilt converteren te importeren. Houd er rekening mee dat u meerdere bestanden tegelijk kunt converteren.

Stap 4Open vervolgens de profiellijst of klik op Alles omzetten om het audio-uitvoerformaat te selecteren. Klik op audio, kies vervolgens WAV en klik op Kwaliteit zonder kwaliteitsverlies.
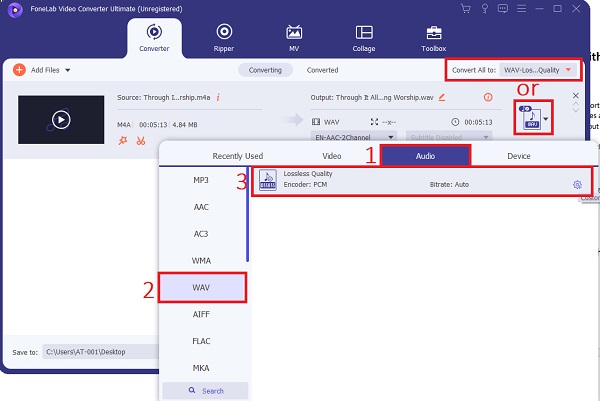
Als u toevallig uw M4A-audiobestand wilt bewerken of knippen, klikt u op de Edit or Snijden pictogrammen. Klik daarna op OK om wijzigingen op te slaan.
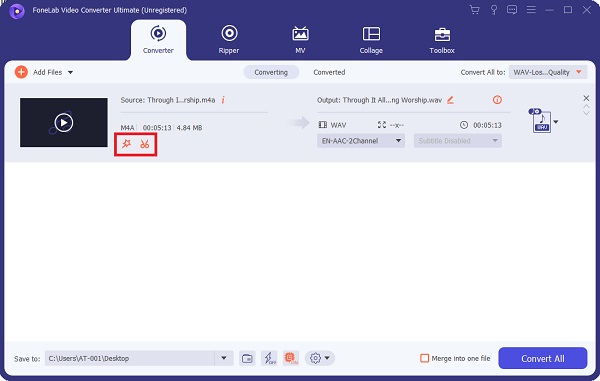
Op dezelfde manier kunt u de audiokwaliteit en bestandsgrootte beheren. Klik Instellingen op de Profiel. Hier kunt u de audio-encoder, samplefrequentie, kanalen en bitrate aanpassen. Klik OK om wijzigingen te bevestigen.
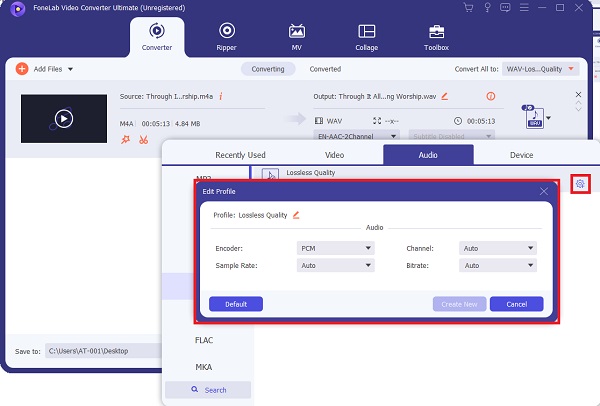
Stap 5Eindelijk, klik Converteren om M4A-audiobestanden naar WAV te converteren.

Video Converter Ultimate is de beste video- en audio-conversiesoftware die MPG / MPEG naar MP4 kan converteren met hoge snelheid en hoge beeld- / geluidskwaliteit.
- Converteer elke video / audio zoals MPG, MP4, MOV, AVI, FLV, MP3, enz.
- Ondersteuning van 1080p / 720p HD en 4K UHD video-conversie.
- Krachtige bewerkingsfuncties zoals bijsnijden, bijsnijden, roteren, effecten, verbeteren, 3D en meer.
3. Hoe M4A naar WAV te converteren met Adobe Premiere
Anders dan FoneLab Video Converter Ultimate, is Adobe Premiere een ander handig en beroemd hulpmiddel dat u kunt gebruiken. Hier zijn de te volgen stappen om het M4A-audiobestand naar WAV-formaat te converteren met Adobe Premiere.
Stap 1Installeer Adobe Premiere en voer het uit op uw computer.
Stap 2Klik na het uitvoeren van het programma op Dien in, dan klikken import.
Stap 3Zoek en selecteer daarna de M4A bestand dat u wilt converteren en klik op Openen.
Stap 4Schakel bovendien het dempen van het geïmporteerde bestand in.
Stap 5Ga naar uw Dien in paneel en klik op Exporteren.
Stap 6Klik daarna op Exporteer instellingen. reeks WAV als het exportbestandsformaat.
Stap 7Klik ten slotte op de Exporteren knop. Uw WAV-audiobestand wordt automatisch op uw apparaat opgeslagen.
4. Hoe M4A naar WAV te converteren met Windows Media Player
Windows Media Player kan het audioformaat praktisch niet rechtstreeks converteren. Helemaal onmogelijk is het echter niet. Om M4A naar WAV te converteren met Windows Media Player, moet u audiobestanden op een audio-cd branden en deze terug naar uw computer rippen. Hier leest u hoe u dat kunt doen.
Stap 1Plaats eerst een lege cd in uw computer.
Stap 2Openen Windows Media Player. Open daarna de Muziek klik en klik Burn.
Stap 3Wanneer de Burn paneel is geopend, voegt u audiobestanden toe aan uw cd door ze naar het paneel Branden te slepen.
Stap 4Klik vervolgens op Start Knop om uw audiobestanden op uw cd te branden.
Stap 5Nadat de audio op uw cd is gebrand, kunt u uw cd terug naar uw computer rippen met het gewenste formaat, WAV.
Stap 6Wanneer het formaat is ingesteld, klikt u op Organiseren en verschijnt er een vervolgkeuzemenu. Klik Opties ...
Stap 7Klik nu op Rip muziek. Klik verder op Verandering… om de opslaglocatie in te stellen.
Stap 8Bij het instellen van de locatie voor opslaan, onder Rust in vrede instellingen selecteren WAV als het gewenste uitvoerformaat.
Bovendien mag u pas de geluidskwaliteit aan door de schuifregelaar naar de gewenste kwaliteit te slepen.
Merk op dat hoe hoger de kwaliteit, hoe groter de bestandsgrootte zal zijn. Klik na alle benodigde instellingen op Toepassen en vervolgens op OK.
Stap 9Plaats ten slotte de cd die u hebt geript. Klik op Cd automatisch rippen. Hierna wordt uw audiobestand opgeslagen op de door u ingestelde locatie en in WAV-formaat.
5. Hoe M4A naar WAV te converteren met Audacity
Audacity is een algemeen bekend hulpmiddel voor digitale opname en bewerking, en het bevat ook een functie voor het converteren van audiobestanden. Volg deze stappen om M4A eenvoudig naar WAV te converteren.
Stap 1Installeer en voer eerst het Audacity-programma uit.
Stap 2Ten tweede, klik op Dien in en Openen om het M4A-audiobestand aan u toe te voegen om te converteren. Bovendien, na het importeren van uw audiobestand in het programma, kunt u uw bestand ook bewerken.
Stap 3Klik ten derde op Dien in nogmaals en klik Exporterenselecteer WAV.
Stap 4Kies daarna, wanneer u tevreden bent met uw audiobestand, de gewenste Bestandsnaam, bitsnelheid en kanaal.
Stap 5Klik ten slotte op Bespaar knop om de conversie van M4A naar WAV audacity te starten.
Deel 6. Hoe M4A online naar WAV te converteren
Als u audio van M4A naar WAV-formaat wilt converteren zonder een applicatie of softwareprogramma te downloaden, is een online converter uw beste optie.
Stap 1Zoek en open eerst de officiële Zamzar Online Converter-webpagina.
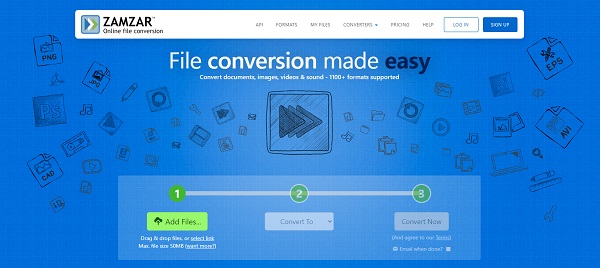
Stap 2Voeg na het laden van het web uw M4A-bestand toe. U kunt het bestand slepen en neerzetten of handmatig selecteren. Bovendien kunt u ook klikken op Selecteer Link en plak de URL van uw M4A-bestand.
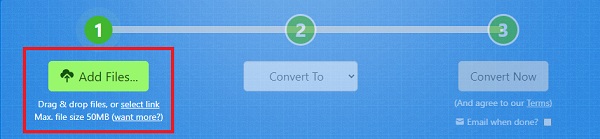
Stap 3Klik daarna op Converteren om vervolgens in te stellen WAV als het uitvoerformaat.

Stap 4Bovendien, als u de WAV-uitvoer via e-mail wilt ontvangen, markeert u het vakje naast e-mail wanneer u klaar bent en voert u uw e-mailadres in.
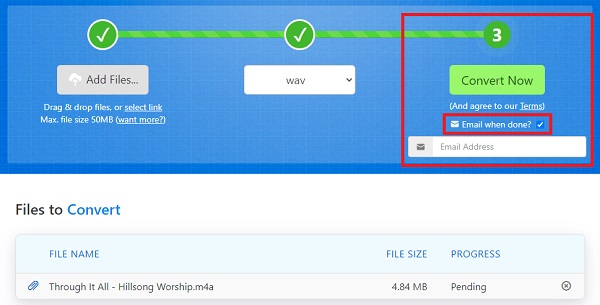
Stap 5Klik daarna op Nu converteren en wacht tot je audiobestand is geconverteerd van M4A naar WAV.
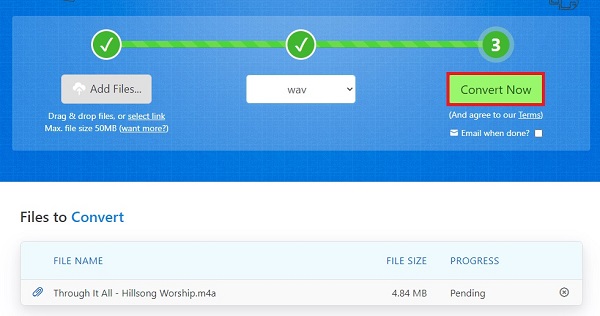
Stap 6Klik ten slotte op Downloaden om WAV op uw apparaat op te slaan.
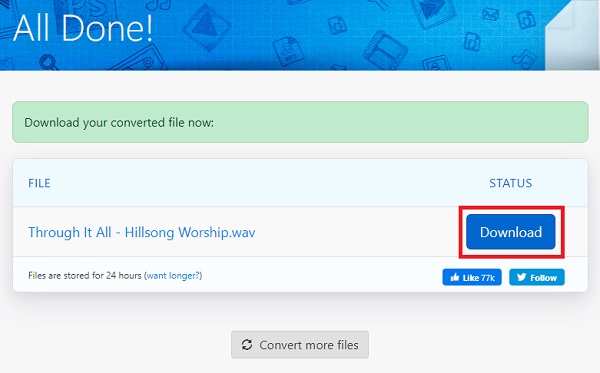
Deel 7. Vergelijking van de bovengenoemde methoden
Bekijk de overeenkomsten en verschillen tussen alle vijf de hierboven gegeven methoden. Hier zijn enkele punten om te overwegen. Bovenal kunnen deze u helpen kiezen welke het beste voor u werkt.
| FoneLab Video Converter Ultimate | Adobe Premiere | Windows Media Player | vermetelheid | Online-omzetter (Zamzar) | |
| Conversiekwaliteit | Hoge kwaliteit / verliesvrije conversie | Kwaliteitsconversie | Kwaliteitsconversie | Kwaliteitsconversie | Kwaliteitsconversie |
| Conversieproces | Eenvoudige | Matig | Ingewikkeld | Eenvoudige | Eenvoudige |
| Ingebouwde editor-editor | Ja | Ja | Nee | Ja | Nee |
| Batch Processing | Ja | Ja | Ja | Ja | Ja |
| Ondersteund systeem | Windows en Mac | Windows en Mac | Windows en Mac | Windows, Mac en Linux | Windows en Mac |
Deel 8. Veelgestelde vragen over het converteren van M4A en WAV
Kan M4A op Android worden afgespeeld?
Nee. Mogelijk moet u een M4A Player-toepassing gebruiken die het afspelen van M4A op Android-apparaten ondersteunt.
Hoe speel ik een WAV-bestand af?
WAV-bestanden zijn compatibel en kunnen met veel mediaspelers worden afgespeeld. U kunt WAV spelen met Windows Media Player, VLC, iTunes, Groove Music, Winamp, Clementine, XMMS en andere populaire mediaspelertoepassingen.
Klik nogmaals op Herstellen om te bevestigen. Na het herstelproces ontvangt u een melding op iCloud.com en een e-mail op het adres dat aan uw Apple ID is gekoppeld. Controleer uw contacten-app of de contacten zijn opgehaald.
Waarom is mijn WAV-bestand zo groot?
WAV-bestand is een type indeling dat niet is gecomprimeerd en dezelfde audiospecificaties gebruikt die cd's gebruiken. Dit is de reden waarom het WAV-formaat doorgaans grote bestanden heeft.
Kortom, zowel M4A als WAV zijn opvallend goed. Wanneer u naar goede muziek of audio wilt luisteren maar tegelijkertijd geheugenruimte wilt besparen, zal M4A voor u werken. Maar als je van muziek met de beste kwaliteit wilt genieten, is WAV de beste keuze. Het converteren van M4A naar WAV is niet moeilijk. Het wordt eenvoudig zolang u de juiste tool gebruikt. Leer hoe u uw audiobestanden kunt converteren met verschillende tools en zo optimaal mogelijk van muziek kunt genieten.
