- Deel 1. Hoe MKV naar MOV te converteren met FoneLab Video Converter Ultimate
- Deel 2. Hoe MKV naar MOV te converteren met VLC Media Player
- Deel 3. Hoe MKV naar MOV te converteren met QuickTime
- Deel 4. Hoe MKV online naar MOV te converteren?
- Deel 5. Veelgestelde vragen over het converteren van MKV naar MOV
converteer MPG / MPEG naar MP4 met hoge snelheid en hoge beeld- / geluidskwaliteit.
- Converteer AVCHD naar MP4
- Converteer MP4 naar WAV
- Converteer MP4 naar WebM
- Converteer MPG naar MP4
- Converteer SWF naar MP4
- Converteer MP4 naar OGG
- Converteer VOB naar MP4
- Converteer M3U8 naar MP4
- Converteer MP4 naar MPEG
- Ondertitels in MP4 insluiten
- MP4-splitters
- Verwijder audio van MP4
- Converteer 3GP-video's naar MP4
- MP4-bestanden bewerken
- Converteer AVI naar MP4
- Zet MOD om naar MP4
- Converteer MP4 naar MKV
- Converteer WMA naar MP4
- Converteer MP4 naar WMV
Top 4 eenvoudigste en meest toegankelijke MKV naar MOV-converters
 Bijgewerkt door Lisa Ou / 21 okt 2021 16:30
Bijgewerkt door Lisa Ou / 21 okt 2021 16:30Ben je van plan om met je vrienden of familie naar een filmavondje te gaan of te bingewatchen, maar wordt je bestand helaas niet ondersteund? Dat is een verschrikkelijke situatie om mee te maken. Daarom is het belangrijk om het beste videoformaat te vinden dat compatibel is met uw mediaspeler.
Matroska Video File of MKV is een bestandsextensie die video, afbeeldingen, audio, ondertitels, beschrijvingen, beoordelingen en meer bevat. Het is inderdaad een geweldig bestandsformaat voor je video's, maar het wordt niet ondersteund door de meeste apparaten en mediaspelers. Vandaar de noodzaak om je MKV naar MOV te converteren, vooral als je een Mac-gebruiker bent.
De MOV- of QuickTime Movie-bestandsextensie is door Apple speciaal ontwikkeld voor MacOS-apparaten, mediaspelers en applicaties. Je zou dus hoogstwaarschijnlijk MKV naar MOV-formaat moeten converteren om toegang te krijgen op QuickTime Player op Mac of andere ondersteunde mediaspelers.
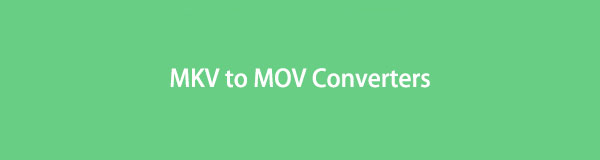

Gidslijst
- Deel 1. Hoe MKV naar MOV te converteren met FoneLab Video Converter Ultimate
- Deel 2. Hoe MKV naar MOV te converteren met VLC Media Player
- Deel 3. Hoe MKV naar MOV te converteren met QuickTime
- Deel 4. Hoe MKV online naar MOV te converteren?
- Deel 5. Veelgestelde vragen over het converteren van MKV naar MOV
1. Hoe MKV naar MOV te converteren met FoneLab Video Converter Ultimate
FoneLab Video Converter Ultimate is een handig en duidelijk hulpmiddel voor het converteren en bewerken van elk video- of audiobestandsformaat. Met dit programma kunt u moeiteloos uw MKV naar MOV converteren. Bovendien is dit programma handig wanneer u uw mediabestanden van elk bestandsformaat naar een ander wilt converteren, aangezien het een groot aantal formaten ondersteunt. Het is ook handig voor uw bewerkings- en trimbehoeften.
Video Converter Ultimate is de beste video- en audio-conversiesoftware die MPG / MPEG naar MP4 kan converteren met hoge snelheid en hoge beeld- / geluidskwaliteit.
- Converteer elke video / audio zoals MPG, MP4, MOV, AVI, FLV, MP3, enz.
- Ondersteuning van 1080p / 720p HD en 4K UHD video-conversie.
- Krachtige bewerkingsfuncties zoals bijsnijden, bijsnijden, roteren, effecten, verbeteren, 3D en meer.
Stappen om MKV naar MOV te converteren met FoneLab Video Converter Ultimate:
Stap 1Download en voer eerst FoneLab Video Converter Ultimate op uw computer uit.

Stap 2Voeg ten tweede de toe MKV bestand dat u naar het programma wilt converteren. Sleep uw bestand naar de interface of klik op de Bestand toevoegen knop. Bovendien kunt u met FoneLab Video Converter Ultimate meerdere bestanden tegelijk converteren, van en naar verschillende formaten.

Stap 3Nadat je een te converteren MKV-bestand hebt toegevoegd, moet je nu het uitvoerformaat instellen. U kunt Profiel openen of op . klikken Alles converteren naar, kies dan MOV In de vervolgkeuzelijst.

Stap 4Dan in Instellingen, wijzigt u de instellingen van uw bestand om de beste kwaliteit voor uw behoefte of voorkeur te bereiken.
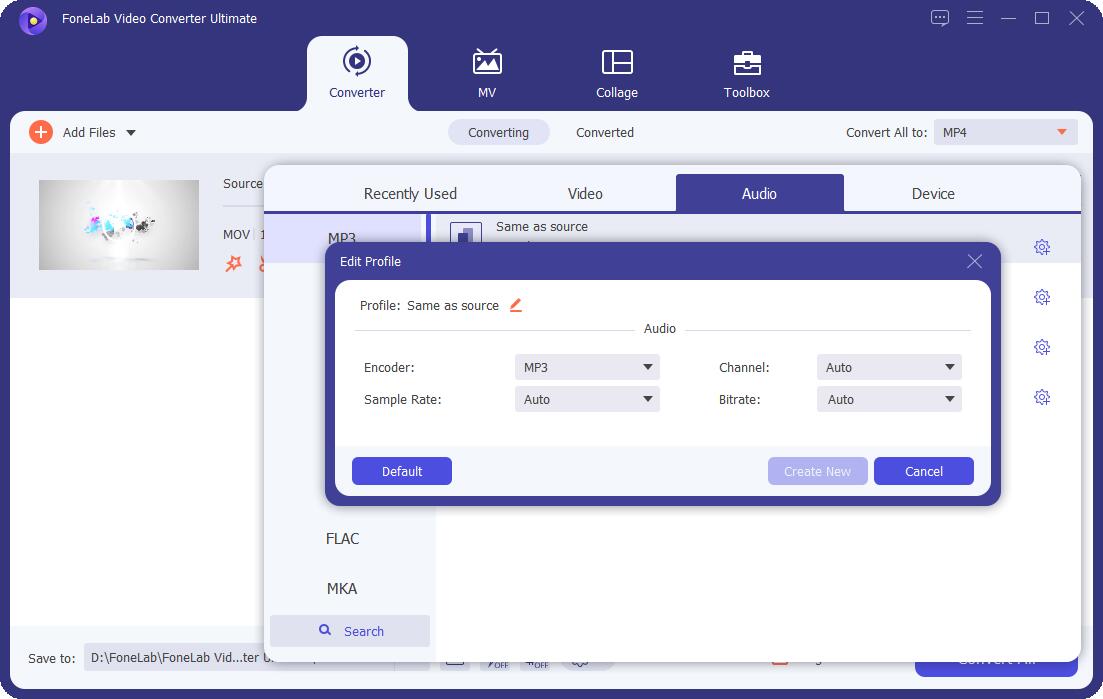
Stap 5Klik bovendien op de Snijden pictogram om uw video bij te snijden. Om aan de andere kant te bewerken, klikt u op de Edit icoon.
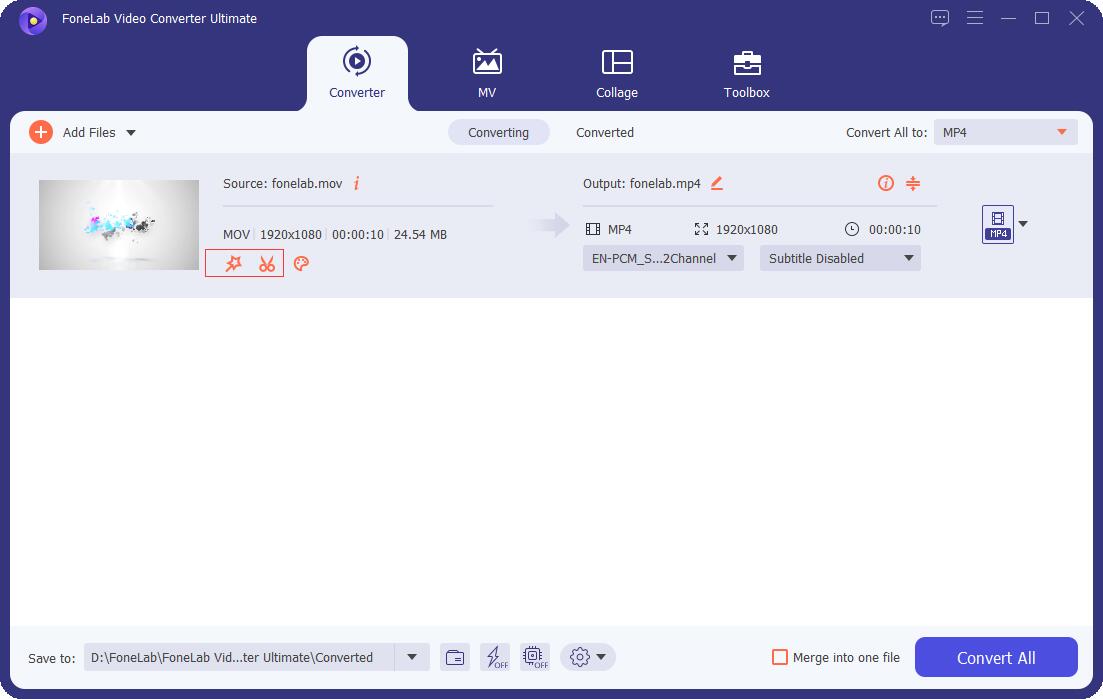
Stap 6Klik ten slotte op Converteren als alles is ingesteld.

2. Hoe MKV naar MOV te converteren met VLC Media Player
VLC Media Player is een gratis en open-source mediaspeler en streaming mediaserver die op verschillende platforms draait. VLC Media Player ondersteunt vooral de overgrote meerderheid van mediabestandsindelingen. Bovendien werkt deze software als een converter. De stappen om MKV en MOV te converteren staan hieronder vermeld.
Stappen om MKV naar MOV te converteren met VLC Media Player:
Stap 1Zet om te beginnen uw computer aan en open VLC Media Player. Selecteer in de linkerbovenhoek van het paneel het tabblad Media. Selecteer vervolgens Convert / Save In de vervolgkeuzelijst.
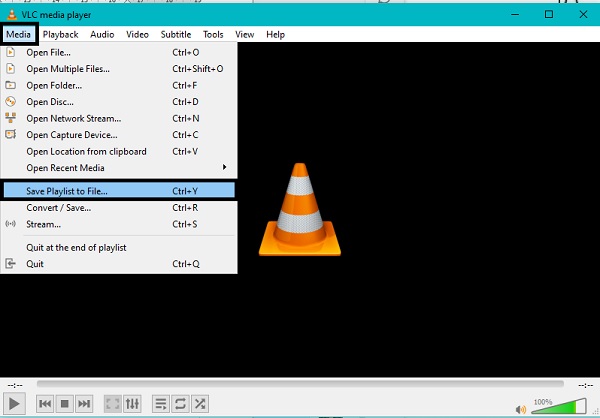
Stap 2 Wanneer het pop-upvenster verschijnt, voegt u het MKV-bestand dat u wilt converteren toe aan het tabblad. Toevoegen MKV bestanden, klik op Toevoegen. Indien nodig kunt u bovendien meer MKV-bestanden uploaden.
Stap 3Klik ten slotte onder aan het vak Media op de Convert / Save knop.
Stap 4Na het profiel een naam te hebben gegeven en te selecteren MOV als het audio-uitvoerformaat, klik op creëren.
Stap 5Kies ten slotte de bestemming van het bestand en klik op de Start knop.
Video Converter Ultimate is de beste video- en audio-conversiesoftware die MPG / MPEG naar MP4 kan converteren met hoge snelheid en hoge beeld- / geluidskwaliteit.
- Converteer elke video / audio zoals MPG, MP4, MOV, AVI, FLV, MP3, enz.
- Ondersteuning van 1080p / 720p HD en 4K UHD video-conversie.
- Krachtige bewerkingsfuncties zoals bijsnijden, bijsnijden, roteren, effecten, verbeteren, 3D en meer.
3. Hoe MKV naar MOV te converteren met QuickTime
QuickTime is de standaard mediaspeler van Mac. Behalve dat het een mediaspeler is, kun je QuickTime ook als converter gebruiken.
Stappen om MKV naar MOV te converteren met Quicktime:
Stap 1Open eerst QuickTime op je Mac. Klik in de interface van het programma op Dien in in het hoofdmenu en selecteer Exporteren naar uit de vervolgkeuzelijst.
Stap 2Daarna verschijnt een dialoogvenster met de opties om in te stellen MOV als uitvoerformaat. Vanaf daar, stel MOV als uitvoerformaat.
Stap 3Klik ten slotte op Exporteren.
4. Hoe MKV online naar MOV te converteren?
Als je geen applicatie op je computer wilt installeren, kun je Convertio gebruiken als online alternatief. Converteer MKV naar MOV, evenals een breed scala aan andere ondersteunde mediabestandstypen, met behulp van Convertio.
Stappen om MKV naar MOV te converteren met online:
Stap 1Open eerst uw computerbrowser en zoek naar de officiële webpagina van Convertio File Converter.
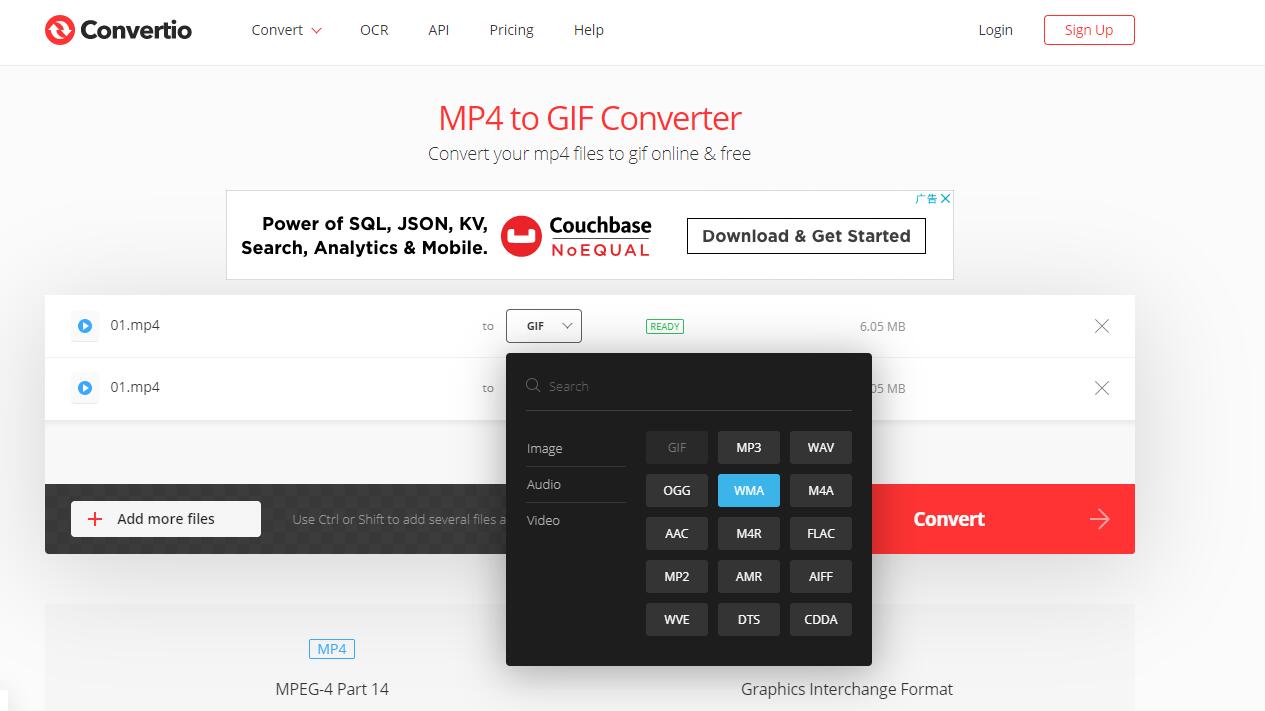
Stap 2Voeg ten tweede uw MKV-bestand toe aan Convertio. U kunt uw bestand op drie manieren toevoegen om te converteren: Kies Bestanden, Dropbox en Google Drive in het vervolgkeuzemenu. Kies de optie die het beste bij u past. Merk op dat u een of meer bestanden kunt toevoegen en ze tegelijk kunt converteren.
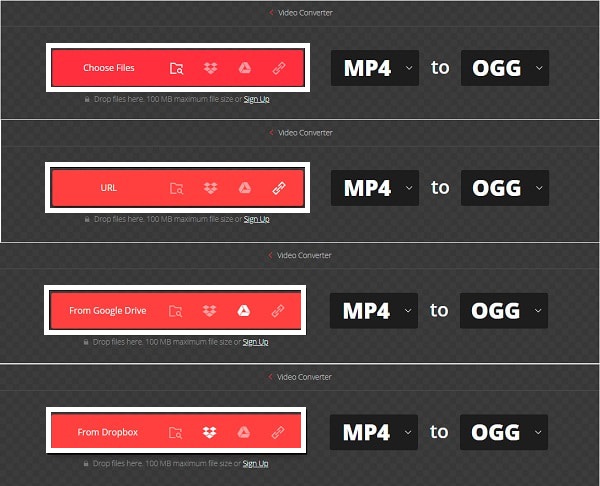
Stap 3Ten derde, wanneer het MKV-bestand uiteindelijk aan de webpagina wordt toegevoegd, kunt u het uitvoerformaat specificeren. Selecteer MOV als het uitvoerformaat. U kunt ook de VBR, audiokanalen, frequentie en andere opties aanpassen door op het pictogram Instellingen te klikken. Doe dit volgens specificaties en wensen.
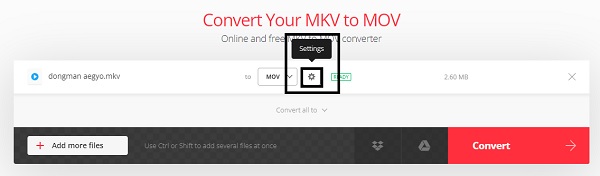
Stap 4Dan klikken Converteren om eindelijk uw MKV online naar MOV te converteren. Nadat het conversieproces is voltooid, klikt u op Downloaden.
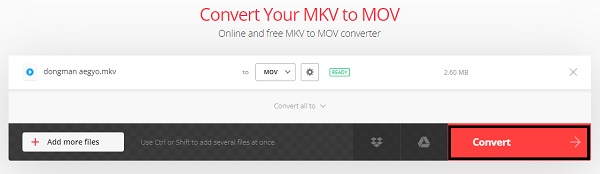
5. Veelgestelde vragen over het converteren van MKV naar MOV
Video Converter Ultimate is de beste video- en audio-conversiesoftware die MPG / MPEG naar MP4 kan converteren met hoge snelheid en hoge beeld- / geluidskwaliteit.
- Converteer elke video / audio zoals MPG, MP4, MOV, AVI, FLV, MP3, enz.
- Ondersteuning van 1080p / 720p HD en 4K UHD video-conversie.
- Krachtige bewerkingsfuncties zoals bijsnijden, bijsnijden, roteren, effecten, verbeteren, 3D en meer.
Kunnen virussen worden verborgen in MKV?
Nee. Een MKV-videobestand zelf kan niet worden geïnfecteerd of worden ingesloten met virussen. Bovendien is MKV een video die niet uitvoerbaar is.
Waarom worden sommige MOV-bestanden niet afgespeeld?
Misschien mist uw MOV een videocomponent waardoor deze niet kan worden afgespeeld. EOF of header kan worden verbroken. Bovendien kunt u ook een vastgelopen frame ervaren, waarin u kunt proberen uw apparaat opnieuw op te starten.
Na het lezen van de bovenstaande oplossingen, realiseer je je nu waarschijnlijk hoe gemakkelijk het is om MKV naar MOV te converteren en waarom je dat zou moeten doen. Als u bijvoorbeeld een Mac-gebruiker bent en een formaat nodig hebt dat speciaal voor QuickTime compatibel is, dan is MOV het beste voor u. Desalniettemin is MOV een van de beste bestandsindelingen op het gebied van video's. Bovenal, FoneLab Video Converter Ultimate is het meest aanbevolen hulpmiddel. Gezien hoe eenvoudig en gebruiksvriendelijk het is, plus de extra functies voor bewerken en bijsnijden die het biedt.
