- Deel 1. Waarom toegang wordt geweigerd op Windows
- Deel 2. Hoe op te lossen Toegang wordt geweigerd op Windows
- Deel 3. Gegevens herstellen nadat toegang is geweigerd op Windows via FoneLab Data Retriever
- Deel 4. Veelgestelde vragen over het herstellen van gegevens nadat toegang is geweigerd op Windows
Herstel de verloren / verwijderde gegevens van de computer, harde schijf, flash drive, geheugenkaart, digitale camera en meer.
Herstel eenvoudig gegevens nadat toegang op Windows is geweigerd
 Bijgewerkt door Lisa Ou / 28 nov 2022 10:00
Bijgewerkt door Lisa Ou / 28 nov 2022 10:00Wordt het scherm "Toegang geweigerd" weergegeven wanneer u een bestand op uw Windows-computer opent? Dit betekent dat je het bestand alleen kunt openen als je beheerdersrechten of computerbezit hebt. Of misschien is het bestand of de map beveiligd en heeft u er om de een of andere reden geen toegang toe. U kunt het bestand niet openen, bewerken of verwijderen, zelfs niet als u de eigenaar van de computer bent. Wanneer dit gebeurt, heb je geen andere keuze dan het met rust te laten. We begrijpen hoe frustrerend het moet zijn, vooral als uw belangrijke persoonlijke bestanden zijn opgenomen in de dingen waar u geen toegang toe hebt.
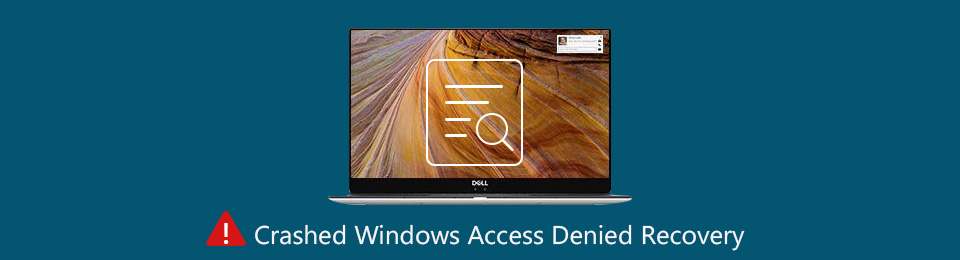
Gelukkig kun je meerdere acties ondernemen om uit dat probleem te komen. Maar eerst zal dit artikel enige kennis geven van waarom toegang wordt geweigerd op Windows. Dan zijn er snelle oplossingen om u te helpen toegang te krijgen tot de bestanden en mappen op uw computer. Als u gegevens verliest voor, tijdens of na het proces, hoeft u geen ander artikel te zoeken dat u kan helpen bij het terughalen van uw bestanden. Aan het einde van dit bericht vindt u de betrouwbare tool die we hebben verstrekt om u door het herstelproces te begeleiden.

Gidslijst
- Deel 1. Waarom toegang wordt geweigerd op Windows
- Deel 2. Hoe op te lossen Toegang wordt geweigerd op Windows
- Deel 3. Gegevens herstellen nadat toegang is geweigerd op Windows via FoneLab Data Retriever
- Deel 4. Veelgestelde vragen over het herstellen van gegevens nadat toegang is geweigerd op Windows
Deel 1. Waarom toegang wordt geweigerd op Windows
Wanneer u een pop-upvenster "Toegang geweigerd" tegenkomt, kan dit zijn omdat het eigendom van de map of het bestand is gewijzigd. Dit gebeurt meestal wanneer u een upgrade uitvoert naar Windows 8 of latere versies van een eerdere versie. Het is omdat sommige van uw accountgegevens ook veranderen wanneer u dat doet. Een andere mogelijke reden is dat u mogelijk niet over de juiste machtigingen beschikt om het bestand of de map te openen. Of misschien is het bestand versleuteld. Versleuteling is een manier om uw bestanden te beschermen tegen ongewenste toegang. U kunt dit allemaal doornemen door enkele dingen in de eigenschappen te wijzigen.
Dat gezegd hebbende, moet u oplettend zijn bij het verkennen van de eigendomsinstellingen. Afgezien daarvan is het zijn van een beheerder ook essentieel bij het aanbrengen van wijzigingen aan uw computer. U kunt het eigendom van het bestand of de map alleen wijzigen als u de beheerder bent. Bovendien, als er andere gebruikers op de computer zijn, heeft alleen de beheerder naast hen toegang tot hun bestanden. Daarom zijn het zijn van een beheerder en het veranderen van eigenaar de belangrijkste sleutels om van het probleem Toegang wordt geweigerd op Windows af te komen.
FoneLab Data Retriever - herstel de verloren / verwijderde gegevens van computer, harde schijf, flashstation, geheugenkaart, digitale camera en meer.
- Herstel gemakkelijk foto's, video's, documenten en meer gegevens.
- Voorbeeld van gegevens vóór herstel.
Deel 2. Hoe op te lossen Toegang wordt geweigerd op Windows
Vóór alles moet u controleren of u bent aangemeld bij uw beheerdersaccount. Misschien wist u niet dat een andere gebruiker is aangemeld en wordt u daarom de toegang tot uw bestanden geweigerd. Zodra u zeker weet dat het uw account is, lost u het probleem op door uzelf in te stellen als beheerder en eigenaar.
Optie 1. Kies Beheerdersrechten
Volg de onderstaande stappen om beheerdersrechten te hebben:
Stap 1Als u niet uw computerbeheerder bent, klikt u op de Start pictogram en open Instellingen op jouw computer. Selecteer de accounts tabblad op de Instellingen Home.
Stap 2Selecteer in de linkerkolom van het scherm de Familie en andere gebruikers keuze. U ziet dan de lijst met lokale accounts. Klik op de jouwe en selecteer vervolgens Verander het type account.
Stap 3Onder de Account typ, klik op de Beheerder optie om uzelf als beheerder in te stellen en klik vervolgens op OK.
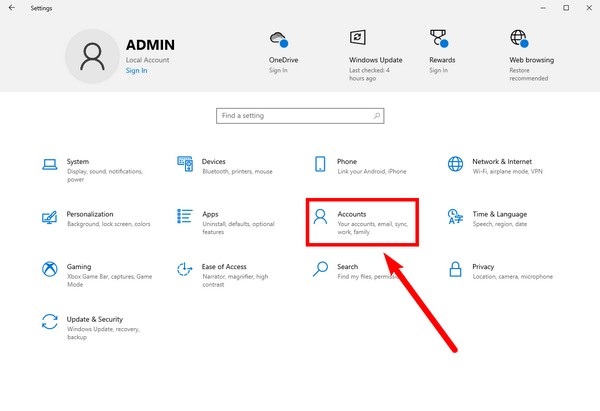
Optie 2. Wijzig het eigendom van bestanden of mappen
Volg de onderstaande stappen om het eigendom van het bestand of de map te wijzigen:
Stap 1Open Verkenner en ga naar het bestand of de map waartoe u toegang wilt. Klik er met de rechtermuisknop op en selecteer vervolgens de Properties tabblad uit de opties. Druk op de Security tabblad in het bovenste gedeelte van het pop-upvenster.
Stap 2Open hieronder de Geavanceerd tabblad voor speciale machtigingen. Er verschijnt een ander venster. Klik op de Veranderen knop naast de naam van de eigenaar, en daar komt nog een venster.
Stap 3Selecteer de knop Geavanceerd in het gedeelte linksonder. Klik in het laatste pop-upvenster op Vind nu. De lijst met gebruikers verschijnt. Selecteer uw account, klik op alles OK op de volgende vensters om ze te sluiten en het proces te voltooien.
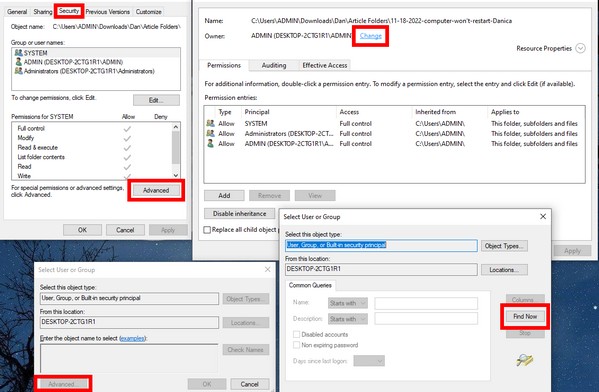
Met deze methoden hoeft u de machtigingen op Windows 7, 8, 10 en andere niet opnieuw in te stellen om toegang te krijgen tot uw bestanden. U kunt het probleem "Toegang geweigerd" verslaan door de bovenstaande methoden te volgen.
Deel 3. Gegevens herstellen nadat toegang is geweigerd op Windows via FoneLab Data Retriever
Voordat u dit artikel vond, heeft u misschien al enkele methoden geprobeerd om het probleem op te lossen. Als je helaas per ongeluk enkele bestanden hebt verwijderd, is hier nog een gids om je te helpen. FoneLab Data Retriever is een uitstekende tool voor het herstellen van verloren of verwijderde gegevens. Het kan uw bestanden snel redden van onbedoelde verwijdering, ongewenste formattering, computervirussen, onverwachte uitschakeling en meer. Zelfs als uw computer voortdurend vastloopt, beschadigde bestanden of andere problemen heeft, heeft deze software geen probleem om uw computerbestanden op te halen. Dus als u per ongeluk op de knop Verwijderen hebt geklikt terwijl u een bestand probeerde te openen of als u geen toegang hebt, is FoneLab Data Retriever perfect voor u. Bovendien heeft het extra functies die het herstelproces nog eenvoudiger maken.
Laat u leiden door de onderstaande stappen om uw gegevens te herstellen nadat toegang is geweigerd op Windows 8, 7, 10 en andere via FoneLab Data Retriever:
FoneLab Data Retriever - herstel de verloren / verwijderde gegevens van computer, harde schijf, flashstation, geheugenkaart, digitale camera en meer.
- Herstel gemakkelijk foto's, video's, documenten en meer gegevens.
- Voorbeeld van gegevens vóór herstel.
Stap 1Ga naar de website van FoneLab Data Retriever. Om het te downloaden, klikt u op de Gratis download knop linksonder op de site. Sta toe dat het eenmaal klaar is om wijzigingen aan uw apparaat aan te brengen. Wacht tot de configuratie-installatie is voltooid en start vervolgens FoneLab Data Retriever op uw computer.
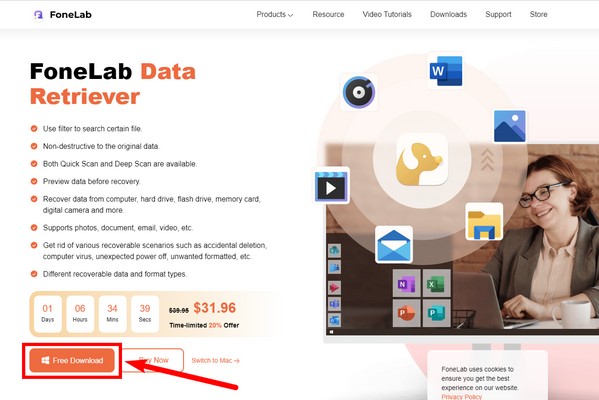
Stap 2De beschikbare bestandstypen bevinden zich in het bovenste gedeelte van de hoofdinterface. Vink de vakjes aan van de gegevenstypen die u wilt herstellen. Selecteer daaronder de locatie van de bestanden zodat het programma dat deel van uw apparaat kan scannen. Dan klikken aftasten verder gaan.
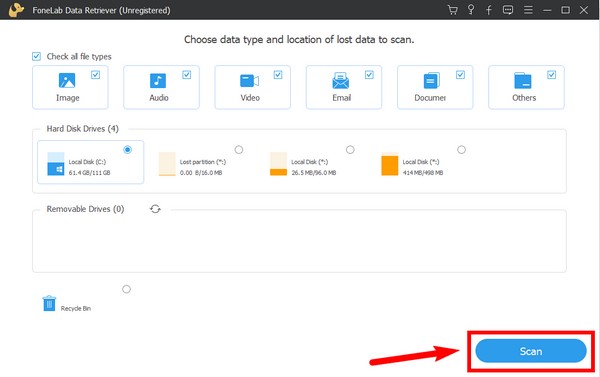
Stap 3De FoneLab Data Retriever zal een Quick Scan van uw apparaatgegevens. Je mag de Diepe scan voor uitgebreider browsen als je wilt. U kunt ook de extra functies gebruiken om uw bestanden gemakkelijker te bekijken, inclusief de zoekbalk, filter en meer.
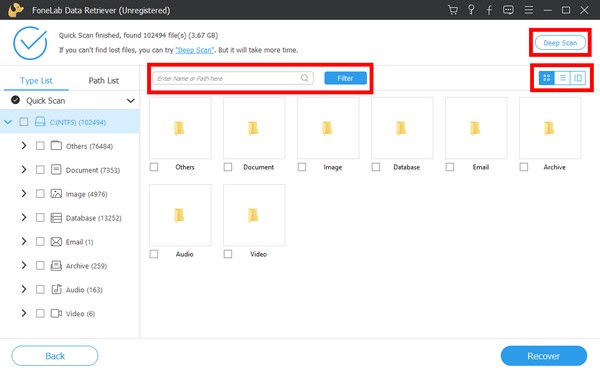
Stap 4Selecteer alle bestanden die u wilt herstellen en druk op de Herstellen tabblad rechtsonder in de FoneLab Data Retriever-interface. Het begint dan met het ophalen van uw verwijderde of verloren gegevens.
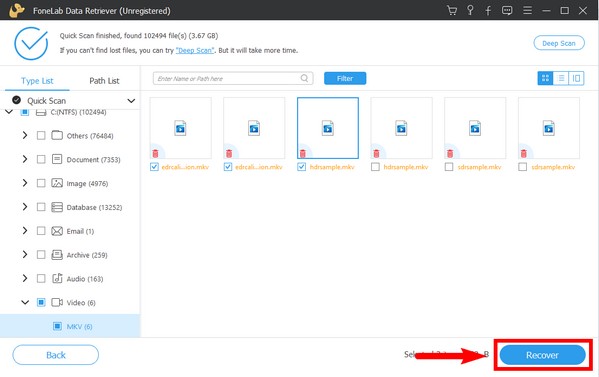
FoneLab Data Retriever - herstel de verloren / verwijderde gegevens van computer, harde schijf, flashstation, geheugenkaart, digitale camera en meer.
- Herstel gemakkelijk foto's, video's, documenten en meer gegevens.
- Voorbeeld van gegevens vóór herstel.
Deel 4. Veelgestelde vragen over het herstellen van gegevens nadat toegang is geweigerd op Windows
1. Ondersteunt FoneLab Data Retriever het PNG-afbeeldingsformaat?
Ja, het doet. FoneLab Data Retriever ondersteunt verschillende bestandstypen met verschillende formaten. Enkele van de afbeeldingsindelingen zijn PNG, JPG, SVG, GIF, TIF BMP en meer. Er zijn ook veel bestandsindelingen beschikbaar voor video's, audio, documenten, e-mails, enz.
2. Waarom heb ik een account als beheerder nodig om toegang te krijgen tot mijn bestanden?
U moet uw account instellen als beheerder om wijzigingen aan uw computer te kunnen aanbrengen. Een beheerder kan hardware en software installeren, beveiligingsinstellingen wijzigen, wijzigingen aanbrengen in andere lokale accounts en heeft toegang tot alle bestanden op de computer.
3. Bestaat het probleem van Toegang geweigerd op Windows 8 ook in andere Windows-versies?
Ja dat doet het. Dit probleem kan in alle versies van Windows optreden.
4. Waarom blijft mijn computer toegang geweigerd zeggen?
Het bericht 'Toegang geweigerd' op uw computer verschijnt meestal wanneer u toegang probeert te krijgen tot een bestand, map of systeembron waarvoor u niet over de benodigde machtigingen beschikt. Dit kan verschillende redenen hebben, zoals onvoldoende gebruikersrechten, beperkte toegangsinstellingen of het bestand dat door een ander programma wordt gebruikt. Om het probleem op te lossen, probeert u het programma uit te voeren of het bestand als beheerder te openen, de machtigingen voor bestanden of mappen aan te passen of te controleren op conflicterende processen. Het is ook raadzaam om ervoor te zorgen dat uw antivirussoftware de toegang niet blokkeert.
5. Hoe kom ik van de toegang tot de harde schijf af?
Als u de foutmelding 'Toegang geweigerd' tegenkomt wanneer u probeert toegang te krijgen tot een harde schijf, zijn er een paar stappen die u kunt nemen om het probleem op te lossen. Zorg er eerst voor dat u over de benodigde machtigingen beschikt om toegang te krijgen tot de schijf door de beveiligingsinstellingen te controleren. Neem indien nodig het eigendom van de schijf over en verleen uzelf volledige controlemachtigingen. Als de schijf is gecodeerd, zorg dan dat u de juiste coderingssleutel of het juiste wachtwoord hebt. Bovendien kan het scannen van de schijf op fouten of het uitvoeren van een hulpprogramma voor het opschonen van schijven eventuele onderliggende problemen helpen oplossen. Als al het andere niet lukt, kan het nodig zijn om de hulp in te roepen van een professional of contact op te nemen met de ondersteuning van de fabrikant van de schijf.
FoneLab Data Retriever - herstel de verloren / verwijderde gegevens van computer, harde schijf, flashstation, geheugenkaart, digitale camera en meer.
- Herstel gemakkelijk foto's, video's, documenten en meer gegevens.
- Voorbeeld van gegevens vóór herstel.
Dat is alles voor het probleem "Toegang geweigerd". Als u andere problemen met uw computer ondervindt, gaat u naar de FoneLab Data Retriever website voor meer oplossingen.
