Herstel de verloren / verwijderde gegevens van de computer, harde schijf, flash drive, geheugenkaart, digitale camera en meer.
Fix Bad Pool Header op Windows: de compilatie
 Bijgewerkt door Lisa Ou / 19 okt 2021 10:00
Bijgewerkt door Lisa Ou / 19 okt 2021 10:00De Bad Pool Error doet zich voor op een computer met een Blue Screen of Death. Wanneer Windows een kritieke situatie tegenkomt waaruit het niet kan herstellen, treedt deze fout op. Een eenvoudige herstart zal meestal de BSOD wissen, maar het garandeert niet dat het probleem zal worden opgelost. Als gevolg hiervan moet u het repareren voordat het ernstige schade aan uw apparaat veroorzaakt. Om het probleem op te lossen, kan het echter nodig zijn om geheugendiagnosetools te gebruiken die veel gecompliceerde stappen met zich meebrengen. In dit bericht bespreken we de meest diepgaande methoden voor het oplossen van problemen met slechte poolheaders.
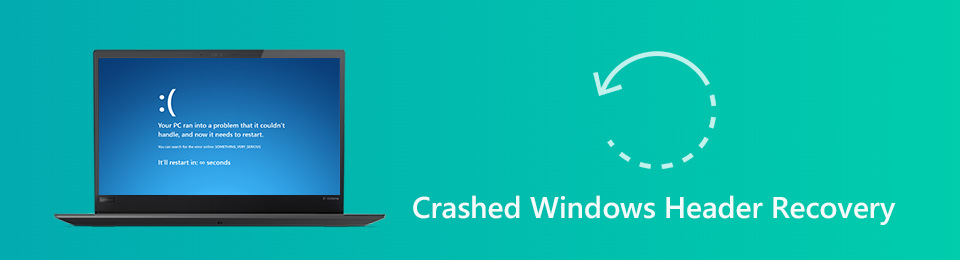

Gidslijst
Deel 1. Wat is Bad Pool Header?
Wanneer er een probleem is met het fysieke geheugen op de computer, kan de fout Bad Pool Header plaatsvinden op een Windows-computer. Het is een van de vele Blue Screen of Death (BSOD)-situaties die optreden wanneer Windows wordt veroorzaakt door een probleem met de geheugentoewijzing van Windows. Maar het kan ook worden veroorzaakt door andere problemen met een harde schijf of RAM, zoals het onvermogen om taken te verwerken die de harde schijf of RAM gebruiken.
Als u bijvoorbeeld een slechte pool-header ziet op Windows 10, 8 of 7, betekent dit dat uw apparaat problemen heeft met het toewijzen van voldoende geheugen om een toepassing effectief uit te voeren, wat meestal te wijten is aan een defecte geheugenpool. Daarmee moet u het repareren voordat het ernstigere schade aan uw apparaat kan veroorzaken.
Bovendien wordt het probleem met de defecte poolheader veroorzaakt door de geheugenpool van uw computer, die vaak wordt veroorzaakt door een verkeerd geconfigureerde geheugenpool. Als gevolg hiervan moet u het repareren om in ieder geval verdere schade aan uw apparaat te voorkomen.
Deel 2. Hoe een slechte pool-header te repareren?
Het is een nachtmerrie als u ooit onverwachts een slechte pool-headerfout bent tegengekomen. Het is echter niet langer een negatieve ervaring omdat dit artikel alle noodzakelijke antwoorden bevat om dit soort problemen op te lossen. Hieronder vindt u de essentiële informatie over de koptekst van de slechte pool van Windows stopcode.
Externe schijven en apparaten moeten worden losgekoppeld
Bad Pool Header kan worden veroorzaakt door externe verbindingen. Als alle USB-drives, harde schijven en andere apparaten worden verwijderd maar de muis en het toetsenbord behouden, is het probleem mogelijk opgelost. Deze oplossing garandeert niet dat het probleem wordt opgelost, maar het helpt uw apparaat te optimaliseren.
Onderzoek RAM op problemen
Problemen met RAM zijn de meest typische oorzaak van de fout, maar het is ook bekend dat er problemen optreden met apparaatstuurprogramma's, defecte sectoren en andere schijfschrijffouten. Het RAM-probleem kan een fout in de poolheader van Windows 10, 8 of 7 veroorzaken.
Stappen om Bad Pool Header Error op te lossen door RAM te onderzoeken:
Stap 1Open het Windows Start-menu op uw computer. Typ in de balk van de zoekmachine Windows Memory Diagnostics, druk vervolgens op Enter sleutel.
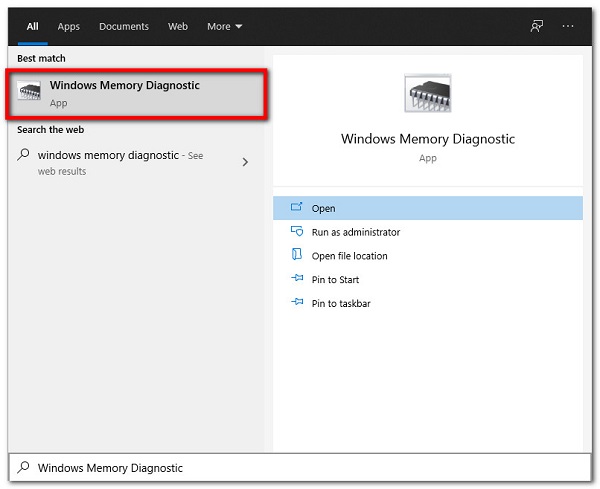
Stap 2Kies daarna Uitvoeren als Administrator vanuit het rechtsklikmenu.

Stap 3Volg ten slotte de wizard op het scherm om het blauwe scherm van de Bad Pool Header te herstellen.
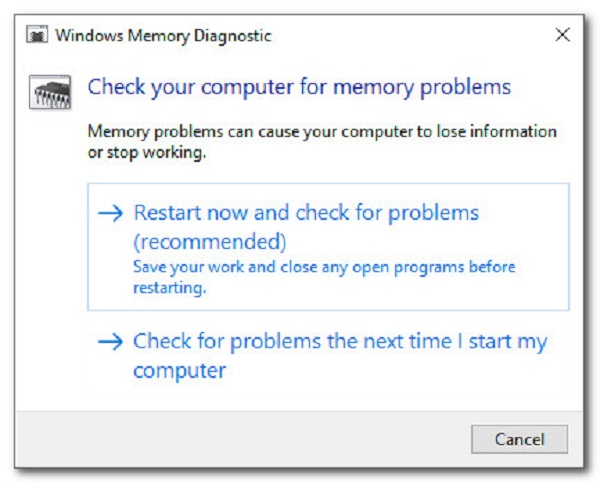
Update of upgrade uw stuurprogrammasoftware
Verouderde stuurprogrammasoftware kan de reden zijn voor een Bad Pool Header op Windows 10, 8 of 7, daarom moet u de stuurprogrammasoftware van uw apparaat bijwerken of op zijn minst upgraden.
Stappen om Bad Pool Header Error op te lossen door de driversoftware bij te werken:
Stap 1Klik eerst met de rechtermuisknop op de Windows Start menu. Kies dan de Device Manager optie.
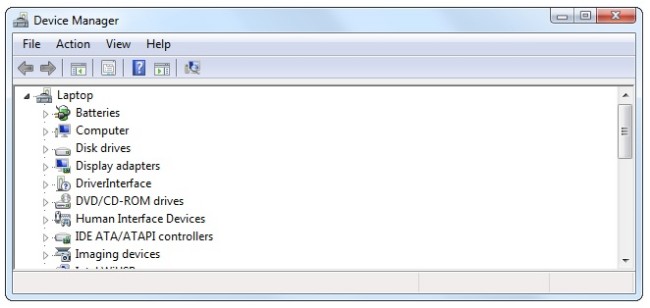
Stap 2Zoek daarna een harde schijf die moet worden bijgewerkt. Selecteer vervolgens driver update vanuit het menupaneel met de rechtermuisknop.
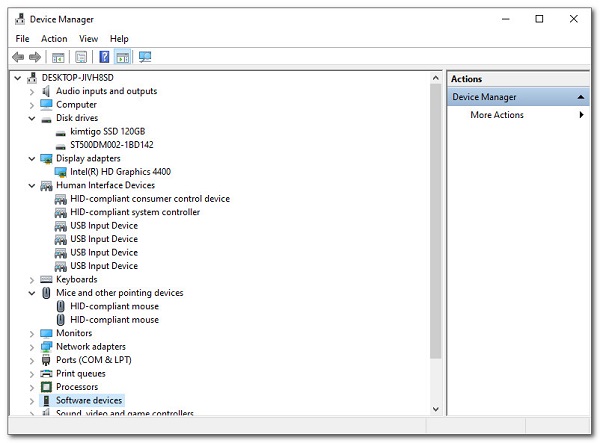
Onlangs geïnstalleerde software verwijderen
Antimalwaresoftware kan soms de oorzaak van het probleem zijn. U kunt ook proberen deze programma's te verwijderen en vervolgens uw computer opnieuw op te starten. Bovendien kan het probleem met de defecte poolheader in Windows 10 worden veroorzaakt door recent geïnstalleerde software, en het verwijderen ervan zou enorm helpen bij het oplossen en voorkomen van Bad Pool Header Error. Daarmee kunnen we uw problemen met de slechte poolheader van Windows 10 helpen oplossen.
Stappen om Bad Pool Header Error op te lossen door recent geïnstalleerde software te verwijderen:
Stap 1Ga naar je Windows 10 Instellingen. Selecteer vervolgens Apps en functies onder de Systemen categorie.
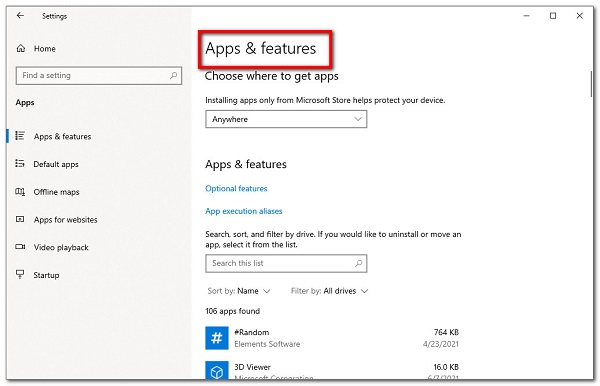
Stap 2Klik op Installatie ongedaan maken naast de toepassing die u zojuist hebt toegevoegd. Zoek Windows Apparaatbeheer. Klik met de rechtermuisknop op de hardwaredriver en kies Installatie ongedaan maken.
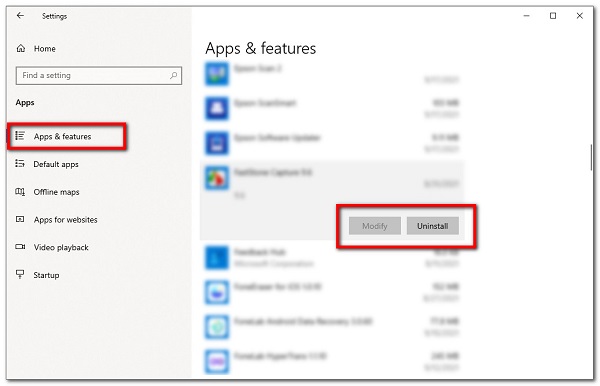
Integriteit van systeembestanden controleren
Het controleren van de integriteit van het systeembestand of het controleren van systeembestanden is een andere manier om een blauw scherm van de slechte poolheader van windows 7 te voorkomen voordat het zich voordoet. De SFC-scan controleert systeembestanden op integriteit en als een beschadigd (of ontbrekend) systeembestand wordt ontdekt, wordt het automatisch vervangen door een nieuwe kopie uit de cache.
Stappen om Bad Pool Header Error op te lossen door de integriteit van het systeembestand te controleren:
Stap 1Start eerst uw computer op in veilige modus en volg de onderstaande stappen om a Scannen van systeembestandscontrole. Druk op de Windows-knop en S-toets en houd tegelijkertijd ingedrukt en typ vervolgens Command Prompt.
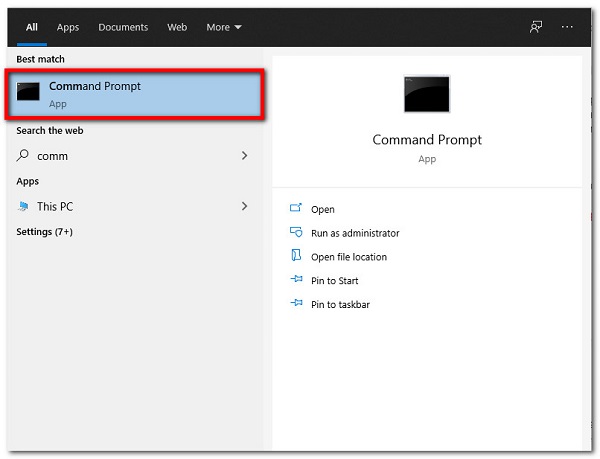
Stap 2Klik daarna in het pop-upvenster erop in de lijst en kies Uitvoeren als Administrator.
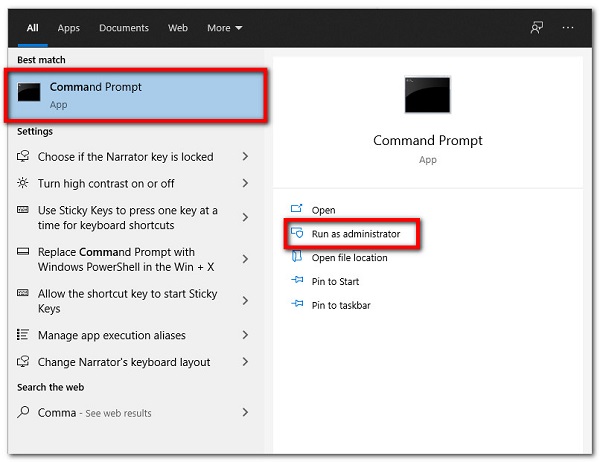
Stap 3Type SFC/scannen nu en druk op Enter om te beginnen met scannen. Dan hoef je alleen maar te wachten terwijl het proces een kopie uit de cache gebruikt om een beschadigd of ontbrekend systeembestand te vervangen.
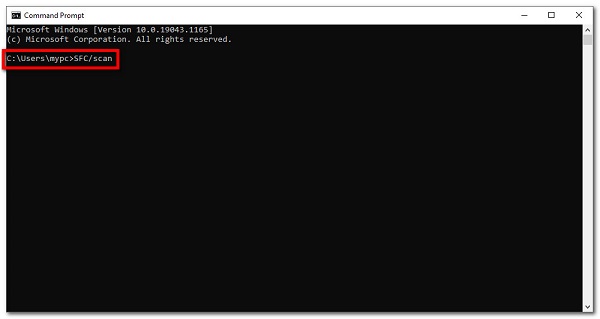
Systeemherstel
Systeemherstel is de laatste optie voor het oplossen van computerfouten. Het verdient de voorkeur om een back-up van computergegevens te maken om gegevensverlies te voorkomen.
Stappen om Bad Pool Header Error op te lossen door Systeemherstel:
Stap 1Druk op de Windows-knop en S-toets en houd tegelijkertijd ingedrukt en typ vervolgens Systeemherstel or Reset PC. Klik in het pop-upvenster op de Openen knop.
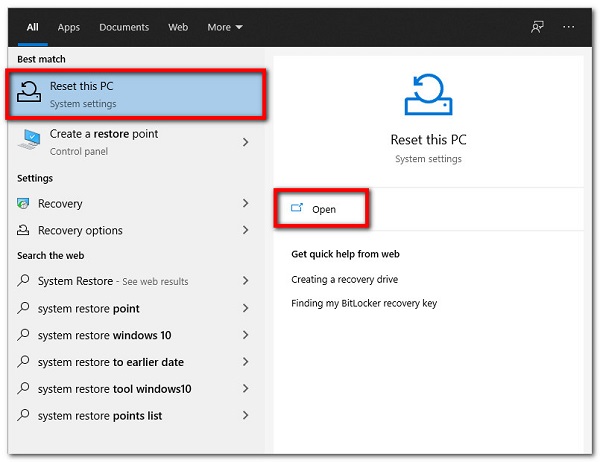
Stap 2Klik Volgende en volg de instructies op het scherm om de procedure te voltooien en je bent klaar.
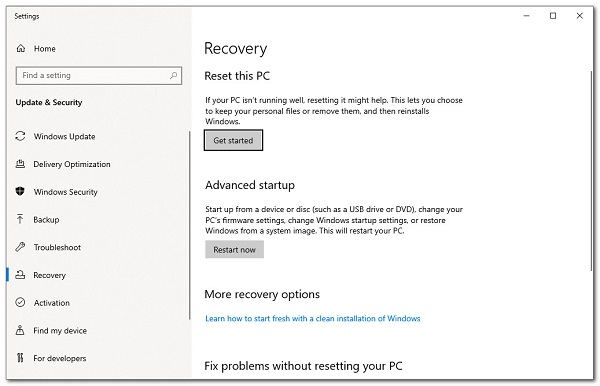
Deel 3. Hoe bestanden te herstellen na een onverwachte crash van de poolheader
Als Bad Pool Header abrupt verschijnt en uw machine in korte tijd corrumpeert, moet u Windows opnieuw installeren om het probleem op te lossen. Het vergt echter tijd en vaardigheid om dit te doen. FoneLab Data Retriever kan het beste worden gebruikt om verwijderde of verloren gegevens van een gecrashte of geformatteerde Windows-computer te herstellen na het oplossen van het blauwe schermprobleem met de Bad Pool Header in Windows als u geen tijd heeft om een back-up te maken van vitale Windows-bestanden. Het is een veilige en handige tool om verwijderde of verloren gegevens te herstellen die op Windows- en Mac-computers kunnen worden geïnstalleerd.
FoneLab Data Retriever - herstel de verloren / verwijderde gegevens van computer, harde schijf, flashstation, geheugenkaart, digitale camera en meer.
- Herstel gemakkelijk foto's, video's, documenten en meer gegevens.
- Voorbeeld van gegevens vóór herstel.
Stap 1Download en installeer FoneLab Data Retriever, open vervolgens de software om de interface te zien en selecteer vervolgens uit alle bestandstypen, harde schijven en draagbare apparaten.

Stap 2Klik aftasten in de rechterbenedenhoek van het venster om een snelle scan uit te voeren.
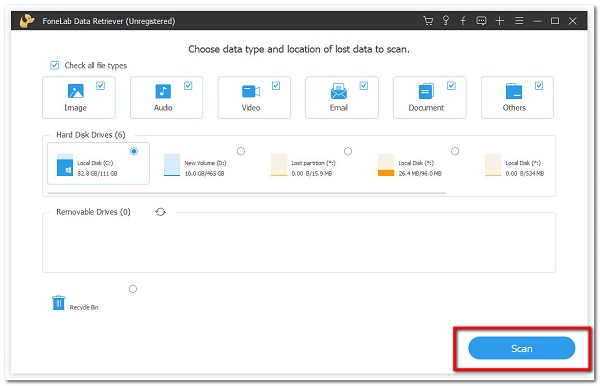
Stap 3Open één map om alle verloren en bestaande bestanden te zien. Markeer vervolgens de items die u wilt herstellen. Klik daarna op Herstellen om bestanden te herstellen na het oplossen van de Bad Pool Header-fout in Windows.

FoneLab Data Retriever - herstel de verloren / verwijderde gegevens van computer, harde schijf, flashstation, geheugenkaart, digitale camera en meer.
- Herstel gemakkelijk foto's, video's, documenten en meer gegevens.
- Voorbeeld van gegevens vóór herstel.
Deel 4. Veelgestelde vragen over Bad Pool Header Crash
1. Wat gebeurt er als ik mijn Samsung-tablet reset?
Wanneer u uw Samsung-tablet opnieuw instelt, worden alle gegevens en bestanden op uw apparaat gewist. Het proces verwijdert de adressen van al uw lokale gegevens op uw apparaat, wat betekent dat uw gegevens nog steeds op het apparaat staan, maar het Android-systeem weet niet waar het deze kan vinden. Daarom moet u eerst een back-up van uw gegevens maken door FoneLab Android Data Backup & Restore te gebruiken.
2. Is het resetten van een Samsung-tablet voldoende?
Zeker ja. Het is voldoende om uw apparaat te helpen uw prestaties in het algemeen te verbeteren. Het kan helpen bij het oplossen van ongewenste problemen en problemen op uw apparaat. Dat is de reden waarom als u enkele van de genoemde problemen ondervindt, u uw Samsung-tablet opnieuw moet instellen met behulp van de hierboven genoemde oplossingen.
3. Is het resetten van een Samsung-tablet slecht?
Nee, het resetten van een Samsung-tablet is niet slecht, want het geeft u mooie resultaten waarbij u uw Samsung-tablet net zo fris en snel als een nieuwe kunt gebruiken.
