10 + Handige tips en trucs voor het maken en verkopen van online cursussen
 Posted by Lisa Ou / 12 maart 2021 16:00
Posted by Lisa Ou / 12 maart 2021 16:00Eigenlijk kun je thuis je kennis tegen een goede prijs verkopen. Online cursussen maken is een goed idee. U kunt uw ideeën over de hele wereld publiceren en verkopen. Als gevolg hiervan kunnen anderen de klas alleen met de wifi-verbinding bijwonen.
Dan komt hier de vraag, hoe online cursussen te maken en te verkopen?
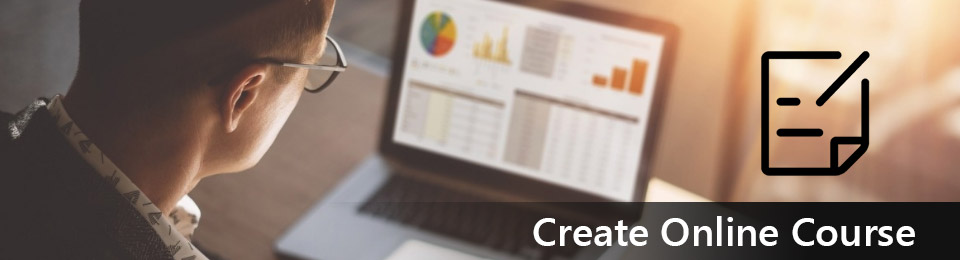
Als u nog geen ervaring hebt met het starten van online cursusbedrijven, bent u bij ons aan het juiste adres.
Over het algemeen kun je als beginner je laten inspireren door de volgende paragrafen. Laten we nu samen lezen om te zien hoe we online trainingscursussen en andere aantrekkelijke inhoud kunnen ontwikkelen.

Gidslijst
1. 8 Tips voor het maken van online cursussen
1) Kies het juiste cursusonderwerp
Als u niet veel interesses over het onderwerp heeft, kunt u de cursus gemakkelijk opgeven. Het is niet nodig om een onderwerp op hoog niveau te kiezen. Denk eens aan uw ervaring. Als je anderen iets creatiefs of aantrekkelijks kunt vertellen, is dat voldoende.
2) Zorg voor de marktvraag
Dan moet je marktonderzoek doen om de echte marktvraag te kennen. Het betekent veel als je via online cursussen geld wilt verdienen. Nou, het is ook een goede manier om concurrenten in het gerelateerde onderwerp te leren kennen.
3) Maak boeiende leerresultaten
Je kunt de juiste studenten krijgen na de duidelijke leerresultaten. Tot op zekere hoogte kunt u de terugbetalingsverzoeken verminderen en de tevredenheidstarieven effectief verbeteren.
4) Verbeter de kwaliteit van uw cursusinhoud
Je moet iets bieden dat anderen niet hebben. Voordat u een online cursus maakt, moet u uw inhoud volledig indelen. Anders vangen de studenten misschien niet waar je het over hebt.
5) Bepaal de leveringsmethode
U moet nadenken over de meest geschikte manier om uw inhoud te leveren. Als je geen idee hebt, kun je het materiaal organiseren dat je eerst hebt. Heb je gerelateerde video's, activiteiten, audio's of andere nuttige inhoud?
6) Creëer een perfecte online cursus
Nu moet je je online cursussen opnemen of opnemen. Screencasting en groen scherm talking head video's zijn twee populaire methoden. Nou, de eerste is eenvoudig te bereiken. U kunt het scherm van uw computer opnemen. Bovendien kunt u tegelijkertijd een webcamvideo van uzelf opnemen.
7) Verkoop online cursussen van uw eigen website of andere platforms
Als u een eigen website heeft, kunt u online cursussen gemakkelijk promoten. Deze methode werkt echter niet voor de meeste mensen. Gedurende deze tijd moet u gerelateerde online cursusmarkten vinden.
8) Maak doorlopende marketingstrategieën
Als u online cursussen voor de lange termijn wilt ontwikkelen, moet u veel strategieën ontwikkelen. Is het bijvoorbeeld uw primaire inkomstenstroom? Hoe prijs ik voor online cursussen? U moet rekening houden met alle details in uw bedrijfsmodel.
2. 6 Beste online cursusplatforms
1) Udemy
Udemy is een grote open online cursus. Je kunt allerlei soorten lessen volgen, waaronder ontwikkeling, ontwerp, business, IT, marketing, enz. Anderen kunnen dus gemakkelijk cursussen volgen op de computer of smartphone.
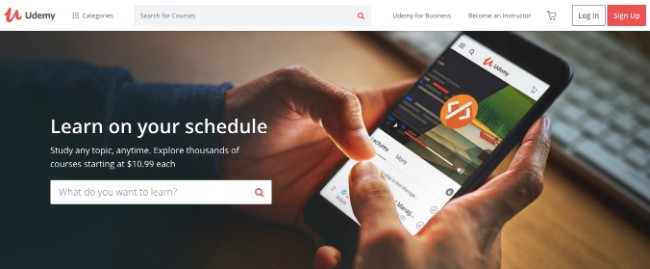
2) Skillshare
Met Skillshare kan iedereen expertise delen en geld verdienen door online cursussen te maken. Er zijn vier hoofdcategorieën, waaronder creatief, zakelijk, technologie en lifestyle. Je kunt hieronder meer klassen vinden.
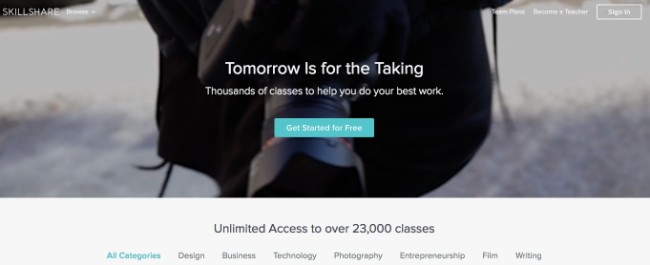
3) Eliademy
Door Eliademy te gebruiken, kunt u online cursussen maken en bewerken. Bovendien kunt u multimedia-inhoud direct in uw online cursus insluiten. Welnu, Eliademy is een one-stop platform waarmee gebruikers online cursussen kunnen maken en verkopen.
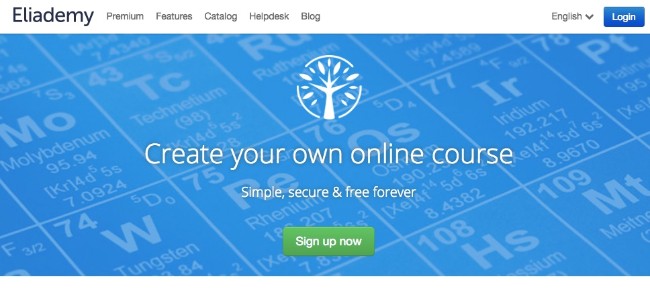
4) Leerbaar
Mogelijk hebt u eerder toegang gekregen tot gratis leslessen. Eigenlijk kun je een leraar zijn en je online lesprogramma's ook verkopen. Met lesgeven kunnen gebruikers online cursus flexibel prijzen.
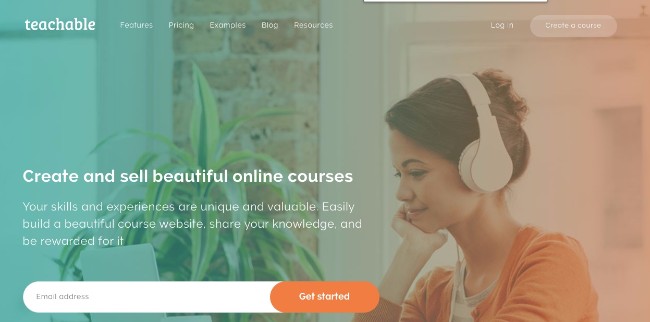
5) Podia
U kunt alle winstgevende digitale producten verkopen door Podia te gebruiken, evenals online cursussen. Podia brengt geen transactiekosten in rekening. Dus, als je eenmaal zijn plan hebt, hoef je geen andere kosten te kopen.
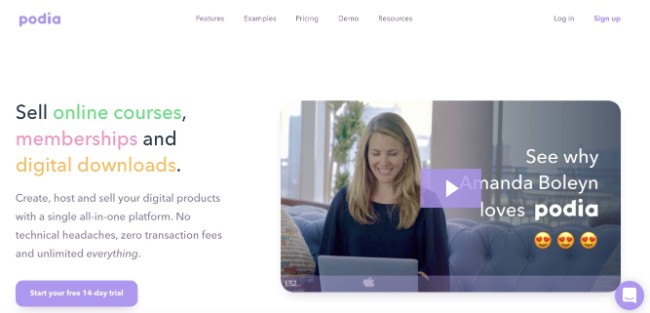
6) Denkend
U kunt online cursussen maken, verkopen en verkopen op Thinkific. Er zijn enkele sjablonen die u kunt gebruiken. Bovendien kunt u een volledige online cursus bouwen en gemakkelijk een voorverkooppagina maken.
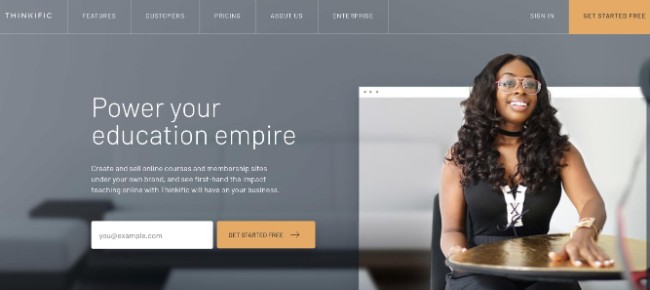
3. Eenvoudigste manier om een online cursus te maken
Hoewel u sjablonen kunt krijgen van een online cursusmaker, kunt u geen volledig aanpasbare besturingselementen krijgen.
Bovendien is het geen goedkope methode als je lange tijd online cursussen wilt maken. Sommige mensen willen misschien een online cursus maken met WordPress.
Wel, het kan u veel tijd en geld kosten. Om eerlijk te zijn, FoneLab schermrecorder is je betere keuze. U kunt zelfstudievideo's opnemen zonder tijdslimiet.
Bovendien kunt u eenvoudig belangrijke punten met verschillende tekengereedschappen versterken.
1) Hoofdfuncties van FoneLab Online Course Creator
- Neem tutorials, gameplays, tv-shows, video's en alle activiteiten op het scherm op in hoge kwaliteit.
- Leg het systeem en microfoongeluid gelijktijdig of afzonderlijk vast op uw computer.
- Maak snapshots tijdens of na het opnemen rond de muis.
- Voeg teksten, pijlen, lijnen, stepstools in verschillende kleuren toe aan de video of screenshot.
- Exporteer het opnamebestand in verschillende video- of audio-uitvoeroutputs.
- Bieden een schone, veilige en gebruikersvriendelijke interface.
Met FoneLab Screen Recorder kunt u video, audio, online zelfstudie, enz. Vastleggen op Windows / Mac, en u kunt eenvoudig de grootte aanpassen, de video of audio bewerken, en meer.
- Neem video, audio en webcam op en maak screenshots op Windows / Mac.
- Bekijk een voorbeeld van gegevens voordat u opslaat.
- Het is veilig en gemakkelijk te gebruiken.
2) Een geweldige online cursus maken met video en audio
Stap 1Start FoneLab Screen Recorder
Gratis downloaden en installeren FoneLab Screen Recorder op uw computer. Start het programma vervolgens na de installatie. Als u een online cursus wilt maken, kunt u de Videorecorder optie eerst.

Stap 2Beheer de schermopname-instellingen
U moet eerst het schermgebied instellen dat u wilt vastleggen. Welnu, u kunt het venster met breedte en lengte nauwkeurig instellen. Het wordt ook ondersteund als u met uw muis wilt tekenen.
Later kunt u indien nodig de webcamfunctie inschakelen. Nu moet u de invoer-audiobron kiezen. Dus kies System Sound or Microfoon samen of individueel op basis van uw behoefte.
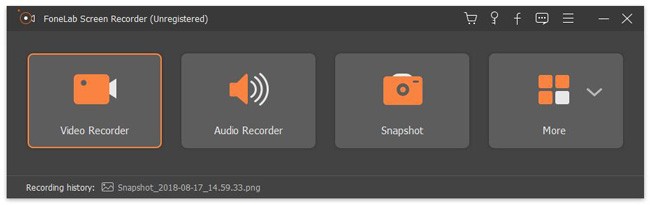
Stap 3Begin met het opnemen van een online cursus
Klik op de REC pictogram om een online cursus te maken. Je kunt elke tekening paneel op je video toevoegen wanneer je maar wilt. Bovendien wordt het ook ondersteund om een screenshot te maken tijdens het opnemen. Nou, je kunt het record pauzeren en hervatten zonder tijdslimieten.

Stap 4Bewaar of deel uw online cursus
Wanneer u de stop pictogram, krijgt u een pop-upvenster. Vervolgens kunt u een voorbeeld van de video bekijken voordat u deze exporteert. Kies vervolgens de Bespaar pictogram in de rechter benedenhoek.
Als u de doelmap niet wilt wijzigen, kunt u kiezen Volgende om de video direct op te slaan. Later kunt u de video met één klik delen op YouTube, Facebook en andere social-mediaplatforms.

Zie je wel?
U kunt moeiteloos een online cursus op uw Windows- of Mac-computer maken. Zowel beginners als professionals kunnen deze schermrecorder-software gemakkelijk aan. En je kunt het gebruiken om neem een gameplay op, video, audio en meer.
Als je het niet zeker weet, kun je gratis downloaden FoneLab schermrecorder en probeer het nu meteen.
