Uitstekende manieren om een screenshot bij te snijden op Windows
 Posted by Lisa Ou / 01 februari 2021 16:00
Posted by Lisa Ou / 01 februari 2021 16:00Ik nam een screenshot van een belangrijke aankondiging op mijn computer om naar mijn collega's te sturen. Ik denk echter dat ik het moet bijsnijden om het formeler te maken, maar ik weet niet hoe ik het moet doen. Kan iemand me helpen hoe ik screenshots bijsnijd?
Een screenshot maken is een gewoonte geworden die mensen op hun telefoon gebruiken wanneer ze iets interessants online zien. Het wordt ook gebruikt voor professionele zaken, zoals de situatie hierboven. En het bijsnijden van afbeeldingen is de gebruikelijke manier om de schermafbeelding formeler te maken zonder de onnodige achtergronden op het scherm. Het is gemakkelijk om een screenshot te maken en deze bij te snijden op de telefoon. Maar het punt is, het is anders op de computer. Als u nieuw bent in het maken van schermafbeeldingen op computers, weet u misschien niet hoe en waar u de tools hiervoor kunt vinden. Vooral als je niet zo bekend bent met de technologie, zul je moeite hebben om screenshots te maken en deze bij te snijden.
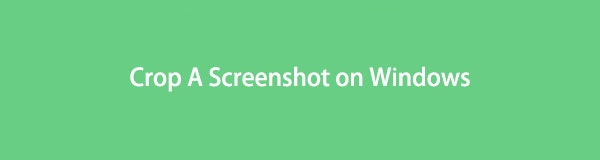
Gelukkig heb je het perfecte artikel gevonden om je te helpen bij het afhandelen van deze kwestie. Je weet misschien nog niet genoeg over het maken van screenshots en het bijsnijden ervan, maar na het lezen ben je uitgerust met alles wat je hierover moet weten. In het eerste deel geeft dit artikel je de meest betrouwbare tools met eenvoudige handleidingen voor het bijsnijden van schermafbeeldingen. Er worden twee methoden aangeboden die u effectief kunt leren en gebruiken. En als bonus presenteert dit artikel ook een krachtig programma dat je naast bijsnijden extra functies geeft. Ga alstublieft naar elk onderdeel hieronder om ze allemaal te ontdekken.

Gidslijst
Deel 1. Een screenshot bijsnijden op Windows met ingebouwde tools
De sneltoetsen en het knipprogramma zijn de twee belangrijkste methoden voor het maken van een screenshot op Windows. Hoewel hun belangrijkste functie het maken van screenshots is, hebben ze andere functies die verschillen. De ene heeft misschien meer functies dan de andere, maar je kunt verwachten dat beide tools schermafbeeldingen kunnen bijsnijden. U kunt er ook meer zien zodra u ze op uw computer gebruikt.
Met FoneLab Screen Recorder kunt u video, audio, online zelfstudie, enz. Vastleggen op Windows / Mac, en u kunt eenvoudig de grootte aanpassen, de video of audio bewerken, en meer.
- Neem video, audio en webcam op en maak screenshots op Windows / Mac.
- Bekijk een voorbeeld van gegevens voordat u opslaat.
- Het is veilig en gemakkelijk te gebruiken.
Methode 1. Druk op Sneltoetsen
Net als bij het maken van schermafbeeldingen met mobiele telefoons, zijn er ook specifieke toetsen waarop u moet drukken om ze op een computer te maken. Het is een toetscombinatie waarmee u onmiddellijk het computerscherm kunt vastleggen. Een van de goede dingen is dat het je opties geeft om het scherm op de gebruikelijke manier vast te leggen, namelijk de Fullscreen Snip. Aan de andere kant kun je ook de Freeform Snip, Window Snip en Rectangular Snip proberen. Als u deze gebruikt, hoeft u de foto niet langer bij te snijden, omdat u alleen het gedeelte kunt vastleggen dat u nodig hebt op het computerscherm.
Na het maken van een schermafbeelding heeft deze methode extra functies om u te helpen de schermafbeelding te verbeteren. Dat omvat de Image Crop-functie die u nodig hebt om de onnodige delen van de foto te verwijderen. Daarnaast omvatten andere opties ook touch-schrijven. U kunt een balpen, potlood en markeerstift gebruiken om iets op de foto te schrijven of te tekenen. En het unieke kenmerk van deze methode is de liniaal- en gradenboogfunctie waarmee je netjes lijnen op je screenshot kunt tekenen.
Besteed aandacht aan de niet veeleisende instructies hieronder om een screenshot bij te snijden met behulp van de sneltoetsen op Windows:
Stap 1Druk op de Windows-logo + Shift + S toetsen op uw toetsenbord om de screenshot-functie weer te geven. U kunt het type screenshot kiezen dat u wilt, zoals hierboven vermeld: volledig scherm, vrije vorm, rechthoekig of venster.
Stap 2Selecteer met de muiscursor het gedeelte dat u op het scherm wilt vastleggen. Als u klaar bent, ziet u de fotomelding rechtsonder in het scherm. Klik erop om het bewerkingsscherm te laten verschijnen.
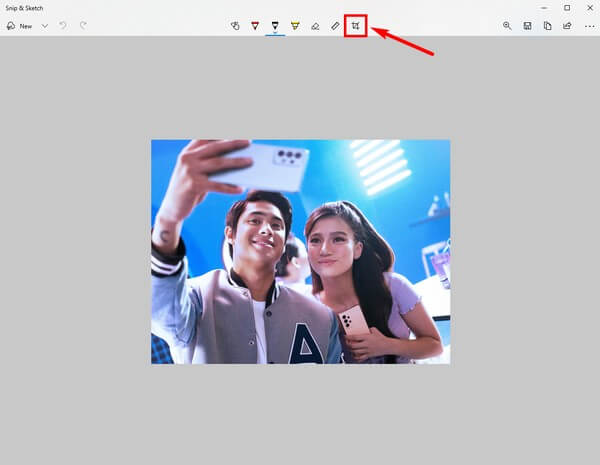
Stap 3De bewerkingsfuncties verschijnen bovenaan het scherm. Klik op de Afbeelding bijsnijden pictogram aan het einde van de opties. Snijd de foto bij volgens uw behoeften en klik vervolgens op het vinkje in de rechterbovenhoek van het scherm om de wijzigingen toe te passen. U kunt de andere functies gebruiken als u dat wilt. Als je klaar bent, druk je op de Bespaar knop om de schermafbeelding op uw computer op te slaan.
Methode 2. Gebruik het knipprogramma
Een andere methode voor het bijsnijden van schermafbeeldingen is door het gebruik van het knipprogramma. Dit programma is een ingebouwd Windows-hulpprogramma dat in 2002 door Microsoft is ontwikkeld. Veel mensen verwarren het vaak met de bovenstaande methode, maar houd er rekening mee dat ze anders zijn. In vergelijking met de vorige methode bevat Snipping Tool meer functies.
Naast bijsnijden zijn er meer pennen beschikbaar als u iets op de schermafbeelding wilt schrijven of markeren. Dit komt omdat deze tool is gekoppeld aan het Paint 3D-programma. Een aanzienlijk voordeel van het knipprogramma ten opzichte van andere methoden. Maar als u geen Paint 3D op uw computer heeft, heeft dit programma niet meer functies dan de methode met sneltoetsen. Daarom kunt u zonder hulp geen screenshot bijsnijden. U kunt dan de schermafbeelding precies maken in plaats van de foto bij te snijden.
Besteed aandacht aan de niet veeleisende instructies hieronder voor het bijsnijden van schermafbeeldingen met behulp van het knipprogramma:
Stap 1Klik op het zoekpictogram naast de Start menu en zoek naar het knipprogramma. Het programma laat je meteen een screenshot maken zodra je het start.
Stap 2Selecteer het gedeelte van het scherm dat u wilt vastleggen. Zodra u de muis loslaat, wordt de interface van het knipprogramma op het scherm weergegeven. Klik op de Paint 3D pictogram in de rechterbovenhoek om het bewerkingsprogramma te starten.
Stap 3Klik linksboven in de interface op de gewas pictogram en knip de schermafbeelding volgens uw voorkeuren. U kunt ook de gewenste omlijsting kiezen in de rechterkolom van de interface. Daarna kunt u eindelijk de bijgesneden schermafbeelding op uw computer opslaan.
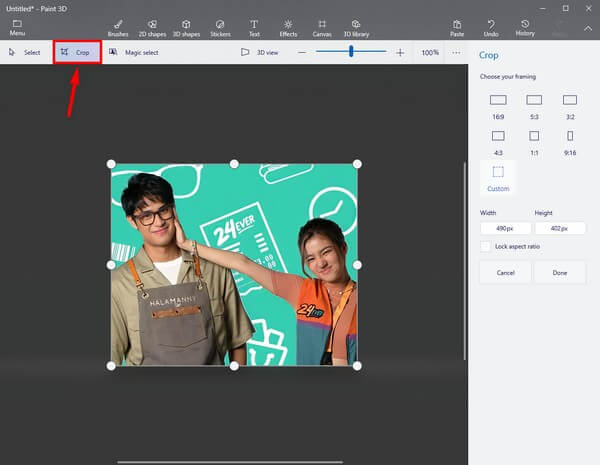
Hoewel deze 2 methoden uitstekend zijn voor het maken van schermafbeeldingen en het bijsnijden van afbeeldingen, is het duidelijk dat ze functies missen in vergelijking met andere tools. Aangezien ze gratis zijn en vooraf op de computer zijn geïnstalleerd, is het begrijpelijk dat ze alleen de basisfuncties bieden. Als u meer geavanceerde functies wilt, gaat u verder met het volgende deel.
Deel 2. Bonustip: maak een screenshot en snijd deze bij met FoneLab Snapshot Tool
Als je meer geavanceerde functies wilt of nodig hebt, kun je de snapshot-tool van FoneLab proberen, FoneLab schermrecorder. Zoals de naam van het programma suggereert, is de primaire functie een scherm opname, maar je kunt het ook gebruiken om een screenshot te maken en afbeeldingen bij te snijden. Daarna zijn er meerdere bewerkingsfuncties beschikbaar. Dit omvat het toevoegen van pijlen, ellipsen, lijnen, teksten en meer. U kunt ook een deel van de schermafbeelding vervagen om onnodige elementen te verwijderen. En het beste deel zijn de verschillende soorten schermrecorders die u kunt gebruiken nadat u de snapshot-functie van het programma hebt gebruikt.
Met FoneLab Screen Recorder kunt u video, audio, online zelfstudie, enz. Vastleggen op Windows / Mac, en u kunt eenvoudig de grootte aanpassen, de video of audio bewerken, en meer.
- Neem video, audio en webcam op en maak screenshots op Windows / Mac.
- Bekijk een voorbeeld van gegevens voordat u opslaat.
- Het is veilig en gemakkelijk te gebruiken.
Besteed aandacht aan de niet veeleisende instructies hieronder om kennis op te doen over het bijsnijden van een screenshot met behulp van FoneLab's snapshot-tool, FoneLab Screen Recorder:
Stap 1Direct naar de startpagina van FoneLab Screen Recorder. Raak de sinaasappel in het gebied linksonder Gratis download tab om het installatiebestand van het programma te verkrijgen. Zodra het in uw bestanden is opgeslagen, begint u het op uw computer te installeren. Hierdoor kunt u het programma eindelijk uitvoeren.
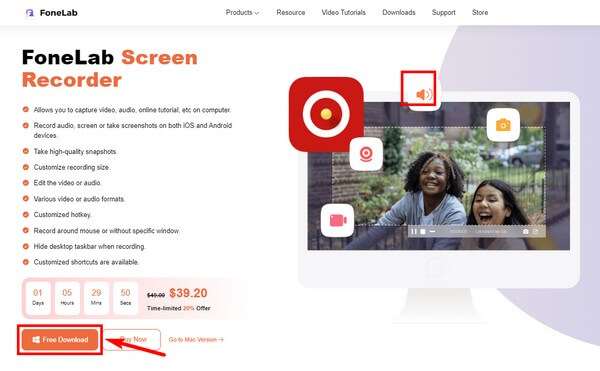
Stap 2Klik op een van de recorders die u in de primaire interface ziet. Klik bovenaan het volgende scherm op de camera teken om een screenshot te maken. U kunt ook op de drukken Ctrl + Shift + C toetsen zodra het programma is gestart. Het is de standaard sneltoets voor het maken van een screenshot met dit programma.
Stap 3Door te klikken op de versnelling icoon, de Instellingen wordt geopend. Als je naar de Sneltoetsen sectie, kunt u de sneltoets voor schermopname bewerken en wijzigen in toetsen die u prettiger vindt.
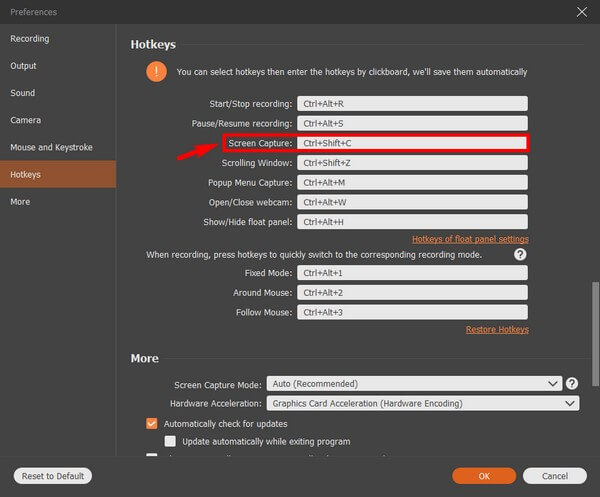
Stap 4Bekijk de schermafbeelding op uw computerscherm. Begin daarna met het maken van een screenshot. Selecteer het gewenste gebied, exclusief de onnodige delen om de foto bij te snijden. Als u klaar bent, kunt u de bijgesneden schermafbeelding bewerken om deze te verbeteren. Sla het ten slotte op uw computer op.
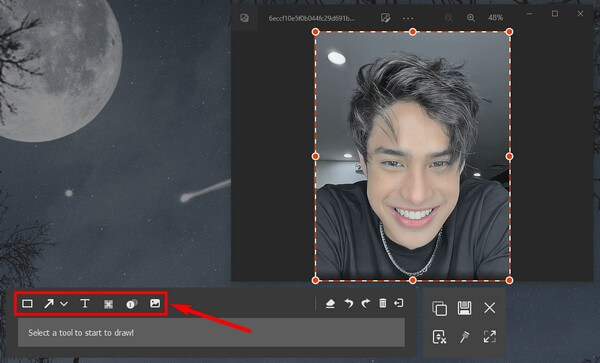
Met FoneLab Screen Recorder kunt u video, audio, online zelfstudie, enz. Vastleggen op Windows / Mac, en u kunt eenvoudig de grootte aanpassen, de video of audio bewerken, en meer.
- Neem video, audio en webcam op en maak screenshots op Windows / Mac.
- Bekijk een voorbeeld van gegevens voordat u opslaat.
- Het is veilig en gemakkelijk te gebruiken.
Deel 3. Veelgestelde vragen over het bijsnijden van een screenshot
1. Waarom werkt de sneltoets voor screenshots niet op mijn computer?
Het is mogelijk niet ingeschakeld. Als deze snelkoppeling niet werkt op uw computer, moet u deze inschakelen Snip en schets in Instellingen. Gewoon klikken Systeem > meldingenen schakel vervolgens Knippen en schetsen in.
2. Is er een knipprogramma om een screenshot op Mac bij te snijden?
Ja dat is er. Het is echter niet zo geavanceerd als de andere opnametools. Het heeft alleen de meest elementaire functies. U kunt proberen de Mac-versie van te installeren FoneLab schermrecorder voor meer bonusfuncties.
3. Kun je screenshots bijsnijden in een video-opname?
Ja, dat kan. De ... gebruiken FoneLab schermrecorder, kunt u screenshots maken tijdens de video-opname. Als u het scherm in een opname wilt vastleggen, volgt u de bovenstaande stappen. Ondertussen, als het tijdens de opname is, heeft het programma een momentopname knop waarop u kunt klikken wanneer u maar wilt het scherm vastleggen.
Met FoneLab Screen Recorder kunt u video, audio, online zelfstudie, enz. Vastleggen op Windows / Mac, en u kunt eenvoudig de grootte aanpassen, de video of audio bewerken, en meer.
- Neem video, audio en webcam op en maak screenshots op Windows / Mac.
- Bekijk een voorbeeld van gegevens voordat u opslaat.
- Het is veilig en gemakkelijk te gebruiken.
Als u zich zorgen maakt over het maken van screenshots en video-opnamen, je kunt nooit fout gaan FoneLab schermrecorder. Als je meer betrouwbare tools zoals deze nodig hebt, ga dan naar de FoneLab-website.
