Herstel de verloren / verwijderde gegevens van de computer, harde schijf, flash drive, geheugenkaart, digitale camera en meer.
Gegevens herstellen van een beschadigde externe harde schijf
 Bijgewerkt door Valyn Hua / 18 okt 2022 10:00
Bijgewerkt door Valyn Hua / 18 okt 2022 10:00HDD, ook wel bekend als harde schijf, slaat gegevensbestanden en toepassingen zoals uw documenten, video's, afbeeldingen en meer op uw computer op en houdt deze vast. Er zijn verschillende soorten HDD's; Interne harde schijf en externe harde schijf zijn er enkele van. De interne harde schijf is het primaire opslagapparaat dat in de computer is geplaatst. Bovendien bevat het vooraf geïnstalleerde applicaties en andere bestanden. Aan de andere kant is een externe harde schijf een apart apparaat dat u extra opslagruimte geeft voor uw bestanden, muziek en meer. Bovendien zijn externe harde schijven draagbaar en kunt u ze tussen computers verplaatsen. Maar wat als op een dag uw bestanden en gegevens ontbreken op uw computer? Weet u niet hoe u gegevens van een beschadigde harde schijf kunt herstellen?
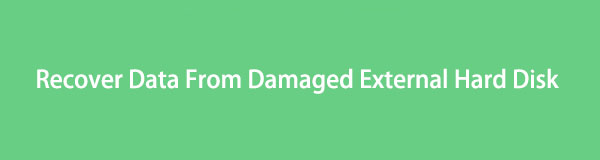
Er zijn veel oorzaken van beschadigde harde schijven. Voorbeelden zijn stroomproblemen, waterschade, firmware-corruptie, hardwarestoringen en nog veel meer. Maak je geen zorgen meer, want dit artikel geeft exacte instructies en beschrijvingen over het herstellen van gegevens van een gecrashte harde schijf.

Gidslijst
Deel 1. Hoe een dode externe harde schijf te repareren?
De meeste mensen hebben moeite om het probleem met hun harde schijven te achterhalen. Soms zijn er neigingen in uw computer die uw externe harde schijf niet kunnen detecteren. Als u echter probeert uw externe harde schijf te inspecteren en niet weet wat er gebeurt, zijn hier enkele van de aanwijzingen om te weten of de harde schijf dood is. High Density (HD) schijfmotor ''Klinkt'' dood, de computer start niet op en uw computer gebruikt alternatieve vormen van communicatie. Verder zijn er veel oorzaken van beschadigde Externe HDD. Een voorbeeld is wanneer u per ongeluk uw foto's, films, video's en films op uw computer verwijdert, wat wijst op een menselijke fout. Hier zijn enkele methoden voor het herstellen van gegevens van een beschadigde externe harde schijf die hieronder worden vermeld:
FoneLab Data Retriever - herstel de verloren / verwijderde gegevens van computer, harde schijf, flashstation, geheugenkaart, digitale camera en meer.
- Herstel gemakkelijk foto's, video's, documenten en meer gegevens.
- Voorbeeld van gegevens vóór herstel.
Methode 1: Maak verbinding met de USB-poort van het moederbord
USB-poorten zijn verantwoordelijk voor het overbrengen van gegevens van externe apparaten naar computers. Met deze poorten kunt u USB-apparaten zoals luidsprekers, toetsenborden, muizen en meer aansluiten. Daarnaast zie je ze terug op laptops en moederborden.
Stap 1Zoek naar de USB-poort aan de onderkant van het moederbord. Het is ook toegankelijk vanaf de achterkant van uw computerkast.
Stap 2Sluit aan op het USB-apparaat.
Methode 2: Test een ander apparaat
Deze techniek bij het testen van de software controleert de oplossingen in meerdere formaten. Het kan ook toegankelijkheid geven aan hoe de gebruiker ervoor kiest om te communiceren.
Stap 1Controleer op de symptomen van een storing in de externe harde schijf.
Stap 2Gebruik een USB-adapter om de harde schijf op de externe poort van een andere computer aan te sluiten.
Methode 3: scannen op virussen
Virussen kunnen de gezondheid van uw computer beïnvloeden, inclusief de output. U moet uw computer scannen op virussen om de veiligheid van uw bestanden te garanderen.
Stap 1Ga naar Instellingen op jouw computer.
Stap 2Kruis de ... aan Update en beveiliging knop.
Stap 3Kies Windows en beveiliging en open het.
Stap 4Klik op de Quick Scan om uw systeem op virussen te scannen.
FoneLab Data Retriever - herstel de verloren / verwijderde gegevens van computer, harde schijf, flashstation, geheugenkaart, digitale camera en meer.
- Herstel gemakkelijk foto's, video's, documenten en meer gegevens.
- Voorbeeld van gegevens vóór herstel.
Methode 4: Wijs de stationsletter toe of wijzig deze
Deze procedure kan uw meerdere partities op een enkele schijf toegankelijk maken op uw computer. U hoeft echter niet aan elk een letter toe te wijzen.
Stap 1Zorg ervoor dat er geen bestanden zijn geopend op die schijf en dat u deze niet gebruikt.
Stap 2Klik met de rechtermuisknop op de Start Knop op uw computer.
Stap 3Kies disk beheer om Schijfbeheerconsole te openen.
Stap 4Klik vervolgens met de rechtermuisknop op het volume met de stationsletter die u wilt wijzigen.
Stap 5Teek Wijzig stationsletter en paden knoppen.
Stap 6Klik ten slotte op de Veranderen knop.
Methode 5: Werk de stuurprogramma's bij of installeer ze opnieuw
De apparaatstuurprogramma's bijwerken
Stap 1Klik eerst met de rechtermuisknop op de Start op uw computer en vink vervolgens de Device Manager.
Stap 2Zodra u erop klikt, vinkt u de Actie en klik eronder op Zoeken naar hardwarewijzigingen.
Hoe de apparaatstuurprogramma's opnieuw te installeren
Stap 1Klik met de rechtermuisknop op de Start op uw computer en vink vervolgens de Device Manager.
Stap 2Zodra u op klikt Device Manager, klik met de rechtermuisknop op het Onbekend apparaat knop en vink de aan Apparaat verwijderen optie.
Stap 3Start uw computer opnieuw op zodra het apparaat is verwijderd.
FoneLab Data Retriever - herstel de verloren / verwijderde gegevens van computer, harde schijf, flashstation, geheugenkaart, digitale camera en meer.
- Herstel gemakkelijk foto's, video's, documenten en meer gegevens.
- Voorbeeld van gegevens vóór herstel.
Methode 6: Repareren met CHKDSK
Stap 1Open de file Explorer op jouw computer
Stap 2Selecteer het deze PC knop in het linkermenu van de interface.
Stap 3Klik met de rechtermuisknop op het schijfstation dat u wilt controleren.
Stap 4Kies de Properties knop in het pop-upmenu.
Stap 5Open de Tools-knop tabblad, en u ziet de Fout bij het controleren van de rubriek bovenaan het gereedschapsvenster met opties om uw schijf te controleren.
Stap 6Klik op de Check knop. U ziet een dialoogvenster met de tekst U hoeft deze schijf niet te scannen, maar als u deze wilt scannen, klikt u op de knop Schijf scannen knop.
Stap 7Selecteer ten slotte de Toon details om het gedetailleerde rapport te zien.
Methode 7: Repareren met SFC en DISM
Stap 1Open de Start knop op uw computer.
Stap 2Zoek de Opdrachtpoort knop en selecteer de Uitvoeren als Administrator optie.
Stap 3U kunt de opdracht aanvinken om een snelle controle uit te voeren en op ENTER drukken:DISM/Online /Opschonen-afbeelding.
Deel 2. Gegevens herstellen van dode externe harde schijf met FoneLab Data Retriever
Als deze basisgidsen voor probleemoplossing niet werken om gegevens van een dode externe harde schijf te herstellen, moet u een alternatieve manier gebruiken. Als u denkt dat uw harde schijf nog steeds kan worden gerepareerd en nog steeds werkt, FoneLab Data Retriever is de beste tool om uw gegevens te herstellen van een dode externe harde schijf. Deze software is veilig en toegankelijk voor: uw verwijderde gegevens herstellen, zoals uw favoriete muziek, gedenkwaardige video's, esthetische foto's en meer, op windows/mac, harde schijven, flashdrives, geheugenkaarten en digitale camera's.
U kunt verschillende methoden op uw apparaat proberen om gegevens te herstellen, omdat het de bestanden kan herstellen die u per ongeluk hebt verwijderd tijdens het gebruik van uw computer, wanneer er virusaanvallen zijn en u bent vergeten uw documenten op te slaan. En ten slotte ondersteunt deze tool veel apparaten zoals TOSHIBA, HITACHI en meer.
Stappen voor het herstellen van gegevens van een dode externe harde schijf met FoneLab Data Retriever:
FoneLab Data Retriever - herstel de verloren / verwijderde gegevens van computer, harde schijf, flashstation, geheugenkaart, digitale camera en meer.
- Herstel gemakkelijk foto's, video's, documenten en meer gegevens.
- Voorbeeld van gegevens vóór herstel.
Stap 1Bezoek de website en klik vervolgens op de Gratis download knop op de hoofdinterface van de app. Wacht op het downloadproces van de app, voer de WinRar Setup uit, installeer deze en start de app.
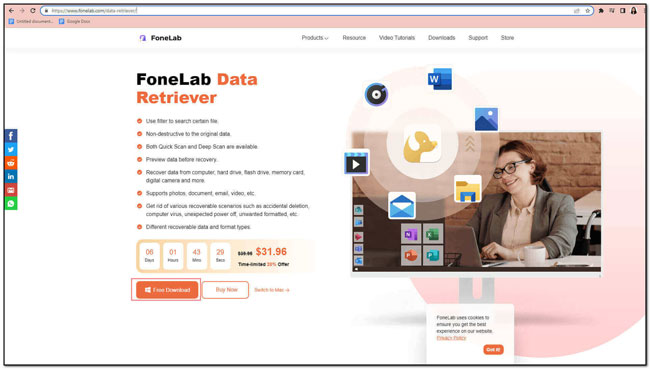
Stap 2In de hoofdinterface van de app kun je nu het gegevenstype en de locatie van je verloren gegevens of bestanden kiezen nadat je de app hebt gestart. Als u bestanden van een externe harde schijf wilt herstellen, kunt u de harde schijf kiezen onder de Verwijderbare schijven. Kruis de ... aan aftasten knop rechtsonder in de app om te beginnen met het scannen van de bestanden en gegevens die u wilt herstellen.
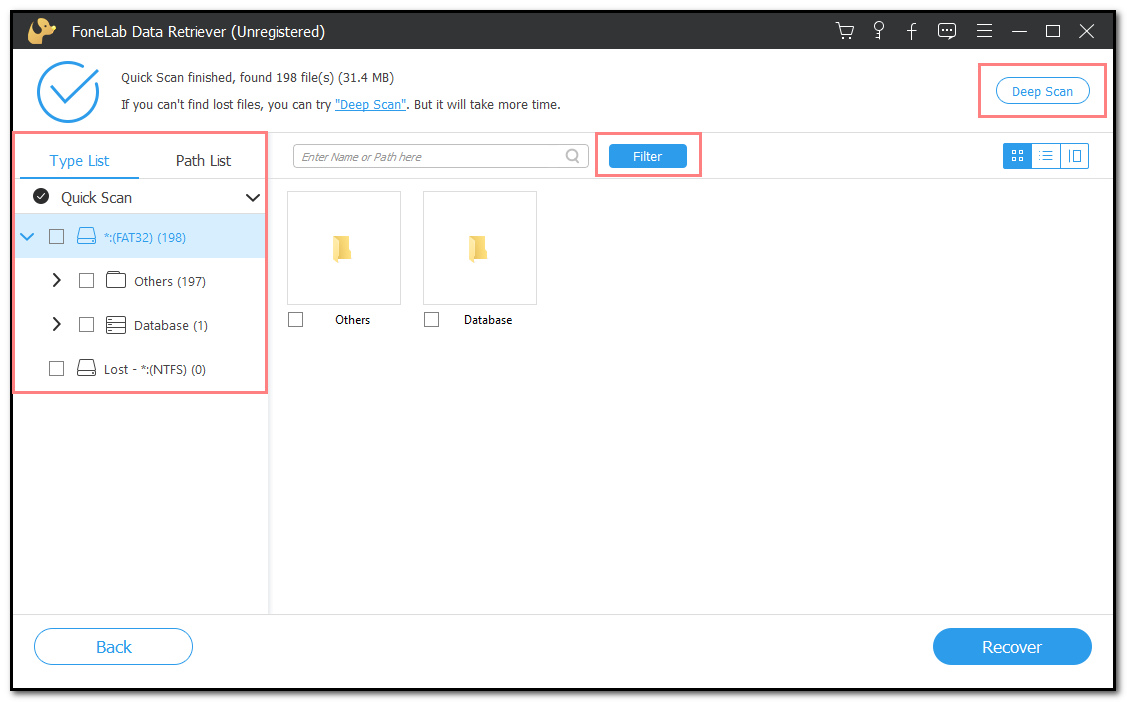
Stap 3In de linkerzijbalk van de hoofdinterface van de app worden alle gegevenstypen weergegeven na het scanproces dat de app heeft uitgevoerd. Selecteer de bestanden of gegevens die u van uw computer wilt herstellen. Vink dan de . aan FILTER om de bestanden te zuiveren op basis van hun datums en tijd. Deze tool kan ook meer resultaten geven als je de . aanvinkt Diepe scan knop in de rechterbovenhoek van de hoofdinterface van de app.
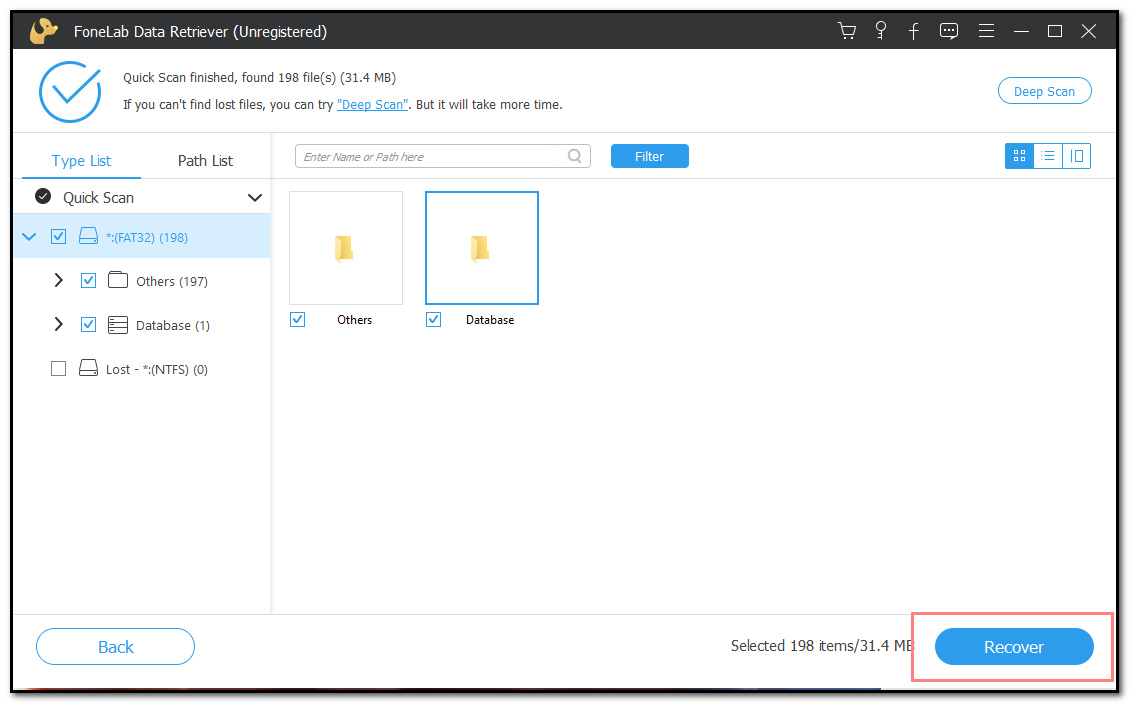
Stap 4Klik op de Herstellen knop in het meest rechtse deel van de hoofdinterface van de app om uw verloren bestanden terug te krijgen. Daarna kunt u eindelijk genieten van al uw opgehaalde en herstelde documenten en bestanden van uw computer.
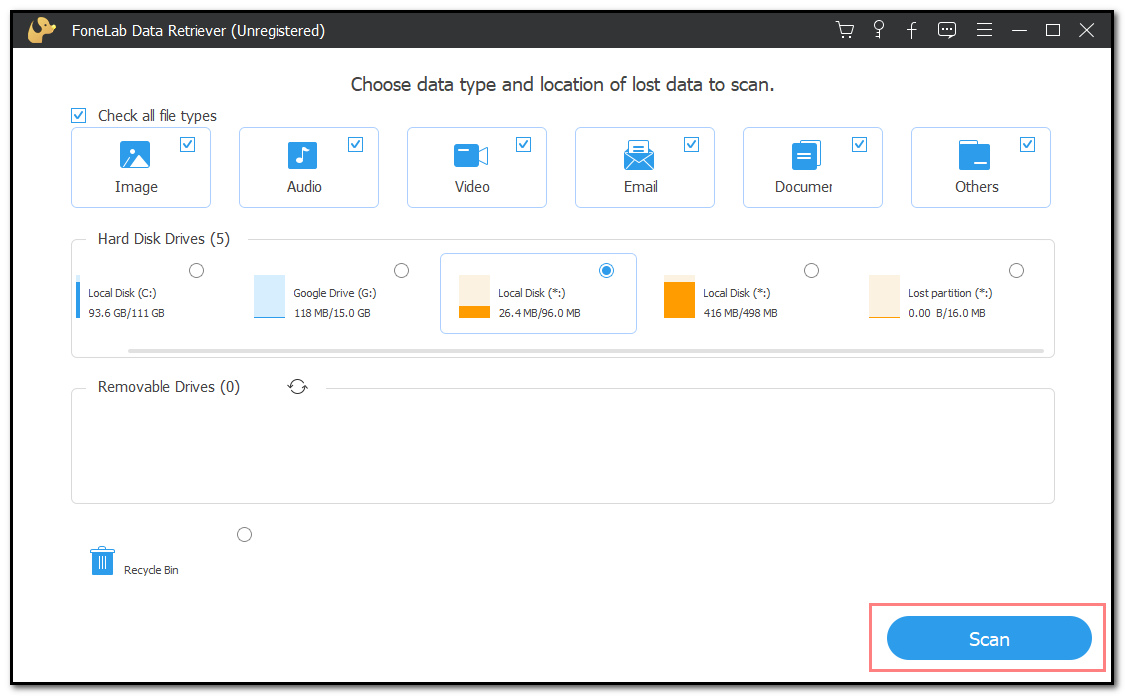
FoneLab Data Retriever - herstel de verloren / verwijderde gegevens van computer, harde schijf, flashstation, geheugenkaart, digitale camera en meer.
- Herstel gemakkelijk foto's, video's, documenten en meer gegevens.
- Voorbeeld van gegevens vóór herstel.
Deel 3. Veelgestelde vragen over gegevensherstel op externe harde schijf
1. Kunnen gegevens worden opgehaald van een lege harde schijf?
Absoluut ja! U kunt uw favoriete muziek, foto's, videobestanden en meer herstellen of herstellen van uw dode harde schijf. Deze bestanden moeten echt belangrijk zijn, zodat als uw harde schijf nog steeds werkt, een back-up van al uw bestanden moet worden gemaakt, zodat uw gegevens veilig zijn, wat er ook gebeurt.
2. Hoe weet u of uw harde schijf leeg is?
U kunt zeggen dat uw harde schijf dood is wanneer deze de gegevens van uw computer niet meer leest en schrijft. Het zou helpen als u erachter komt wanneer het zal mislukken voordat het faalt, zodat u uw belangrijke bestanden en gegevens kunt overbrengen of back-uppen. Als er vreemde geluiden op uw computer zijn, moet u snel handelen.
3. Kunnen bestanden worden hersteld van een defecte harde schijf?
In onze moderne wereld is niets onmogelijk als het te maken heeft met technologie. U kunt gebroken, verwijderde of beschadigde bestanden herstellen en ophalen. U kunt uw gegevens en bestanden herstellen van een defecte harde schijf met behulp van essentiële handleidingen voor probleemoplossing of een bekwame gegevensherstelservice zoals FoneLab Data Retriever.
Sommige mensen hebben nog steeds moeite met het herstellen en terugvinden van verloren bestanden, documenten, video's, foto's, enz. Hun zorgen zullen nu weg zijn omdat de beste tool voor het herstellen van hun documenten hier is. FoneLab Data Retriever is een fantastisch hulpmiddel voor het herstellen van uw bestanden. Het is gemakkelijk toegankelijk. Bovendien zal deze software niet veel van uw tijd in beslag nemen, omdat het ook een van de snelste tools is die u kunt gebruiken bij het herstellen van bestanden van uw computer.
FoneLab Data Retriever - herstel de verloren / verwijderde gegevens van computer, harde schijf, flashstation, geheugenkaart, digitale camera en meer.
- Herstel gemakkelijk foto's, video's, documenten en meer gegevens.
- Voorbeeld van gegevens vóór herstel.
