- Deel 1. Wat gebeurt er als ik iCloud-back-up verwijder?
- Deel 2. Hoe iCloud-back-up op iPhone/iPad-instellingen te verwijderen
- Deel 3. Verwijder iCloud-back-up van pc
- Deel 4. Verwijder iCloud-back-up van Mac
- Deel 5. Wis alle gegevens van iPhone/iPad met FoneEraser voor iOS
- Deel 6. Veelgestelde vragen over het verwijderen van iCloud-back-up
Wis eenvoudig alle inhoud en instellingen op iPhone, iPad of iPod volledig en permanent.
- Wis iPhone Junk-bestanden
- Wis de iPad-cache
- Wis iPhone Safari-cookies
- Duidelijke iPhone-cache
- Wis het iPad-geheugen
- Wis iPhone Safari-geschiedenis
- Verwijder iPhone-contacten
- Verwijder iCloud Backup
- Verwijder iPhone e-mails
- Verwijder iPhone WeChat
- IPhone WhatsApp verwijderen
- IPhone-berichten verwijderen
- Verwijder iPhone-foto's
- Verwijder de iPhone-afspeellijst
- Verwijder iPhone Beperkingen Toegangscode
Wat gebeurt er als ik iCloud-back-up verwijder? 4 meeste oplossingen
 Posted by Lisa Ou / 07 jan.2022 09:00
Posted by Lisa Ou / 07 jan.2022 09:00Wat gebeurt er als je iCloud-back-up verwijdert? Misschien vraag je je af wat er echt gebeurt als je op de iCloud-back-up verwijderen klikt. Dit is vooral het geval als u dit doet omdat u wat opslagruimte op uw iPhone wilt vrijmaken. En we weten allemaal dat Apple alleen een iCloud aanbiedt met een beperkte opslagruimte van 5 GB, tenzij je een grotere ruimte koopt. Om wat ruimte vrij te maken, is het handig om iCloud-back-up te verwijderen. Hoe iCloud-back-ups te verwijderen? Wat gebeurt er als u uw iCloud-back-up verwijdert? Vind het effect bij het verwijderen van iCloud-back-up en hoe iCloud-back-up te verwijderen.
![Wat gebeurt er als ik iCloud-back-up verwijder? 4 handigste oplossingen [2023]](https://www.fonelab.com/images/foneeraser/delete-icloud-backup.jpg)

Gidslijst
- Deel 1. Wat gebeurt er als ik iCloud-back-up verwijder?
- Deel 2. Hoe iCloud-back-up op iPhone/iPad-instellingen te verwijderen
- Deel 3. Verwijder iCloud-back-up van pc
- Deel 4. Verwijder iCloud-back-up van Mac
- Deel 5. Wis alle gegevens van iPhone/iPad met FoneEraser voor iOS
- Deel 6. Veelgestelde vragen over het verwijderen van iCloud-back-up
Deel 1. Wat gebeurt er als ik iCloud-back-up verwijder?
Heeft het verwijderen van een iCloud-back-up effect? Natuurlijk, die is er! De eerste is dat de gegevens waarvan u een back-up naar de iCloud hebt gemaakt, worden verwijderd, wat betekent dat u de gegevens niet kunt herstellen vanaf een iCloud-back-up als u de iPhone vanaf het begin hebt ingesteld en belangrijke gegevens op de iPhone kunt verliezen. U kunt ze natuurlijk herstellen met behulp van een hulpprogramma van derden of alternatieve hulpprogramma's. En dus, als er gegevens in de back-up zijn die essentieel zijn, is het het beste om de iCloud-back-up niet te verwijderen.
De volgende is dat de gegevens die u op iCloud.com hebt gesynchroniseerd, niet worden verwijderd wanneer u de iCloud-back-up verwijdert. Ze zijn verschillend van elkaar. U hoeft zich dus geen zorgen te maken en u kunt de iCloud-back-up verwijderen wanneer u maar wilt, zolang u maar belangrijke gegevens op iCloud.com synchroniseert. En als laatste willen we dit natuurlijk allemaal, wanneer je de iCloud-back-up verwijdert, zal er meer opslagruimte op je iCloud zijn; u kunt er nu weer gegevens op opslaan. De opslag van uw iPhone-apparaat blijft echter hetzelfde.
Dit is wat er gebeurt als je de iCloud-back-up verwijdert. In de volgende delen van dit bericht leer je hoe je iCloud-back-up op verschillende manieren en methoden kunt verwijderen. U kunt nu verder.
FoneEraser voor iOS is de beste iOS-gegevensreiniger die gemakkelijk alle inhoud en instellingen op iPhone, iPad of iPod volledig en permanent kan wissen.
- Reinig ongewenste gegevens van iPhone, iPad of iPod touch.
- Wis snel gegevens met eenmalig overschrijven, waardoor u tijd kunt besparen voor veel gegevensbestanden.
Deel 2. Hoe iCloud-back-up op iPhone/iPad-instellingen te verwijderen
Als u wat opslagruimte van uw iCloud wilt vrijmaken, kunt u oude iCloud-back-ups verwijderen op een iOS-apparaat dat u momenteel gebruikt. Nadat u iCloud-back-up hebt uitgeschakeld of niet meer gebruikt, zijn uw back-ups nog 180 dagen beschikbaar. Het is onmogelijk om back-ups te verwijderen die u momenteel gebruikt om een apparaat te herstellen. Hier leest u hoe u iCloud-back-up op iPhone- of iPad-instellingen en ook op elk iOS-apparaat kunt verwijderen.
Stappen voor het verwijderen van iCloud-back-up op iPhone / iPad-instellingen:
Stap 1Ga eerst naar de Instellingen van uw iOS-apparaat en tik vervolgens op [Jouw naam] en iCloud.
Stap 2Tik vervolgens op Beheer Opslag. Zoek en tik vervolgens op Backups.
Stap 3Tik daarna op de naam van het apparaat waarvan de back-up of een oude back-up heeft die u niet meer gebruikt en die u wilt verwijderen.
Stap 4Ten slotte ziet u het Delete Backup aan de onderkant, tik erop, en Uitschakelen en verwijderen.
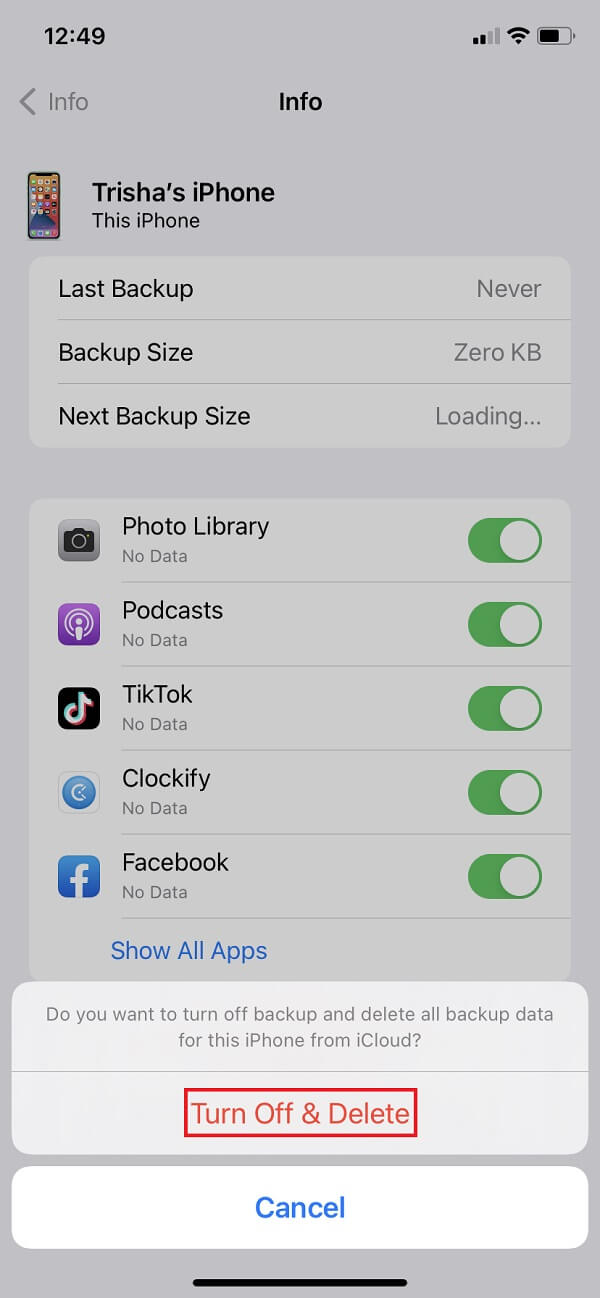
Dit is dus hoe u iCloud-back-up op uw iPhone / iPad-instellingen kunt verwijderen. Leer vervolgens hoe u iCloud Backup van uw pc kunt verwijderen.
Deel 3. Verwijder iCloud-back-up van pc
Wist u dat u uw iCloud-back-up ook van uw pc of computer kunt verwijderen? Vooral als je de applicatie iCloud voor Windows al hebt geïnstalleerd. Zo niet, dan kunt u deze downloaden in de Microsoft Store. De onderstaande stappen leren u hoe u iCloud-back-up kunt verwijderen met uw pc.
Stappen voor het verwijderen van iCloud-back-up van pc:
Stap 1Open de iCloud voor Windows-app die je op je computer hebt staan. Log vervolgens in op uw Apple ID.
Stap 2Vervolgens ziet u onderaan de interface het gebruik van iCloud-opslag; Klik op de Opbergen naast dat.
Stap 3Selecteer vervolgens uit de lijst en klik op backup. En kies het apparaat dat een back-up heeft.
Stap 4Klik ten slotte op de Verwijder knop. Als u wilt uitschakelen backup en verwijder alle back-ups voor dat apparaat van iCloud, selecteer Verwijder als daarom gevraagd wordt.
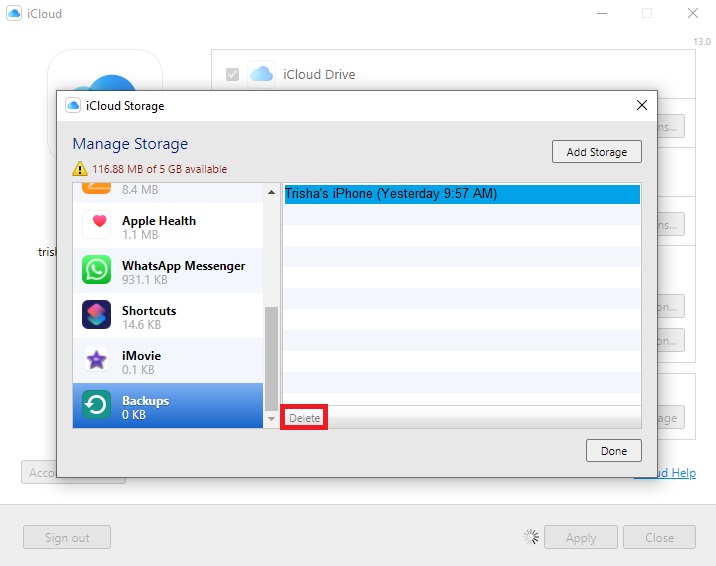
Dat is hoe u iCloud-back-up van pc kunt verwijderen en uitschakelen. En natuurlijk hebben we ook het verwijderen van iCloud Backup van Mac. Ontdek hoe in het volgende deel van dit bericht.
FoneEraser voor iOS is de beste iOS-gegevensreiniger die gemakkelijk alle inhoud en instellingen op iPhone, iPad of iPod volledig en permanent kan wissen.
- Reinig ongewenste gegevens van iPhone, iPad of iPod touch.
- Wis snel gegevens met eenmalig overschrijven, waardoor u tijd kunt besparen voor veel gegevensbestanden.
Deel 4. Verwijder iCloud-back-up van Mac
Als het verwijderen van iCloud-back-up mogelijk is vanaf pc, is op Mac zeker haalbaar. In feite hebben de twee bijna dezelfde procedure. Dus hier is het. U kunt de onderstaande stappen volgen om te leren iCloud-back-up van Mac te verwijderen.
Stappen voor het verwijderen van iCloud-back-up van Mac:
Stap 1Ga eerst naar het Apple-menu door op het Apple-pictogram in de linkerbovenhoek van het scherm van uw Mac te klikken. Klik vervolgens op de Systeemvoorkeur knop, Apple ID en iCloud.
Stap 2Klik vervolgens op Beheren, Selecteer dan Backups.
Stap 3Selecteer ten slotte een van de apparaten en klik vervolgens op Verwijder. Selecteer desgevraagd Verwijder om Back-up uit te schakelen en alle back-ups voor dat apparaat uit iCloud te verwijderen.
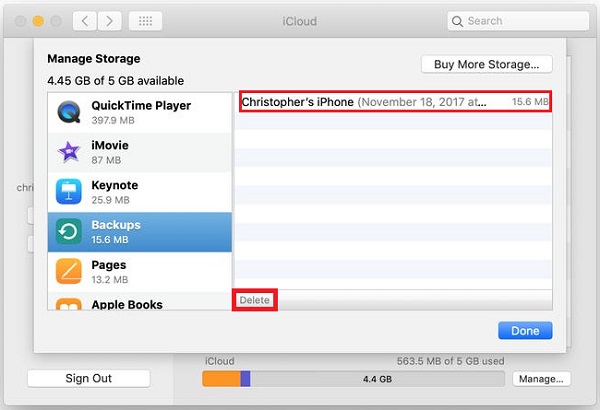
Dit is hoe u het doet wanneer u Mac gebruikt om iCloud-back-up te verwijderen. We hebben echter de beste en betrouwbare tool geïntroduceerd om iPhone en andere iOS-apparaten op te ruimen in plaats van iCloud grondig en permanent op het volgende deel. Maak kennis met de alternatieve tool.
Deel 5. Wis alle gegevens van iPhone/iPad met FoneEraser voor iOS
Bent u op zoek naar een perfect hulpmiddel voor het wissen en wissen van gegevens van iPhone of iPad? FoneEraser voor iOS moet iets voor jou zijn. FoneEraser voor iOS is een ultieme iOS-gegevensopschoner, waarmee u alle inhoud en instellingen op uw iPhone, iPad of iPod volledig en permanent kunt wissen. Hiermee kunt u ruimte vrijmaken door ongewenste bestanden, ongewenste apps, bestanden of foto's te verwijderen zonder gegevensverlies. Ontdek nu hoe u alle gegevens van iPhone/iPad kunt wissen met dit alternatieve programma.
FoneEraser voor iOS is de beste iOS-gegevensreiniger die gemakkelijk alle inhoud en instellingen op iPhone, iPad of iPod volledig en permanent kan wissen.
- Reinig ongewenste gegevens van iPhone, iPad of iPod touch.
- Wis snel gegevens met eenmalig overschrijven, waardoor u tijd kunt besparen voor veel gegevensbestanden.
Stappen voor het wissen van alle gegevens van iPhone/iPad met FoneEraser voor iOS:
Stap 1Download en installeer om te beginnen de tool FoneEraser voor iOS op uw computer. Wanneer het installatieproces is voltooid, wordt het automatisch geopend.
Stap 2Sluit daarna uw iPhone met een USB-kabel op de computer aan. Wanneer er vervolgens een melding op uw iPhone verschijnt, tikt u op de optie Vertrouwen en voert u de toegangscode van uw iPhone in.
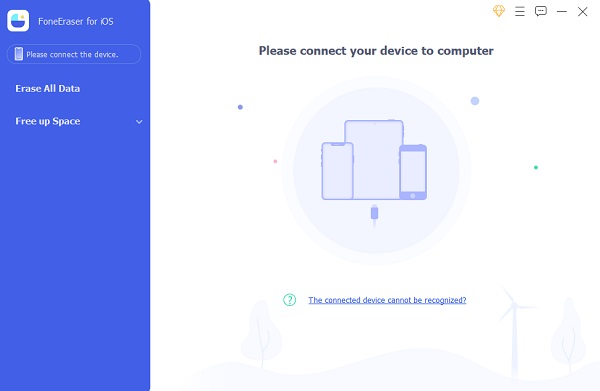
Stap 3Vervolgens zal de tool uw iPhone detecteren. Selecteer of klik vervolgens op de knop Alle gegevens wissen. Kies vervolgens het wisniveau (Laag, Gemiddeld of Hoog). Het wordt ten zeerste aanbevolen om het niveau Hoog te selecteren.
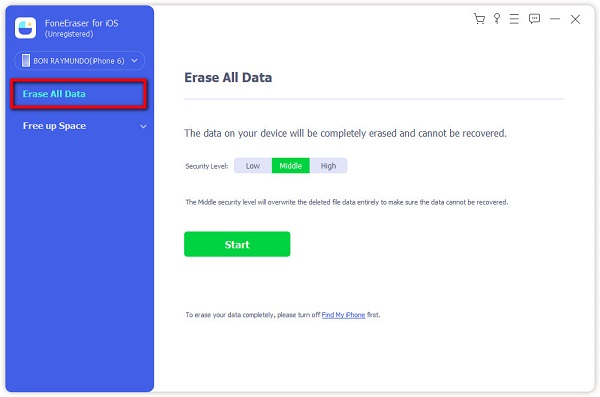
Stap 4Klik ten slotte op de knop Start, zodat het wissen of verwijderen van alle gegevens van uw iPhone begint. En klik op Ja om het proces te bevestigen.
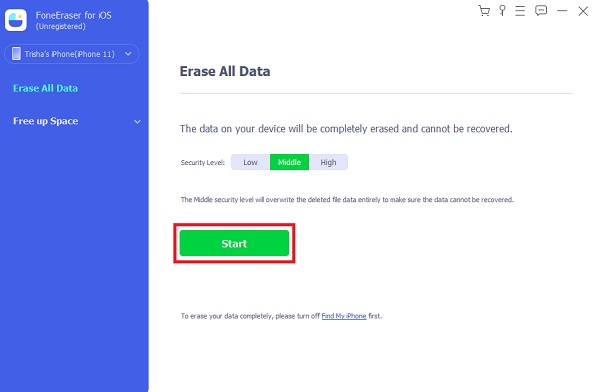
En dat is het! U hebt nu met succes alle inhoud, instellingen en gegevens van uw iPhone/iPad gewist en verwijderd. U hoeft zich geen zorgen te maken, want deze tool is een betrouwbare, beproefde en geteste tool. Gebruik deze tool wanneer u moeite heeft om gegevens van uw iPhone of iPad te verwijderen.
Deel 6. Veelgestelde vragen over het verwijderen van iCloud-back-up
FoneEraser voor iOS is de beste iOS-gegevensreiniger die gemakkelijk alle inhoud en instellingen op iPhone, iPad of iPod volledig en permanent kan wissen.
- Reinig ongewenste gegevens van iPhone, iPad of iPod touch.
- Wis snel gegevens met eenmalig overschrijven, waardoor u tijd kunt besparen voor veel gegevensbestanden.
1. Zal het verwijderen van een back-up alles verwijderen?
Als u een back-up verwijdert, wordt de back-up alleen uit de iCloud-opslag verwijderd, niet uit iets op de iPhone. Het antwoord is dus absoluut nee.
2. Is het erg als je geen back-up van je iPhone maakt?
Ja, maar als het apparaat om de een of andere reden moet worden hersteld, gaan er veel gegevens verloren. Het inschakelen van wifi of het aansluiten van de gadget op de computer waarmee het regelmatig wordt gesynchroniseerd en het maken van een back-up van het apparaat naar de pc zijn beide eenvoudige oplossingen. Het is niets om je zorgen over te maken.
Dit zijn de handigste manieren om iCloud-back-up te verwijderen om dit bericht met een knaller te beëindigen. Deze methoden werken allemaal als u wilt weten wat er gebeurt bij het verwijderen van iCloud-back-up. We kozen de beste manieren uit de rest, in feite zijn dit slechts enkele van de methoden. Maar er is ook dit waarvan we zeker weten dat je aandacht hebt getrokken, namelijk: FoneEraser voor iOS. Inderdaad, een handig hulpmiddel voor het wissen van gegevens die u niet meer nodig heeft. Maar de beslissing is nog steeds uw keuze van wat u wilt gebruiken.
