- Deel 1. Locaties op iPhone-kaarten verwijderen via de Maps-app
- Deel 2. Locaties op iPhone-kaarten verwijderen via Instellingen
- Deel 3. Locaties verwijderen op iPhone-kaarten op Mac
- Deel 4. Locaties op iPhone-kaarten verwijderen met FoneEraser voor iOS
- Deel 5. Veelgestelde vragen over het verwijderen van locaties op iPhone-kaarten
Wis eenvoudig alle inhoud en instellingen op iPhone, iPad of iPod volledig en permanent.
- Wis iPhone Junk-bestanden
- Wis de iPad-cache
- Wis iPhone Safari-cookies
- Duidelijke iPhone-cache
- Wis het iPad-geheugen
- Wis iPhone Safari-geschiedenis
- Verwijder iPhone-contacten
- Verwijder iCloud Backup
- Verwijder iPhone e-mails
- Verwijder iPhone WeChat
- IPhone WhatsApp verwijderen
- IPhone-berichten verwijderen
- Verwijder iPhone-foto's
- Verwijder de iPhone-afspeellijst
- Verwijder iPhone Beperkingen Toegangscode
Locaties op iPhone-kaarten moeiteloos verwijderen
 Posted by Lisa Ou / 11 juli 2023 09:00
Posted by Lisa Ou / 11 juli 2023 09:00Mijn dochter van 10 vindt het heerlijk om verschillende locaties en toeristische bestemmingen uit onze provincie te zien. Met iPhone Maps markeerde ze een aantal van de watervallen, theaters en verlaten ziekenhuizen die ze zag. Ik wil echter enkele van de locaties verwijderen die ze heeft gemarkeerd nadat ze mijn telefoon had gebruikt. De reden is dat ik niet snel de belangrijke plaats kan zien die ik voor mijn werk heb gemarkeerd. Kun je me helpen deze opgeslagen locaties te verwijderen? Alvast bedankt!
Hoe adres van Maps op iPhone te verwijderen? We hebben 4 eenvoudige en niet tijdrovende methoden voorbereid voor het verwijderen van locaties op iPhone Maps. Zie ze na het lezen van dit hele informatieve artikel.
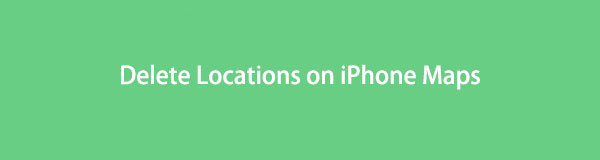
FoneEraser voor iOS is de beste iOS-gegevensreiniger die gemakkelijk alle inhoud en instellingen op iPhone, iPad of iPod volledig en permanent kan wissen.
- Reinig ongewenste gegevens van iPhone, iPad of iPod touch.
- Wis snel gegevens met eenmalig overschrijven, waardoor u tijd kunt besparen voor veel gegevensbestanden.

Gidslijst
- Deel 1. Locaties op iPhone-kaarten verwijderen via de Maps-app
- Deel 2. Locaties op iPhone-kaarten verwijderen via Instellingen
- Deel 3. Locaties verwijderen op iPhone-kaarten op Mac
- Deel 4. Locaties op iPhone-kaarten verwijderen met FoneEraser voor iOS
- Deel 5. Veelgestelde vragen over het verwijderen van locaties op iPhone-kaarten
Deel 1. Locaties op iPhone-kaarten verwijderen via de Maps-app
Er zijn veel antwoorden op het verwijderen van het adres van Kaarten op de iPhone. Maar het eerste waar u aan moet denken, is de app zelf. Het is de gemakkelijkste manier om de locatie van uw telefoon te verwijderen met behulp van de ingebouwde instellingen. Met deze app kun je recente locaties bekijken door er correct doorheen te navigeren. Zie voor verdere uitleg de onderstaande tutorial en volg deze op de juiste manier.
Stap 1Zoek de Maps app op je iPhone en tik erop zodra je het ziet. De telefoon opent de app daarna. Veeg later omhoog Lijn pictogram onderaan het scherm om meer opties voor de app en zijn locaties te zien.
Stap 2Veeg omlaag in de hoofdinterface en zoek het gedeelte Recent. Tik daarna op de Meer knop aan de rechterkant. In dit geval ziet u meer opties, waaronder de recente en gemarkeerde locatie in de app. Zoek de plaats die u wilt verwijderen en veeg deze naar links. Druk op Verwijder knop daarna.
Opmerking: als u alle locaties wilt verwijderen, tikt u op de Clear knop in de rechterbovenhoek van de app.
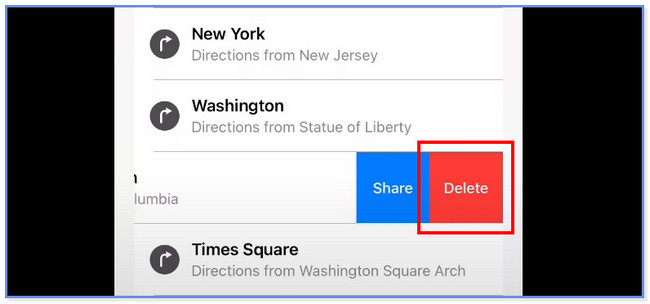
Deel 2. Locaties op iPhone-kaarten verwijderen via Instellingen
Een andere handige methode of app om de locatie van Apple Maps te verwijderen, zijn de instellingen van de iPhone. U hoeft alleen de sectie met belangrijke locaties te lokaliseren en hun geschiedenis te wissen. Zie de gedetailleerde zelfstudie hieronder om te weten hoe instellingen werken om de locatie van Kaarten op de iPhone te verwijderen.
Stap 1Open de Instellingen pictogram op de iPhone en kies het Privacy sectie. Veeg daarna naar beneden totdat je het ziet Location Services knop. Tik op de knop om meer opties voor de locaties te zien. Ga later naar de System Services plaats. Druk op Aanzienlijke locatie knop daarna om de opgeslagen plaatsen op je iPhone te zien.
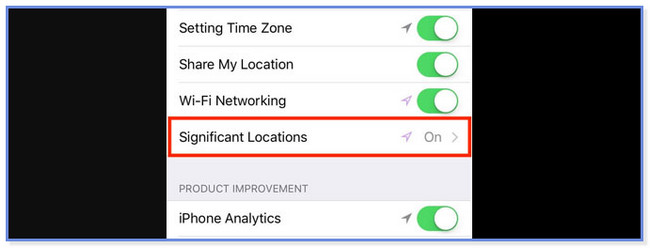
Stap 2De telefoon vraagt u ter verificatie uw wachtwoord, Face ID of Touch ID in te voeren. Plaats de benodigde informatie. Daarna ziet u bovenaan de schuifregelaar Significante locatie. U kunt erop tikken om te voorkomen dat andere apps op uw iPhone toegang krijgen tot uw locatie. Tik daarna op de Geschiedenis wissen knop onderaan om de opgeslagen plaatsen op je iPhone te verwijderen.
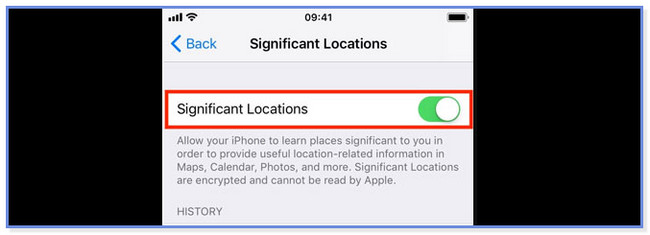
Deel 3. Locaties verwijderen op iPhone-kaarten op Mac
U kunt de Mac Maps-app gebruiken om iPhone Maps-locaties te verwijderen. U hoeft alleen maar in te loggen op het iCloud-account dat u voor uw iPhone Maps hebt gebruikt. Daarna wordt de verwijdering gesynchroniseerd op iPhone Maps.
Eigenlijk heeft de Maps-app van de iPhone en Mac bijna dezelfde knop om gemarkeerde en recente locaties eruit te verwijderen. We zullen u echter nog steeds een gedetailleerde gids geven om verwarring te voorkomen. Zie hun verschillen en stappen hieronder.
Stap 1Op de Launchpad or Spotlight functie van uw Mac, zoek dan naar Kaarten. Het resultaat zal er zeker onder verschijnen. Zodra u de app ziet, klikt u op de Maps pictogram om het direct op je Mac te starten.
Stap 2Klik bovenaan op de Profiel icoon. Klik later op de Log in bij iCloud knop en log in op het account dat u gebruikte op uw iPhone Maps-app. Volg daarna de instructies op het scherm.
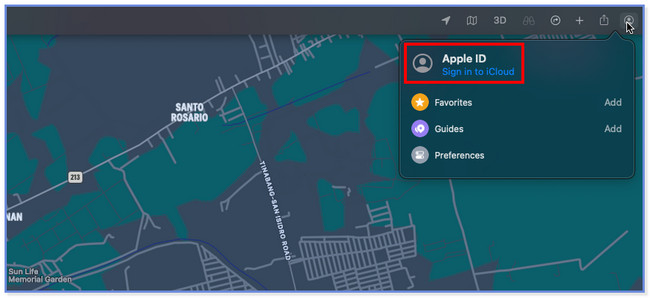
Stap 3Zoek aan de linkerkant van de hoofdinterface het Recents gedeelte onderaan. Later ziet u de opgeslagen en gemarkeerde locaties van uw Kaarten-app. Klik op de Recente items wissen knop om de locaties te verwijderen. Later wordt de verwijdering gesynchroniseerd op uw iPhone en worden de opgeslagen locaties verwijderd.
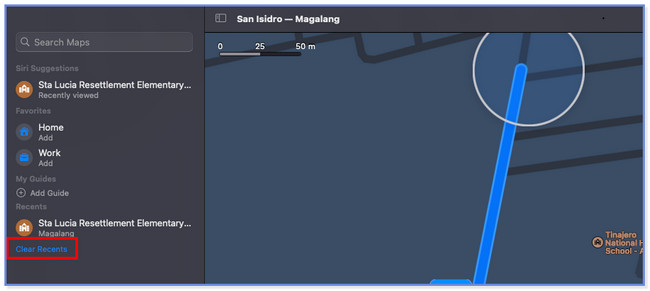
Deel 4. Locaties op iPhone-kaarten verwijderen met FoneEraser voor iOS
Als u problemen ondervindt bij het gebruik van de bovenstaande methoden, kunt u gebruiken FoneEraser voor iOS. Het is handig en kan wis je iPhone Kaarten locatie snel! Het goede aan deze tool is dat het 3 wisniveaus biedt voor je iPhone-gegevens. Het omvat de niveaus Laag, Gemiddeld en Hoog. Bij het gebruik van deze tool, zult u ontdekken hoe ze werken.
FoneEraser voor iOS is de beste iOS-gegevensreiniger die gemakkelijk alle inhoud en instellingen op iPhone, iPad of iPod volledig en permanent kan wissen.
- Reinig ongewenste gegevens van iPhone, iPad of iPod touch.
- Wis snel gegevens met eenmalig overschrijven, waardoor u tijd kunt besparen voor veel gegevensbestanden.
Bovendien kunnen de gewiste gegevens met behulp van deze software niet worden hersteld. Geen enkele professional kan ze zelfs maar herstellen. Zo ja, dan kunt u een back-up maken van de essentiële bestanden die u niet wilt verliezen. Zie de onderstaande stappen voor meer informatie en de gedetailleerde zelfstudie over deze software.
Stap 1Download de software op de computer door op de knop te klikken Gratis download knop op de officiële website. Daarna ziet u de voortgang van het gedownloade bestand onderaan de hoofdinterface. Klik er daarna op en stel het in. Klik daarna op de knop Installeren om het onmiddellijk te starten.
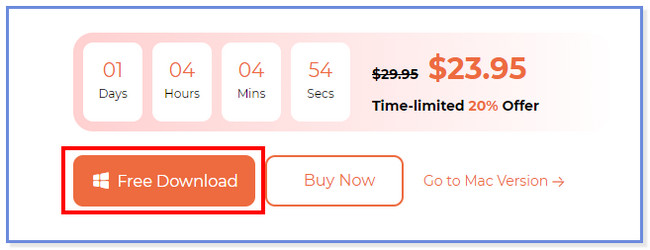
Stap 2U moet de Find My iPhone functie van uw iPhone. U kunt de onderstaande schermafbeelding volgen als u niet weet hoe. Klik daarna op de OK knop.
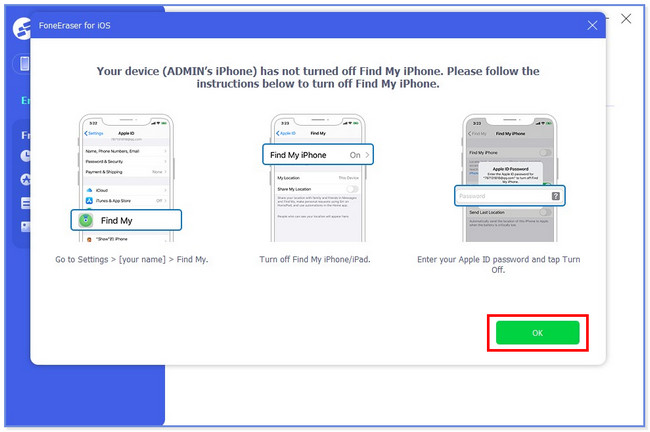
Stap 3Klik aan de linkerkant op de Verwijder alle data knop. De 3 wisniveaus verschijnen op de hoofdinterface. Kies de gewenste functie uit alle 3.
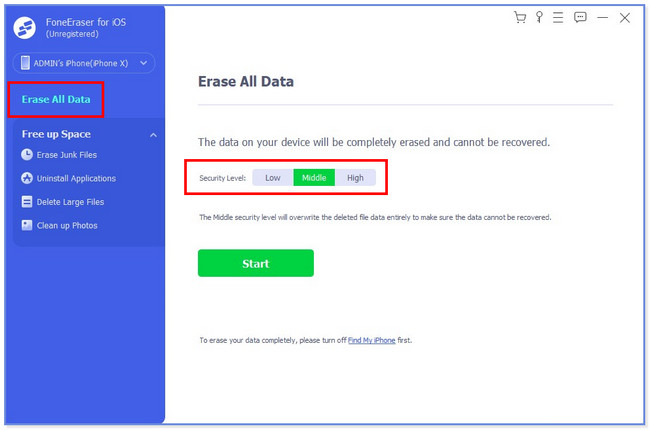
Stap 4Om te beginnen met het wissen van de gegevens op uw iPhone, klikt u op de Start knop onder de beveiligingsniveaus. Wacht een paar seconden totdat het proces is voltooid. Stel uw iPhone later in als nieuw.
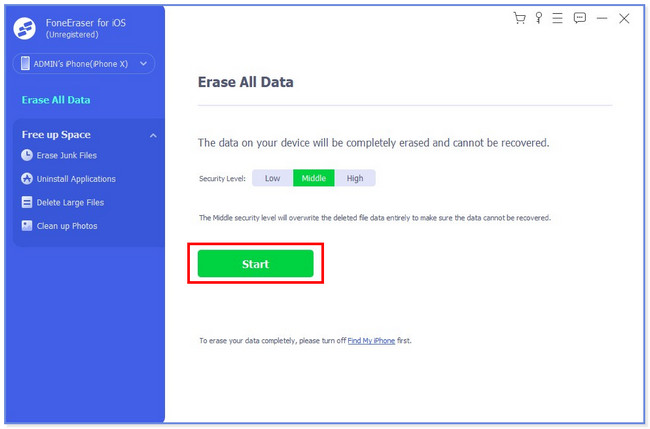
FoneEraser voor iOS is de beste iOS-gegevensreiniger die gemakkelijk alle inhoud en instellingen op iPhone, iPad of iPod volledig en permanent kan wissen.
- Reinig ongewenste gegevens van iPhone, iPad of iPod touch.
- Wis snel gegevens met eenmalig overschrijven, waardoor u tijd kunt besparen voor veel gegevensbestanden.
Deel 5. Veelgestelde vragen over het verwijderen van locaties op iPhone-kaarten
1. Waarom kan Apple Maps geen locaties verwijderen?
De Kaarten-app op je Apple-apparaten is verre van perfect. U kunt nog steeds kleine problemen tegenkomen, zoals het niet verwijderen van de gemarkeerde of opgeslagen locaties. Als dit gebeurt, kunt u problemen met de app oplossen door uw Apple-apparaat opnieuw op te starten of de app te sluiten. Bovendien kunnen andere apps die op de achtergrond worden uitgevoerd, de app storen, vooral als de apps uw locatie gebruiken. Sluit deze zodra u de Kaarten-app gaat gebruiken.
2. Is het goed om belangrijke locaties op de iPhone uit te schakelen?
De belangrijke locatiefunctie op iPhone volgt waar u ook bent met behulp van de GPS van uw telefoon. Het uitschakelen ervan wordt aanbevolen als u niet wilt worden gevolgd door uw iPhone en uw privacy wilt beschermen. Als u deze functie uitschakelt, wordt ook de levensduur van de batterij van uw iPhone verkort en verbeterd. Als u geen problemen ondervindt, is er niets mis mee om het ingeschakeld te houden.
3. Hoe verwijder je een kaart in Google Maps?
Als u opgeslagen kaarten op Google Maps iPhone wilt verwijderen, opent u Google Maps en logt u in op uw account. Selecteer uw profielen > Offline kaarten. U kunt alle beschikbare kaarten zien, tik op het pictogram met de drie stippen en selecteer de Verwijder knop.
4. Kun je Maps van de iPhone verwijderen?
Ja, u kunt naar Instellingen > Algemeen > iPhone-opslag > Maps > App verwijderen.
5. Bewaart Apple Maps de locatiegeschiedenis?
Ja, Apple-kaarten slaan locatiegeschiedenis op, je kunt de stappen in dit bericht volgen om ze te verwijderen.
6. Kan iemand zien wanneer je hun locatie op de iPhone controleert?
Nee, iPhone staat niet toe dat iemand kan zien wanneer u de locaties controleert.
7. Hoe stop ik stiekem met het delen van mijn locatie?
Ten eerste kunt u inschakelen Vliegtuig modus op uw telefoon om het delen van de locatie te stoppen. Of u kunt het delen van de locatie ook uitschakelen op de settings app.
FoneEraser voor iOS is de beste iOS-gegevensreiniger die gemakkelijk alle inhoud en instellingen op iPhone, iPad of iPod volledig en permanent kan wissen.
- Reinig ongewenste gegevens van iPhone, iPad of iPod touch.
- Wis snel gegevens met eenmalig overschrijven, waardoor u tijd kunt besparen voor veel gegevensbestanden.
Dat zijn alle 4 methoden die we voor u hebben voorbereid! We hopen dat je ervan genoten hebt en geen problemen hebt gehad met het verwijderen van je iPhone Maps-locatie.
