Wis eenvoudig alle inhoud en instellingen op iPhone, iPad of iPod volledig en permanent.
- Wis iPhone Junk-bestanden
- Wis de iPad-cache
- Wis iPhone Safari-cookies
- Duidelijke iPhone-cache
- Wis het iPad-geheugen
- Wis iPhone Safari-geschiedenis
- Verwijder iPhone-contacten
- Verwijder iCloud Backup
- Verwijder iPhone e-mails
- Verwijder iPhone WeChat
- IPhone WhatsApp verwijderen
- IPhone-berichten verwijderen
- Verwijder iPhone-foto's
- Verwijder de iPhone-afspeellijst
- Verwijder iPhone Beperkingen Toegangscode
Hoe stel ik twee-factorenauthenticatie in op de iPhone
 Posted by Lisa Ou / 05 jan.2021 09:00
Posted by Lisa Ou / 05 jan.2021 09:00Kent u de iPhone Two Factor Authentication? Wat kan het voor je iPhone doen?
Als je de antwoorden op deze vragen wilt weten, moet je blijven bewegen om te krijgen wat je wilt.

Gidslijst
1. Wat is tweefactorauthenticatie?
Twee-factor-authenticatie is een extra beveiligingslaag voor uw Apple ID die is ontworpen om ervoor te zorgen dat u de enige persoon bent die toegang heeft tot uw account, zelfs als iemand uw wachtwoord kent.
Uw account is alleen toegankelijk op uw vertrouwde apparaten, zoals uw iPhone, iPad of Mac. U moet controleren of u het nieuwe apparaat vertrouwt met uw wachtwoord en zescijferige verificatiecode die automatisch wordt weergegeven op uw vertrouwde apparaten als u uw Apple ID op een nieuw apparaat wilt gebruiken.
U wordt op dat apparaat niet meer om een verificatiecode gevraagd, tenzij u zich volledig afmeldt, wis het iOS-apparaat of wil het wachtwoord om veiligheidsredenen wijzigen.
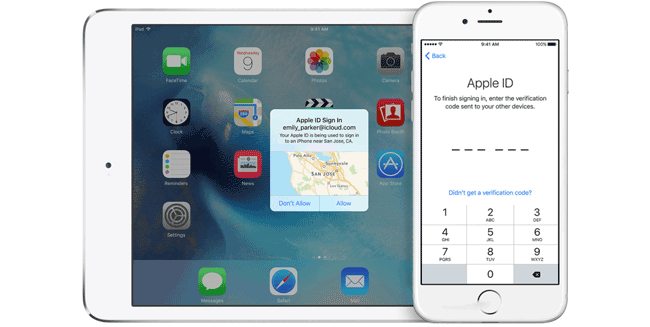
2. Hoe u tweestapsverificatie inschakelt
Hieronder vindt u stappen voor het inschakelen van twee-factorenauthenticatie voor Apple ID.
Stap 1Ga naar Instellingen > je naam > Wachtwoord en beveiliging als u iOS of later gebruikt. Of u kunt naar Ga naar gaan Instellingen > iCloud > uw Apple ID > Wachtwoord & Beveiliging als u iOS 10.2 of eerder gebruikt.
Stap 2Tik op inschakelen Two-Factor Authentication.
Stap 3Tik voortzetten.
Stap 4Voer een telefoonnummer in om de verificatiecodes te ontvangen wanneer u zich aanmeldt. U kunt ervoor kiezen om de codes per sms of telefoontje te ontvangen en tik vervolgens op Volgende.
Stap 5 Voer de code in en schakel tweefactorauthenticatie in.
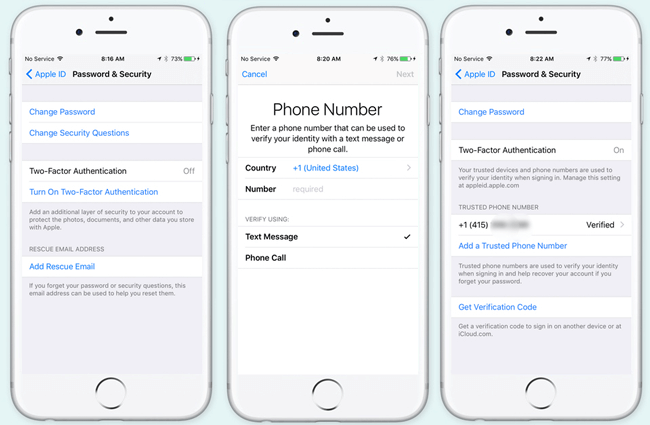
3. Hoe u een vertrouwd apparaat kunt verwijderen voor 2-factorenauthenticatie
U zult vragen hebben over wat u moet doen als u een van deze vertrouwde apparaten niet meer gebruikt. U kunt de lijst met vertrouwde apparaten bekijken en beheren, die de apparaten toont waarop u momenteel bent ingelogd met uw Apple ID. Hier zijn eenvoudige stappen om een vertrouwd apparaat te verwijderen.
Stap 1Ga naar Instellingen > Naam.
Stap 2Blader omlaag om het vertrouwde apparaat te vinden dat u wilt verwijderen en tik erop.
Stap 3Vervolgens kunt u de gedetailleerde informatie zien van het apparaat dat u vertrouwde, tik op de Van account verwijderen.
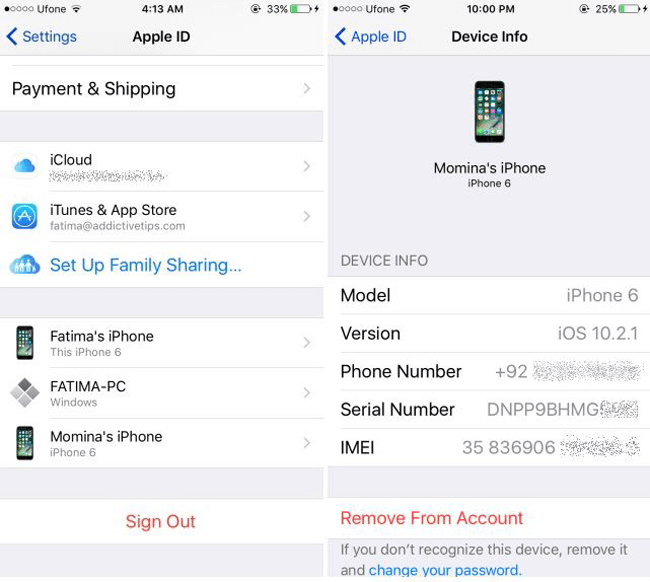
4. Hoe u tweestapsverificatie uitschakelt
Als u de optie selecteert Herstel van het iCloud-back-upbestand herstelmodus met FoneLab voor iOSwordt u gevraagd om tweefactorauthenticatie op uw apparaat uit te schakelen. Daarna kunt u het aanzetten of uitzetten zoals u dat wilt. Houd er rekening mee dat u authenticatie met twee factoren niet kunt uitschakelen voor sommige accounts die zijn gemaakt in iOS 10.3 of macOS Sierra 10.12.4 en hoger. Als je je Apple ID in een eerdere versie van iOS of macOS hebt gemaakt, kun je authenticatie in twee stappen uitschakelen.
Hieronder vindt u hoe u tweefactorauthenticatie kunt uitschakelen voordat Apple de Turn Off-service verwijdert.
Stap 1Ga naar uw Apple ID-accountpagina en log in op uw account.
Stap 2VIND DE PLEK DIE PERFECT VOOR JOU IS Security en klik op Edit rechts.
Stap 3Klik Two-Factor Authentication uitschakelen.
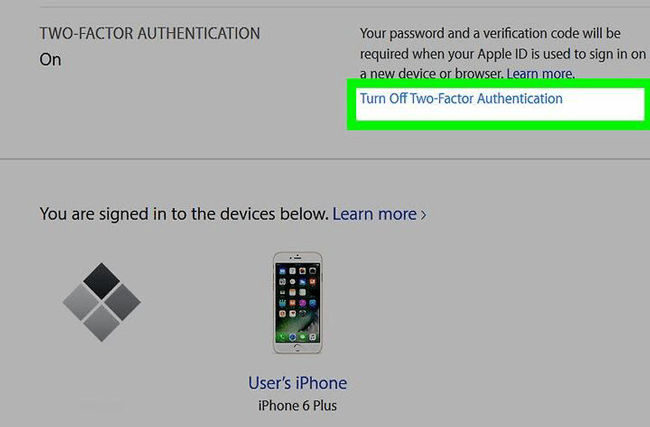
Stap 4Maak nieuwe beveiligingsvragen en verifieer je geboortedatum.
Helaas is het niet mogelijk om tweefactorauthenticatie op uw Apple ID-accountpagina meer uit te schakelen. Als u per ongeluk de tweefactorauthenticatie hebt ingeschakeld, kunt u met een paar klikken een nieuw wachtwoord voor uw Apple ID resetten via de e-mail van Apple.
Stap 1Open de beveiligde e-mail die je hebt gebruikt voor je Apple ID, selecteer de e-mail over tweefactorauthenticatie die je zojuist hebt ontvangen.
Stap 2Er staat een link in waarmee u tweefactorauthenticatie kunt uitschakelen door het wachtwoord opnieuw in te stellen, klik om het te openen.
Stap 3Voer tweemaal een nieuw wachtwoord in het vak in.
Vervolgens wordt u eraan herinnerd dat uw tweefactorauthenticatie is uitgeschakeld. Houd er rekening mee dat de link slechts één keer werkbaar is, gebruik deze alstublieft zorgvuldig.
5. Verwijder alle instellingen op de iPhone met FoneEraser voor iOS
Er zijn meer en meer gegevens opgeslagen op de iPhone als de tijd verstrijkt. Zoals foto's, video's, apps, instellingen en meer. Als u denkt dat de opslag van uw telefoon bijna vol is en u deze wilt verwijderen maak je iPhone-ruimte vrij, Kunt u gebruik maken FoneEraser voor iOS naar gegevens van de iPhone wissen. Het heeft geweldige functies om uw iPhone soepeler te laten werken.
- Deze software ondersteunt volledig iPhone, iPad en iPod touch.
- Er zijn drie wisniveaus voor opties.
- Het zorgt ervoor dat verwijderde gegevens niet kunnen worden hersteld.
- Het is veilig en gemakkelijk te gebruiken.
Hieronder vindt u stappen wis alle instellingen op de iPhone.
Stap 1Download en installeer de software op uw computer. Daarna wordt het automatisch gestart. Als dit niet het geval is, dubbelklik dan op het programmapictogram om het te openen.
FoneEraser voor iOS is de beste iOS-gegevensreiniger die gemakkelijk alle inhoud en instellingen op iPhone, iPad of iPod volledig en permanent kan wissen.
- Reinig ongewenste gegevens van iPhone, iPad of iPod touch.
- Wis snel gegevens met eenmalig overschrijven, waardoor u tijd kunt besparen voor veel gegevensbestanden.

Stap 2Sluit uw iPhone of iPad aan met een USB-kabel en tik vervolgens op Trust op het scherm van uw apparaat als het opduikt.


Stap 3Kies een wisniveau uit de Hoog niveau, Gemiddeld niveau en Laag niveau. De Hoog niveau wordt hier aan u aanbevolen.

Stap 4Klik op de Start pictogram aan de rechterkant nadat alles gereed is.

Stap 5 Klik Ja om te bevestigen dat je je apparaat opnieuw wilt wissen.

Zoals je ziet,wis de iPhone of iPad met FoneEraser voor iOS is eenvoudig en veilig. Het stelt u ook in staat om verwijder foto's, cache gegevens wissen op uw apparaat. Waarom niet downloaden en nu proberen!
