- Deel 1. Foto's verwijderen uit de iPhone Photos-app
- Deel 2. Foto's van iPhone verwijderen met Verkenner
- Deel 3. Foto's op iPhone verwijderen via iCloud
- Deel 4. Hoe iPhone-foto's van iPhone te verwijderen met FoneEraser voor iOS
- Deel 5. Hoe maak je een back-up van iPhone-gegevens
- Deel 6. Veelgestelde vragen over het permanent verwijderen van foto's van de iPhone
Back-up en herstel iPhone / iPad / iPod zonder gegevensverlies.
Wis eenvoudig alle inhoud en instellingen op iPhone, iPad of iPod volledig en permanent.
- Wis iPhone Junk-bestanden
- Wis de iPad-cache
- Wis iPhone Safari-cookies
- Duidelijke iPhone-cache
- Wis het iPad-geheugen
- Wis iPhone Safari-geschiedenis
- Verwijder iPhone-contacten
- Verwijder iCloud Backup
- Verwijder iPhone e-mails
- Verwijder iPhone WeChat
- IPhone WhatsApp verwijderen
- IPhone-berichten verwijderen
- Verwijder iPhone-foto's
- Verwijder de iPhone-afspeellijst
- Verwijder iPhone Beperkingen Toegangscode
Hoe foto's van de iPhone te verwijderen (4 bewezen manieren in 2023)
 Posted by Lisa Ou / 16 augustus 2021 09:00
Posted by Lisa Ou / 16 augustus 2021 09:00Er zijn meer dan 1500-foto's op mijn iPhone, dus ik denk dat de apparaatruimte vol is en er onvoldoende opslagruimte is voor de iOS 17-update. Dat heeft me besloten verwijder deze foto's van de iPhone, een gemakkelijke en veilige manier om het te doen?
De meeste iPhone-gebruikers maken graag foto's met hun telefoon omdat de kwaliteit van het maken van foto's steeds hoger wordt. Maar de grootte van foto's neemt te veel opslagruimte in beslag om hun telefoons soepel te laten werken of succesvol te updaten. Daarom beginnen ze foto's van de iPhone te verwijderen. Zoals u weet, zijn er verschillende methoden om verwijder foto's van de iPhone, maar de meeste zijn niet grondig en veilig. Het is beter dat u een efficiënte en gegarandeerde manier vindt om het te doen.
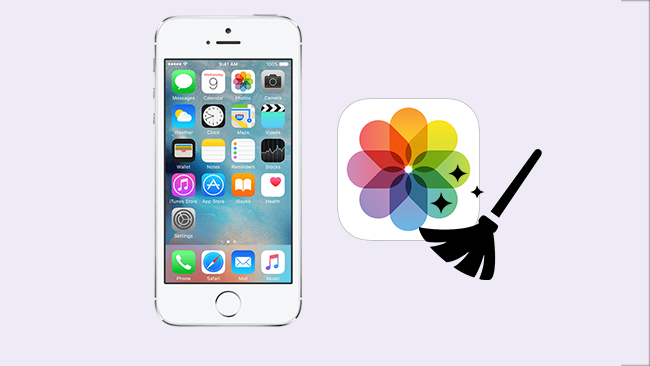

Gidslijst
- Deel 1. Foto's verwijderen uit de iPhone Photos-app
- Deel 2. Foto's van iPhone verwijderen met Verkenner
- Deel 3. Foto's op iPhone verwijderen via iCloud
- Deel 4. Hoe iPhone-foto's van iPhone te verwijderen met FoneEraser voor iOS
- Deel 5. Hoe maak je een back-up van iPhone-gegevens
- Deel 6. Veelgestelde vragen over het permanent verwijderen van foto's van de iPhone
FoneEraser voor iOS is de beste iOS-gegevensreiniger die gemakkelijk alle inhoud en instellingen op iPhone, iPad of iPod volledig en permanent kan wissen.
- Reinig ongewenste gegevens van iPhone, iPad of iPod touch.
- Wis snel gegevens met eenmalig overschrijven, waardoor u tijd kunt besparen voor veel gegevensbestanden.
Deel 1. Foto's verwijderen uit de iPhone Photos-app
Allereerst kun je naar de iPhone Foto's-app gaan om je foto's en video's te beheren. Hiermee kunt u met eenvoudige klikken foto's van de iPhone verwijderen.
Stap 1Vind de Foto's app op je iPhone en download de albums die je wilt verwijderen.
Stap 2Tab kies in de rechterbovenhoek en vink de juiste items aan.
Stap 3Druk op de verwijderen pictogram rechtsonder en bevestig deze items te verwijderen om verder te gaan.
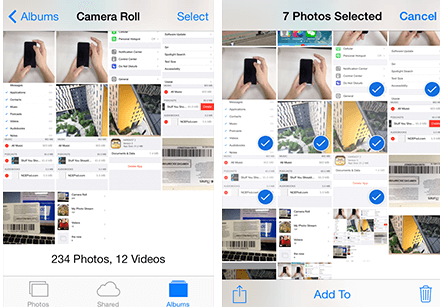
Houd er rekening mee dat de verwijderde foto's worden verplaatst naar de Onlangs verwijderd album en u kunt ze binnen 30 dagen herstellen. Dus als u foto's permanent van de iPhone wilt verwijderen, moet u de bovengenoemde stappen in het Recent verwijderde album opnieuw herhalen.
Deel 2. Foto's van iPhone verwijderen met Verkenner
Met iPhone heb je toegang tot foto's op een Windows-computer, dus je kunt er ook foto's mee verwijderen, zoals hieronder.
Stap 1Openen file Explorer en vind je iPhone vermeld onder Apparaten en drives.
Stap 2Klik op uw telefoon om het te zien DCIM map waarin al uw foto's worden opgeslagen.
Stap 3U kunt de foto's zonder problemen van uw iPhone verwijderen.
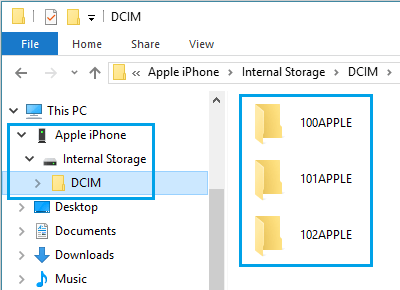
Deel 3. Foto's op iPhone verwijderen via iCloud
Als u Foto's hebt ingeschakeld in de iCloud-synchronisatie-instellingen, kunt u ook toegang krijgen tot uw iCloud-foto's en ze verwijderen uit de cloudservice, waarna de foto's op uw andere apparaten daarna worden verwijderd.
Hieronder is hoe.
Als u een Windows-computer of mobiele iOS-apparaten hebt, gaat u naar icloud.com en logt u in op uw iCloud-account. Open Foto's, kies vervolgens de items die u wilt verwijderen en klik op het verwijderpictogram in de bovenhoek van het venster.
Voor macOS-gebruikers kun je doorgaan naar Foto's app op Mac, verwijder ze dan direct van de computer.
Bovenstaande 3 manieren kunnen niet garanderen dat uw gegevens grondig worden verwijderd en sommige software van derden kan verwijderde foto's van het apparaat herstellen.
Deel 4. Hoe iPhone-foto's van iPhone te verwijderen met FoneEraser voor iOS
So FoneEraser voor iOS wordt u ten zeerste aanbevolen omdat het ervoor zorgt dat uw gegevens veilig zijn en niet kunnen worden hersteld. Het heeft een functie waarmee u iPhone-foto's gemakkelijk kunt beheren.
Stap 1Download en installeer FoneEraser voor iOS en start het daarna.
FoneEraser voor iOS is de beste iOS-gegevensreiniger die gemakkelijk alle inhoud en instellingen op iPhone, iPad of iPod volledig en permanent kan wissen.
- Reinig ongewenste gegevens van iPhone, iPad of iPod touch.
- Wis snel gegevens met eenmalig overschrijven, waardoor u tijd kunt besparen voor veel gegevensbestanden.

Stap 2Verbind uw iPhone en computer met een USB-kabel.
Stap 3Voor mensen die gewoon iPhone-foto's willen opschonen, kun je kiezen Maak ruimte vrij > Foto's opschonen in plaats daarvan. Kies dan Back-up en comprimeren or Exporteren en verwijderen uit de 2 opties.
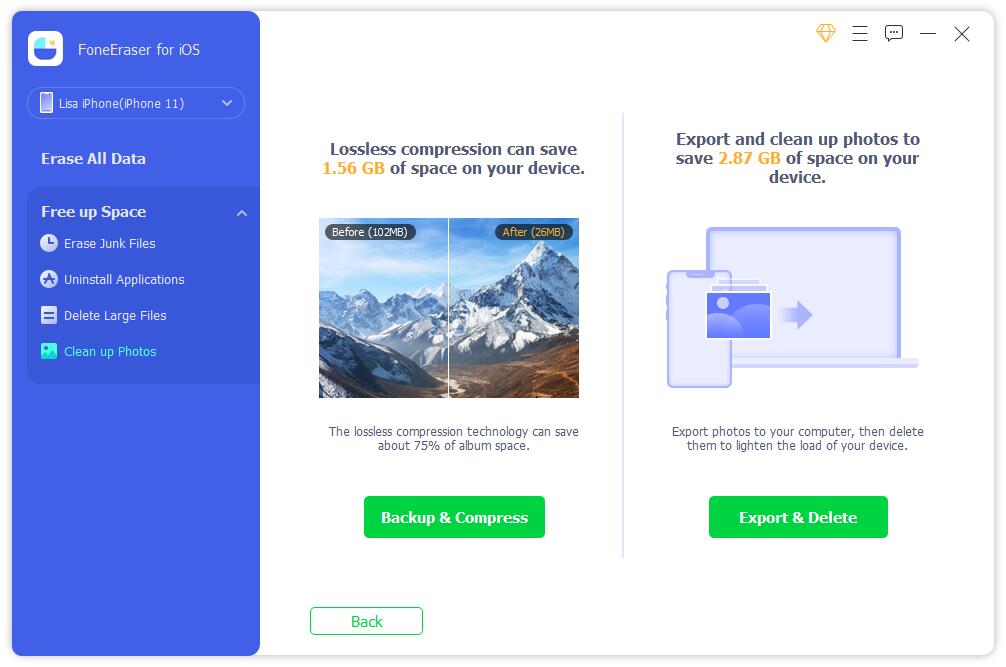
Het wist ook al uw persoonlijke informatie en gegevens, inclusief alle iPhone-foto's, zodat u zich geen zorgen hoeft te maken over het vrijgeven van gegevens, zelfs als u uw apparaat wilt doorverkopen of doneren.
Stap 1Als u alle gegevens van de iPhone wilt verwijderen, selecteert u Verwijder alle data.
Stap 2Dan een geschikt wisniveau uit de drie opties. Elk niveau zorgt ervoor dat de verwijderde gegevens onvindbaar zijn. Dan klikken Start knop.

Deel 5. Hoe maak je een back-up van iPhone-gegevens
Ongeacht de gewiste gegevens kunnen worden hersteld of niet, moet u maak een backup van uw foto's op de computer of iCloud voordat u alle foto's van de iPhone verwijdert. Er zijn 4 methoden om dit probleem voor u op te lossen.
Optie 1. Maak een back-up van iPhone-foto's met iTunes naar de computer
Stap 1Schakel de iCloud Photo Library: taxiën>iCloud>iCloud Photo Library.
Stap 2Ga naar Instellingen > iCloud.
Stap 3Scroll naar beneden om de te vinden Backup.
Stap 4Turn on iCloud back-up en tik op Nu backuppen.
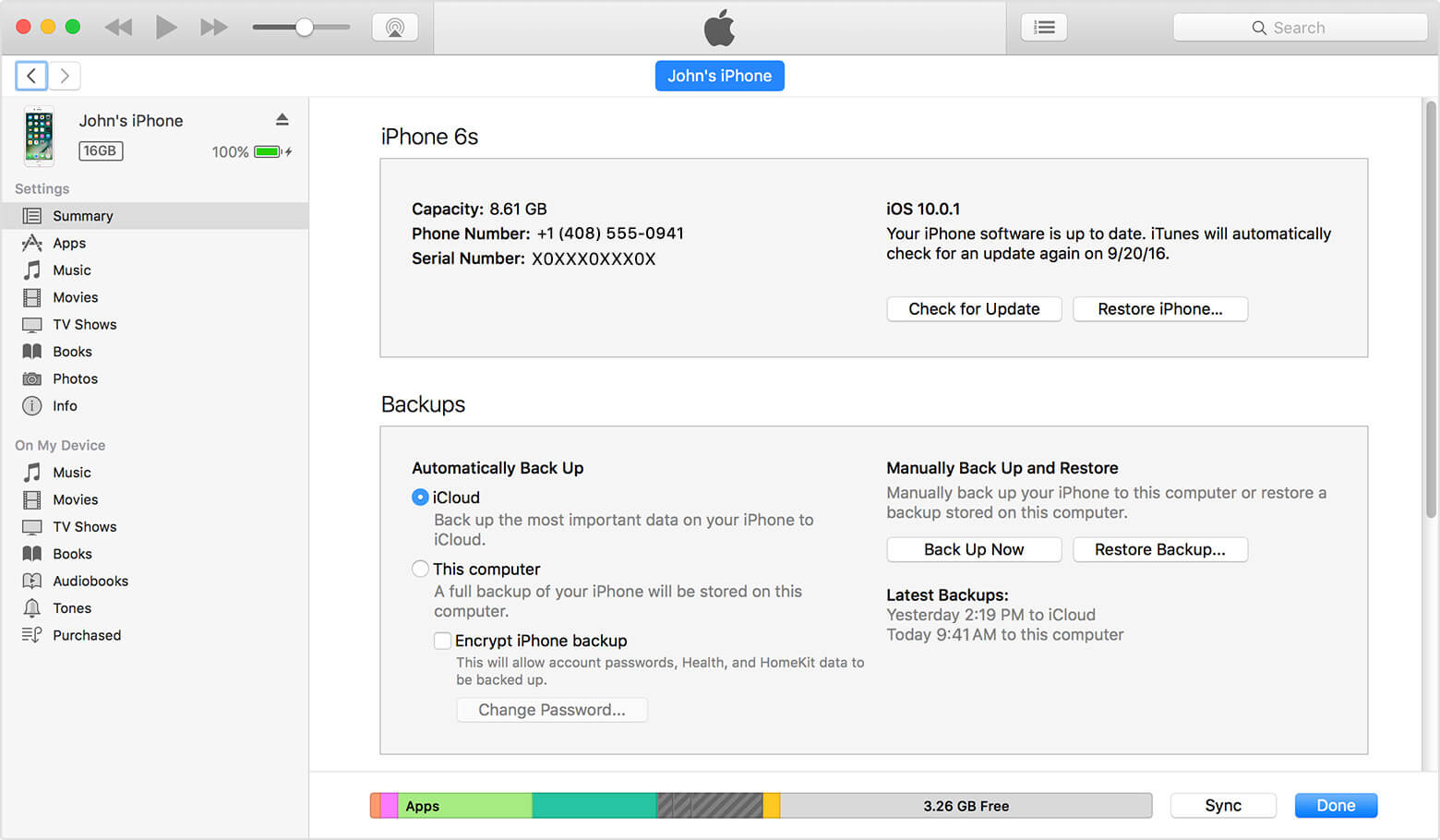
Optie 2. Breng iPhone-foto's over naar iCloud
Stap 1Voer de nieuwste versie van iTunes op uw computer uit en verbind uw iPhone ermee.
Stap 2Klik op de Apparaat pictogram bovenaan en selecteer Samengevat van het linker paneel
Stap 3Kies Deze computer en klik op Nu backuppen.
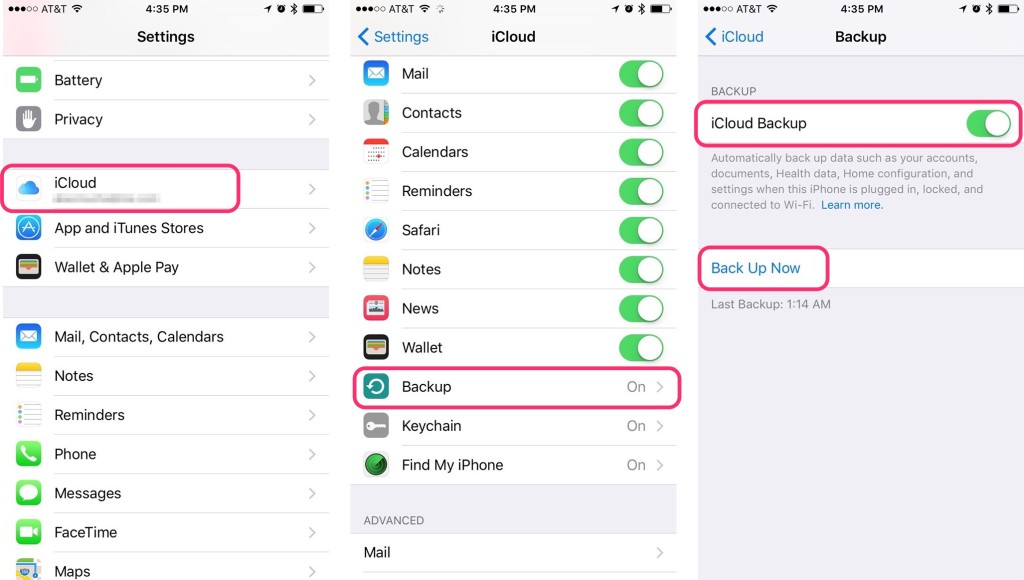
Optie 3. Verplaats iPhone-foto's naar pc met FoneTrans voor iOS
FoneTrans voor iOS is een functioneel hulpmiddel om u te helpen gegevens tussen iOS-apparaten en computers te verplaatsen. Je kunt het gebruiken om iPhone-foto's, contacten, video's, teksten, enz. Over te zetten. En het is handig om contacten te herstellen, een beltoon te maken, HEIC-afbeeldingen te converteren en meer. Hieronder leest u hoe u het kunt gebruiken.
Stap 1Start de software en verbind uw apparaat met de computer na het downloaden en installeren van het programma.
Met FoneTrans voor iOS geniet u van de vrijheid om uw gegevens van de iPhone naar de computer over te brengen. Je kunt niet alleen iPhone-tekstberichten overbrengen naar de computer, maar ook foto's, video's en contacten kunnen eenvoudig naar de pc worden verplaatst.
- Draag foto's, video's, contacten, WhatsApp en meer gegevens met gemak over.
- Bekijk een voorbeeld van gegevens voordat u de gegevens overdraagt
- iPhone, iPad en iPod touch zijn beschikbaar.
Stap 2Tab Trust op uw iPhone-scherm na een succesvolle verbinding en begin met scannen.
Stap 3Klik Foto's in het linkerdeelvenster en kies de items die u naar de computer wilt overbrengen.
Stap 4Klik Exporteren naar in de rechterbovenhoek en kies het lokale pad waarin u de foto's opslaat.
Stap 5Klik Openen.

Optie 4. Maak een back-up van iPhone-gegevens via iOS-gegevensback-up en -herstel
Als u liever een back-up van de iPhone maakt zonder al te veel opslagruimte op de computer in beslag te nemen, iOS-gegevensback-up en -herstel kan u helpen dit op te lossen. Het maakt een back-up van iPhone-gegevens als een compleet bestand met de bestandsextensie .data. En u kunt de versleutelingsmodus kiezen om uw gegevens tegen anderen te beschermen.
Met FoneLab kunt u een back-up maken van iPhone / iPad / iPod zonder gegevensverlies.
- Maak eenvoudig en eenvoudig iOS-gegevens op uw pc / Mac.
- Bekijk gegevens in detail voordat u gegevens uit back-ups terugzet.
- Maak een back-up en herstel de gegevens van de iPhone, iPad en iPod touch selectief.
Deel 6. Veelgestelde vragen over het permanent verwijderen van foto's van de iPhone
Waarom kan ik geen foto's van mijn iPhone verwijderen?
Als uw foto's zijn gesynchroniseerd vanuit iTunes of Finder, kunt u foto's niet rechtstreeks verwijderen. Ten eerste moet u iCloud-foto's uitschakelen als u dit eerder hebt gedaan. Verbind vervolgens de iPhone met de computer en verwijder uw iPhone-foto's.
Hoe verwijder ik foto's van mijn iPhone om ruimte vrij te maken?
Voer FoneEraser voor iOS uit op de computer, kies Maak ruimte vrij en kies dienovereenkomstig een functie om iPhone-ruimte vrij te maken.
Wat is de snelste manier om foto's van de iPhone te verwijderen?
Start FoneEraser voor iOS en kies Alle gegevens wissen, kies een wisniveau en klik op Start het spel knop.
Hoe ruim ik mijn iPhone-foto's op?
Start FoneEraser voor iOS en kies Maak ruimte vrij > Foto's opruimen. Klik na het scannen op gom knop.
Dat is alles. Zoals je ziet, is FoneEraser voor iOS een efficiënte en gemakkelijke software om verwijder liedjes, movides, foto's van de iPhone maar niet van iCloud, download en probeer het nu!
