Herstel de verloren / verwijderde gegevens van de computer, harde schijf, flash drive, geheugenkaart, digitale camera en meer.
Hoe Excel-bestanden te herstellen in 3 eenvoudige en snelle procedures
 Bijgewerkt door Lisa Ou / 06 juni 2023 10:00
Bijgewerkt door Lisa Ou / 06 juni 2023 10:00Er zijn ontelbare spreadsheetprogramma's op internet. Maar een van de meest gebruikte is Microsoft Excel. Excel wordt veel gebruikt in zakelijke sectoren. Ze kunnen het gebruiken om werknemersinformatie te ordenen, een budget in te stellen en meer.
Ze kwijtraken op de computer is een zenuwslopende situatie omdat ze een van de vertrouwelijke en essentiële bestanden zijn. Herstel ze zo snel mogelijk terwijl je nog tijd hebt! We bereiden geteste en bewezen eenvoudige methoden voor om Excel-bestanden van computers te herstellen. Blader door dit bericht om meer te ontdekken.
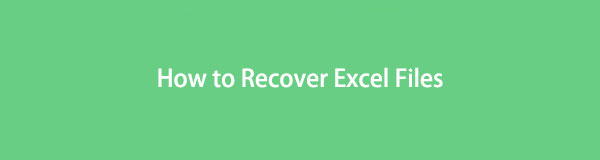

Gidslijst
Deel 1. Herstel Excel-bestand op computer met FoneLab Data Retriever
Wilt u Excel-bestanden herstellen zonder hun oorspronkelijke vorm te vernietigen? Het is tijd om te gebruiken FoneLab Data Retriever op jouw computer! Het bewaart de gegevens die u wilt herstellen, omdat deze tijdens het herstelproces niet worden gewijzigd. Het laat je ook het voorbeeld van je bestanden zien voordat je ze herstelt. Bovendien kan het gegevens ophalen van geheugenkaarten, harde schijven en meer.
FoneLab Data Retriever - herstel de verloren / verwijderde gegevens van computer, harde schijf, flashstation, geheugenkaart, digitale camera en meer.
- Herstel gemakkelijk foto's, video's, documenten en meer gegevens.
- Voorbeeld van gegevens vóór herstel.
Wilt u de softwareprocedure leren voor het herstellen van Excel-bestanden? Volg de gedetailleerde tutorial hieronder.
Stap 1Download FoneLab Data Retriever op uw computer door op de Gratis download knop. Wacht tot het downloadproces is voltooid. Later zal de software u vragen om het in te stellen en op de knop te klikken Install knop. Daarna start uw computer automatisch de herstelsoftware.
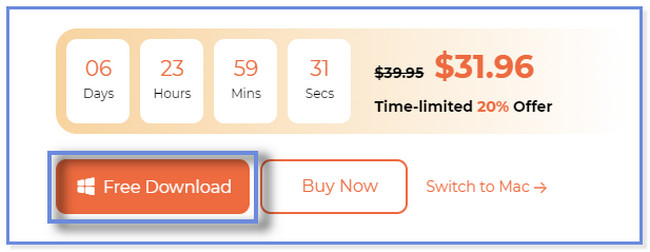
Stap 2Op de hoofdinterface ziet u de herstelbare gegevens van de softwareondersteuning. Aangezien u Excel-bestanden wilt herstellen, klikt u alleen op de Documenten knop. Kies daarna de locatie waar u uw Excel-bestanden bent kwijtgeraakt. Klik daarna op de aftasten knop of pictogram om de software te starten die uw verloren Excel-bestanden lokaliseert.
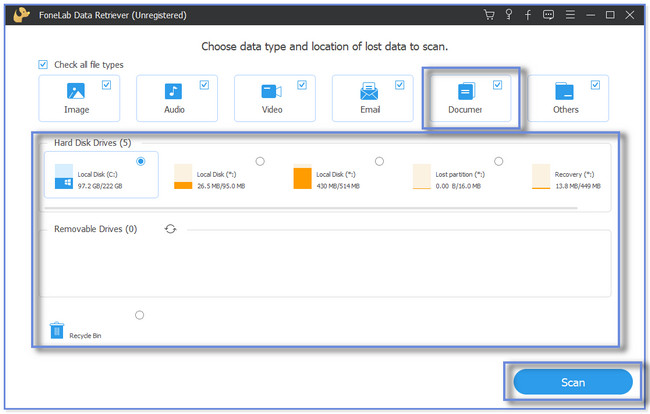
Stap 3De resultaten verschijnen of verschijnen aan de linkerkant van de software. Klik op de Type lijst sectie om de mappen van de Excel bestanden die u bent kwijtgeraakt. Klik op elke map om hun inhoud te zien.
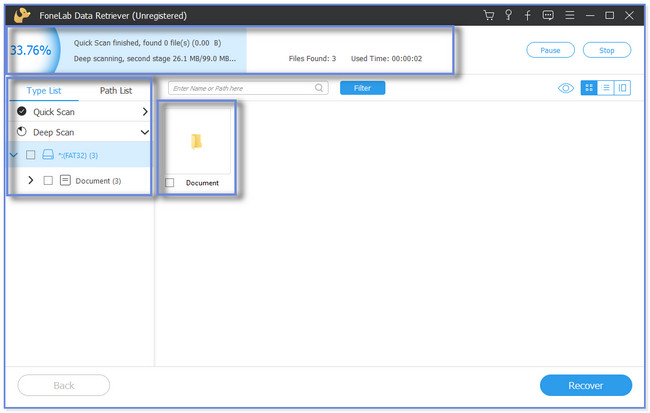
Stap 4U kunt kiezen voor FILTER knop. Met deze functie kunt u snel de verloren Excel-bestanden zien als u hun aanmaakdatum en -tijd kent. Volg de instructies op het scherm en klik op de Solliciteer knop om wijzigingen aan te brengen. Voeg daarna de Excel-bestanden toe aan de herstelsoftware door hun vakjes aan te vinken. Klik op de Herstellen knop erna. Onderbreek het proces alstublieft niet.
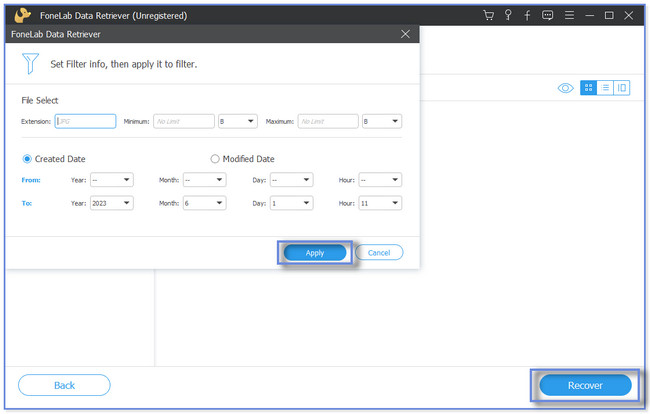
Afgezien van de bovenstaande software, kunt u Excel-bestanden herstellen uit de tijdelijke map en hun back-ups. Maar u kunt ze niet gebruiken als u de bestanden in de tijdelijke map hebt verwijderd en bent vergeten er een back-up van te maken. Ga verder als u deze methoden wilt verkennen.
FoneLab Data Retriever - herstel de verloren / verwijderde gegevens van computer, harde schijf, flashstation, geheugenkaart, digitale camera en meer.
- Herstel gemakkelijk foto's, video's, documenten en meer gegevens.
- Voorbeeld van gegevens vóór herstel.
Deel 2. Herstel Excel-bestand op computer met behulp van Temp File Folder
Soms verwijderen we tijdelijke bestanden om ruimte vrij te maken op onze computers. Maar we weten niet of we ze kunnen gebruiken om gegevens te herstellen, zoals Excel-bestanden. U kunt de onderstaande tutorial lezen en doorbladeren om te leren of te ontdekken hoe.
Ga verder en volg de stappen dienovereenkomstig.
Stap 1Klik op uw computer op de Windows-zoekbalk. Als u het niet kunt vinden, is het het pictogram Venster. Typ daarna de %temp% woord met behulp van uw computertoetsenbord. Het resultaat verschijnt bovenaan. Dubbelklik erop of klik op de Openen pictogram of knop om de map te starten.
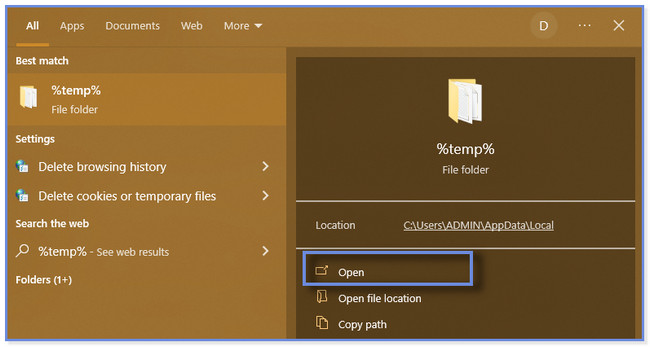
Stap 2U ziet of bekijkt de resultaten aan de rechterkant van de tijdelijke map. Klik op de Datum gewijzigd knop als u de exacte datum weet van de Excel-bestanden die u bent kwijtgeraakt. U kunt ook hun soorten en maten classificeren. Je hoeft alleen maar op de te klikken Type en grootte knop.
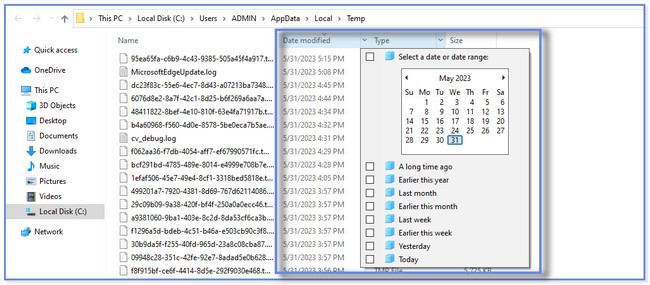
Stap 3Blader en blader om het verloren Excel-bestand te vinden dat u wilt herstellen. Daarna moet je het naar het bureaublad van je computer slepen. Klik later met de rechtermuisknop op het bestand en kies de knop Naam wijzigen. Wijzig a.u.b. de .tmp bestandsformaat naar de . Xlsx bestandsformaat. Daarna ziet u het bestand in de Excel icoon. Controleer of de techniek werkt.
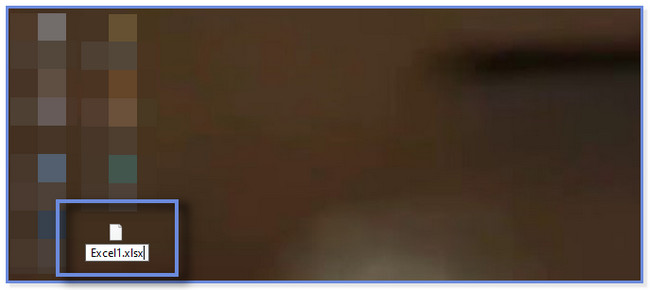
Deel 3. Herstel Excel-bestand op computer via back-upbestand
Uw computer heeft een ingebouwde back-upfunctie, vooral op het Windows-besturingssysteem. U kunt het direct gebruiken om uw bestanden en gegevens, zoals Excel-bestanden, terug te sturen.
Als bonustip laten we zien hoe u automatisch een back-up van een Excel-bestand op de computer kunt maken. Als u dit proces al kent, kunt u direct doorgaan met het herstelproces door naar beneden te scrollen.
Volg de onderstaande stappen om automatisch een back-up van Excel-bestanden te maken.
Stap 1Start de Excel-app op uw computer. Open daarna het bestand waarvan u een back-up wilt maken. Klik op de Dien in pictogram of knop bovenaan de hoofdinterface. Kies a.u.b. de Opslaan als knop aan de linkerkant. Aan de rechterkant vereist de Excel-app dat u het bestand opslaat. Klik op de Blader knop en het pictogram van de bestandsverkenner verschijnt.
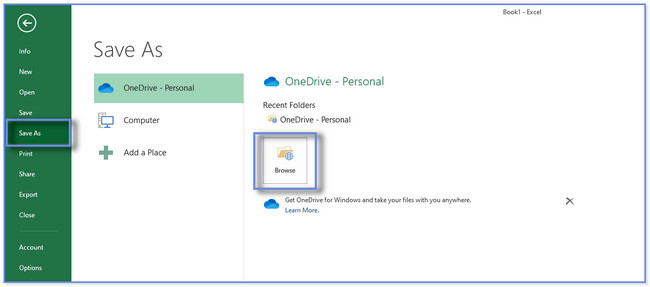
Stap 2Klikt u op de Tools knop onderaan het Verkenner-venster. Klik daarna op de Algemene opties knop op de drop-down opties. Er verschijnt een klein venster. Klik op de Maak altijd een back-up knop en stel een wachtwoord in voor het bestand. Klik op de OK knop daarna.
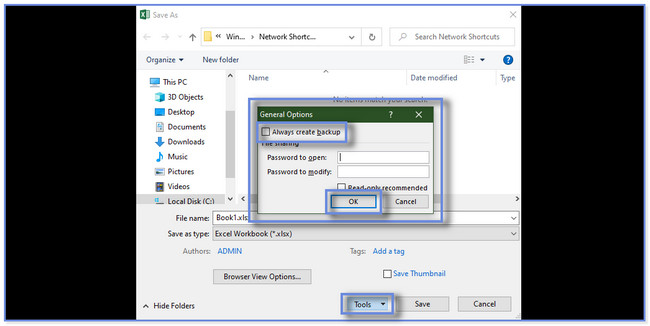
Na de bonustip is het tijd om het herstelproces van uw Excel-bestanden via back-up te kennen. U krijgt ook de kans of gelegenheid om te ontdekken hoe u rasterlijnen in Excel kunt herstellen. Gelieve de onderstaande stappen na te doen.
Stap 1Klik op Verkenner op uw computer om deze te starten. Zoek de map die u hebt gebruikt voor het bewaren van het Excel-bestand.
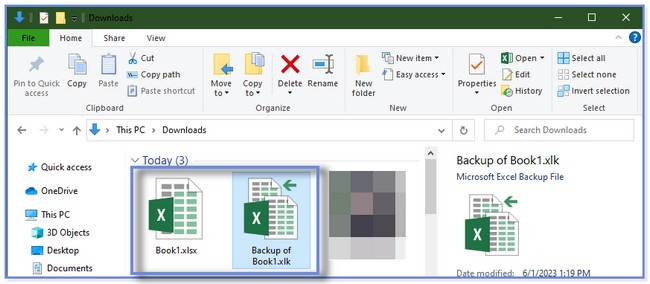
Stap 2Klik met de rechtermuisknop op het back-upbestand en wijzig de bestandsextensie. Van .xlk, verander het in . Xlsx bestandsformaat.
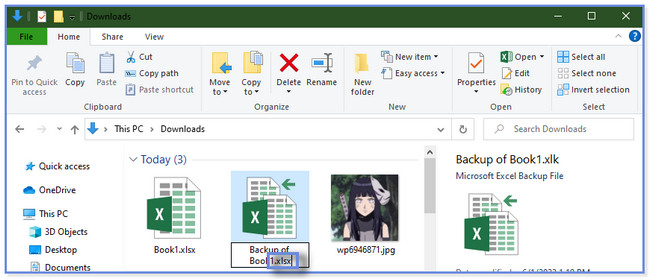
Deel 4. Veelgestelde vragen over het herstellen van Excel-bestanden
1. Hoe verwijder ik de fout "Microsoft Excel probeert uw informatie te herstellen"?
Schakel eerst de antivirus op uw computer uit om de "Microsoft Excel probeert uw gegevens te herstellen" fout. Als de fout nog steeds verschijnt of opduikt, kunt u proberen Excel in de veilige modus uit te voeren of te starten. Start hiervoor het dialoogvenster Uitvoeren op uw computer. Druk op de Windows-toets + R op je toetsenbord om het te starten. Typ daarna de codec excel.exe/safe. Klik op de OK knop daarna.
2. Waarom drukt Excel niet alle rasterlijnen af?
De rasterlijnkleuren zijn mogelijk niet zichtbaar. Kies een felle kleur als je ze moet afdrukken. Om de rasterlijnkleuren te wijzigen, klikt u op de Bestand en opties knop op het Excel-spreadsheet. Klik daarna op de Geavanceerd knop en ga naar de Weergaveopties voor dit werkblad pictogram of sectie. Selecteer de Rasterlijn kleur optie en kies de gewenste kleur.
FoneLab Data Retriever - herstel de verloren / verwijderde gegevens van computer, harde schijf, flashstation, geheugenkaart, digitale camera en meer.
- Herstel gemakkelijk foto's, video's, documenten en meer gegevens.
- Voorbeeld van gegevens vóór herstel.
We hopen dat we u hebben geholpen uw verloren Excel-bestanden te herstellen met behulp van deze post 3 eenvoudige methoden. Het bevat de toonaangevende herstelsoftware die Excel-bestanden kan ophalen met of zonder een back-up FoneLab Data Retriever. Download het nu op uw computer!
